Локации в BackOffice
В разделе "Локации" вы можете управлять складами и физическими магазинами, в которых хранятся товары интернет-магазина. Для перехода на страницу нажмите на География > Локации в левом боковом меню.
Чтобы иметь доступ к управлению локациями, во время регистрации в BackOffice вам должна быть присвоена соответствующая роль (например, Admin или Admin_Geography).
Подробнее о регистрации/авторизации и ролях читайте в Регистрация и авторизация в BackOffice.
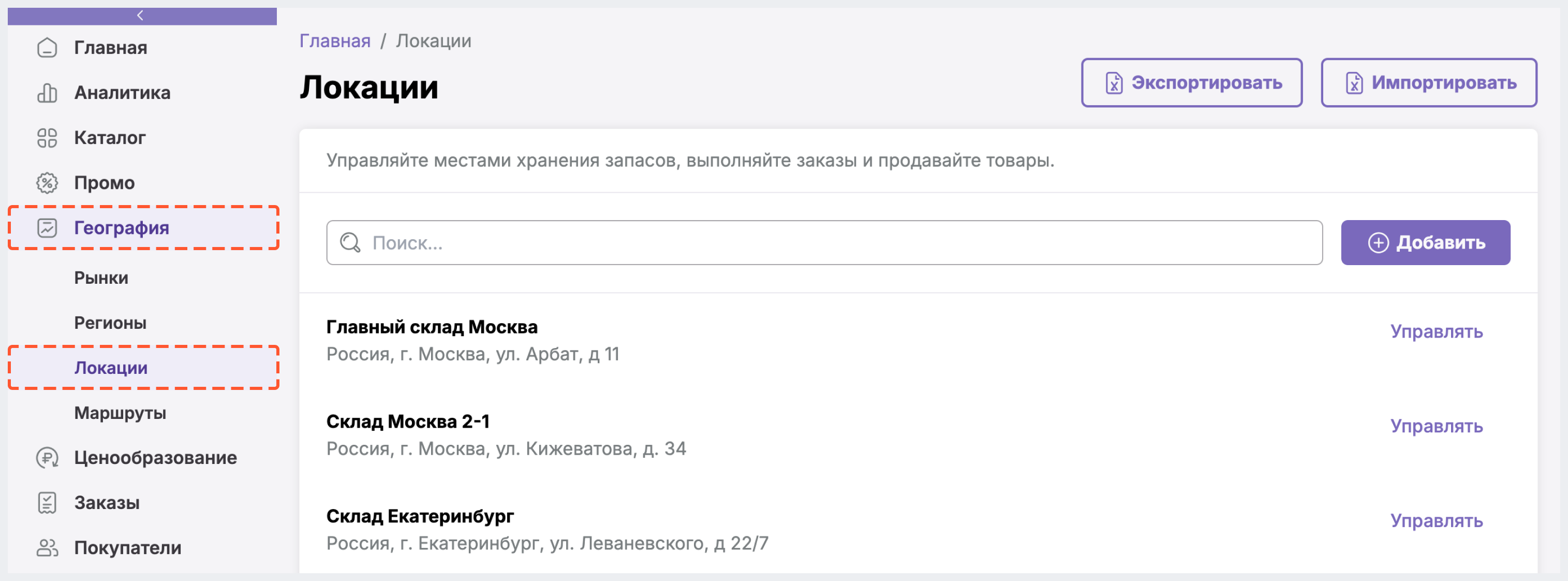
Работа с локациями 
В этом разделе вы можете:
- ознакомиться со списком локаций
- создать новую локацию
- посмотреть подробную информацию о локации
- отредактировать данные локации
- экспортировать файл со списком локаций
- импортировать файл со списком локаций
Подробнее о работе с локациями можно узнать ниже.
Просмотр списка локаций 
Если в интернет-магазине ранее не были настроены локации, то при первичном переходе в раздел вы увидите сообщение о том, что эта страница предназначена для управления местами хранения товаров, и кнопки Импортировать и Добавить локацию.
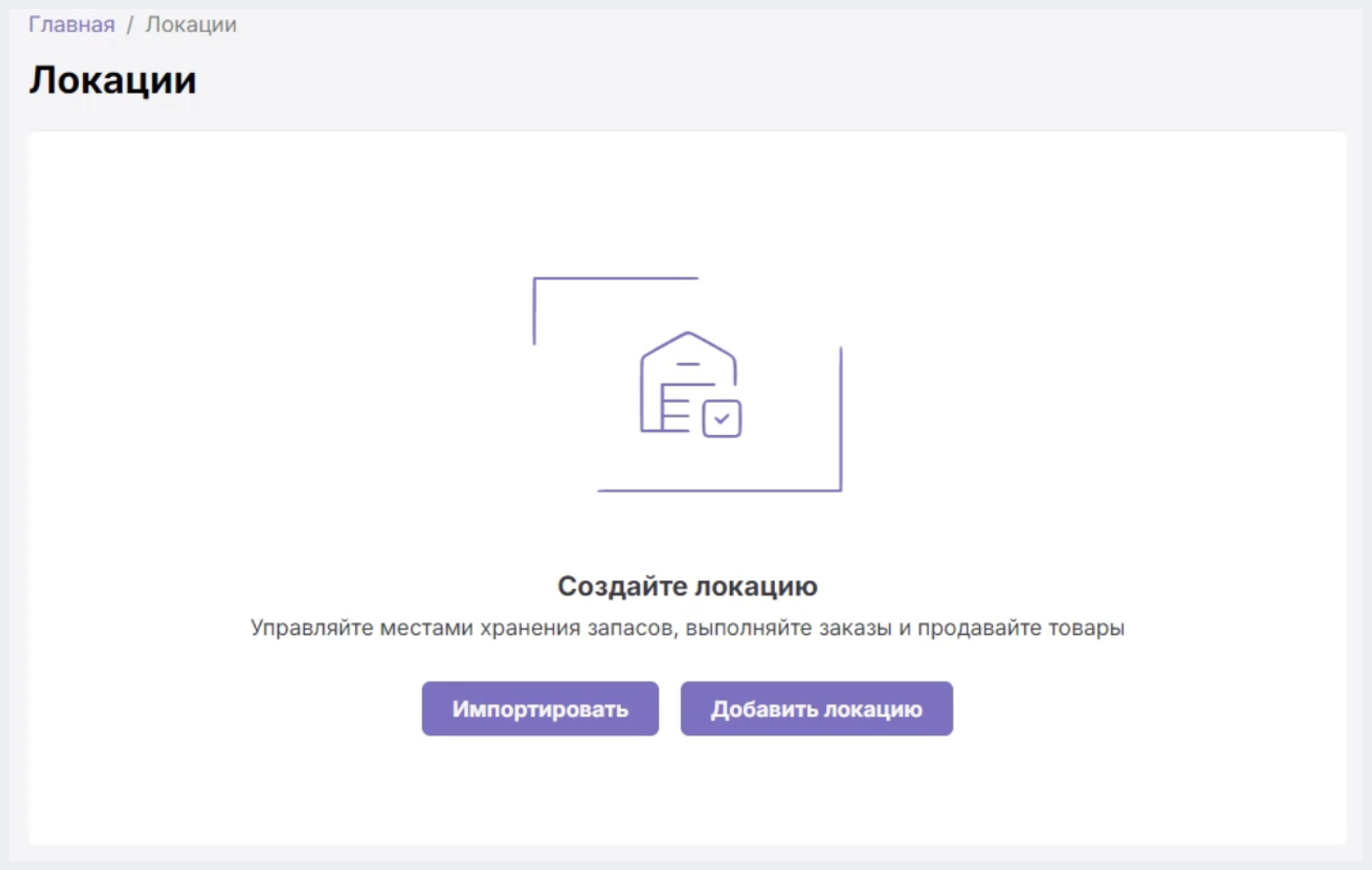
Если же в интернет-магазине уже есть настроенные локации, то при переходе в раздел отображается список всех локаций, созданных в рамках интернет-магазина, со следующей краткой информацией о каждой из них:
- название локации
- адрес локации (если указано)
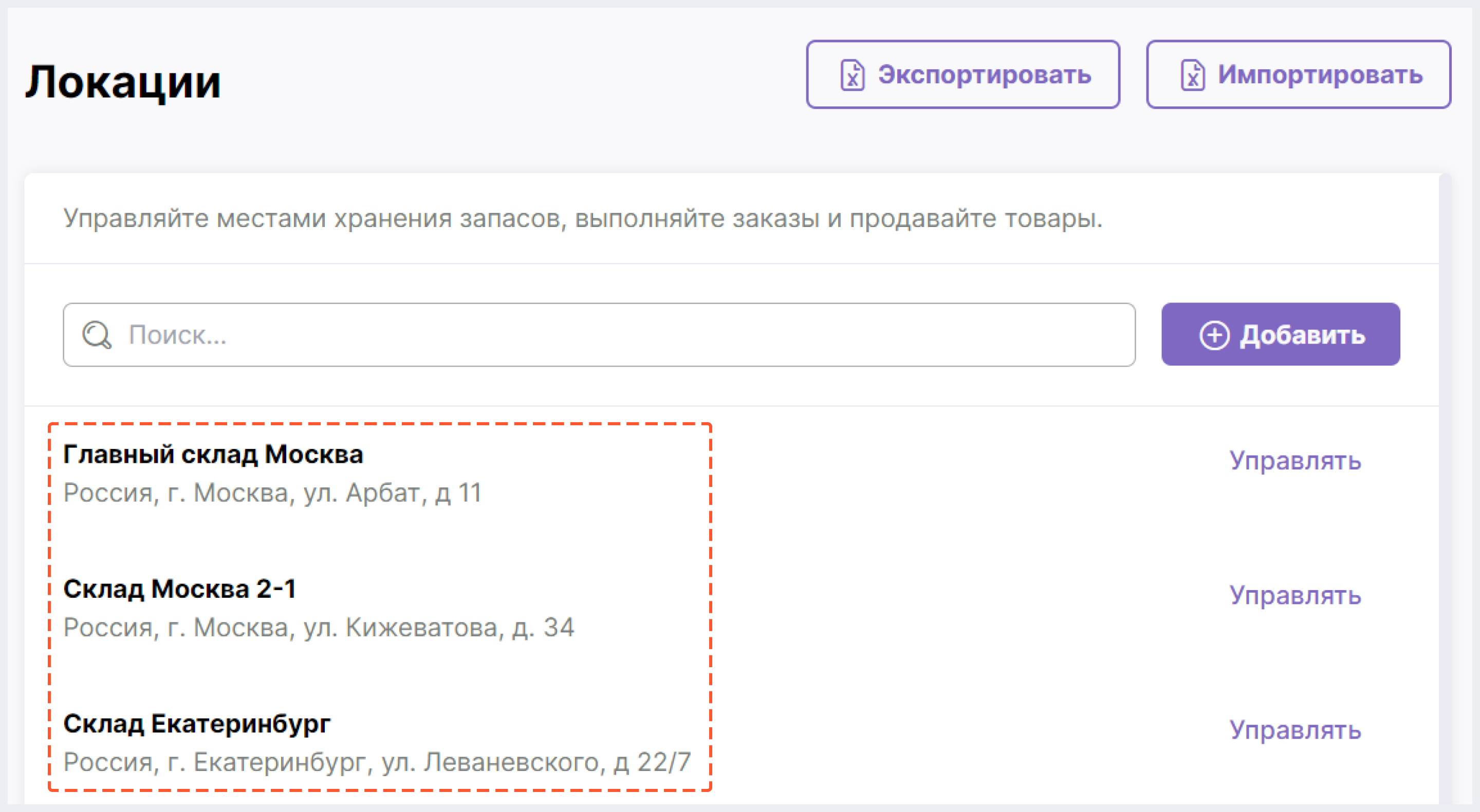
Для удобства навигации по разделу можно воспользоваться строкой поиска. Поиск возможен по:
- названию локации
- стране/региону
- городу
- индексу
- адресу
- офису
- телефону
- типу бизнеса
- координатам
- коду локации
Чтобы воспользоваться поиском, нужно кликнуть на строку поиска, ввести как минимум 1 символ поискового запроса, а затем нажать на Enter/сместить фокус мыши/нажать на иконку Лупа в левом углу строки поиска.
Поиск регистронезависимый и возможен как по полному, так и частичному совпадению поискового запроса.
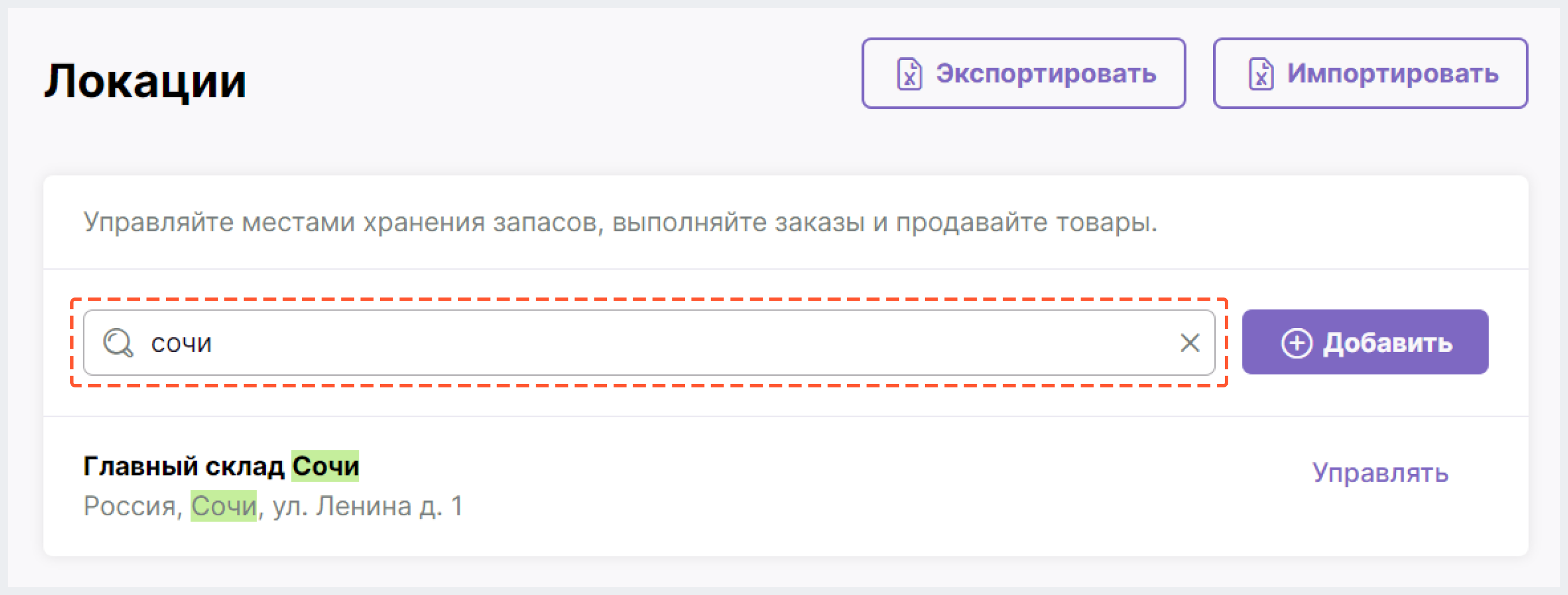
Создание локации 
1. Нажмите на Добавить в правом верхнем углу.
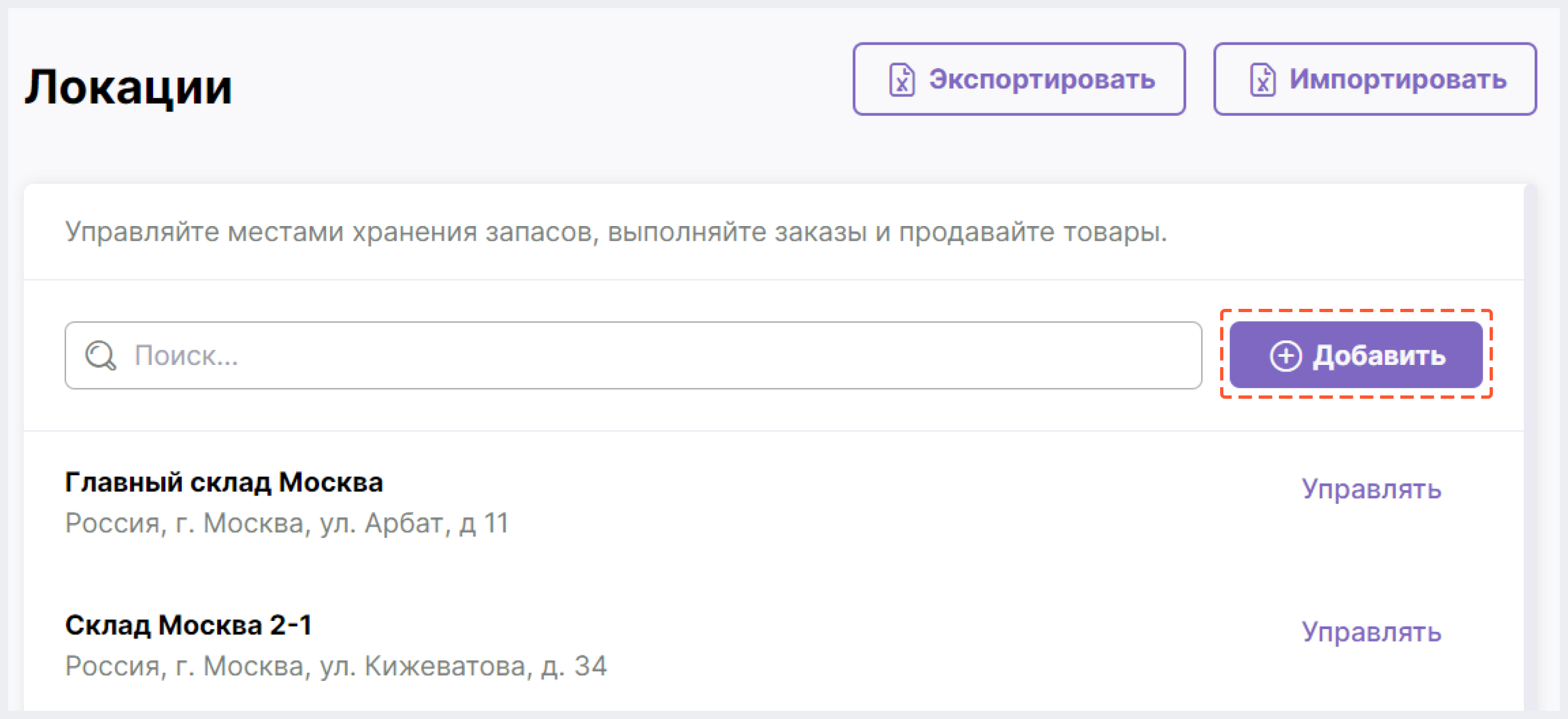
2. Заполните данные о локации:
2.1 Укажите название локации.
2.2 (Опционально) В блоке Адрес введите данные о расположении локации.
2.3 В блоке Настройки укажите дополнительные данные и код локации.
2.4 В блоке Доступность онлайн-заказов настройте возможность выполнения онлайн-заказов из данной локации.
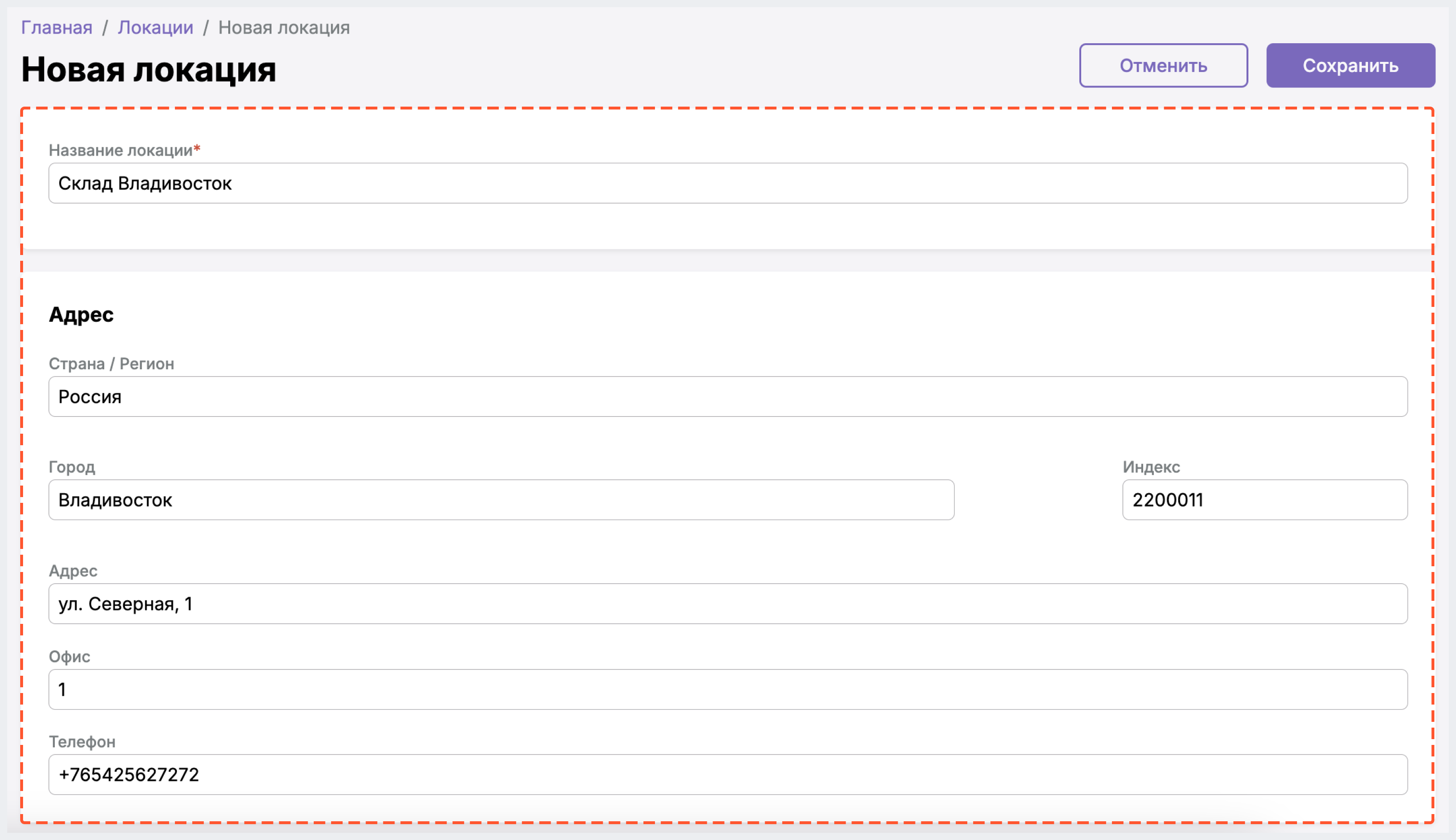
3. Нажмите на Сохранить в правом верхнем углу.
Просмотр данных локации 
Для перехода к подробной информации о локации нужно нажать на Управлять напротив нужной локации.
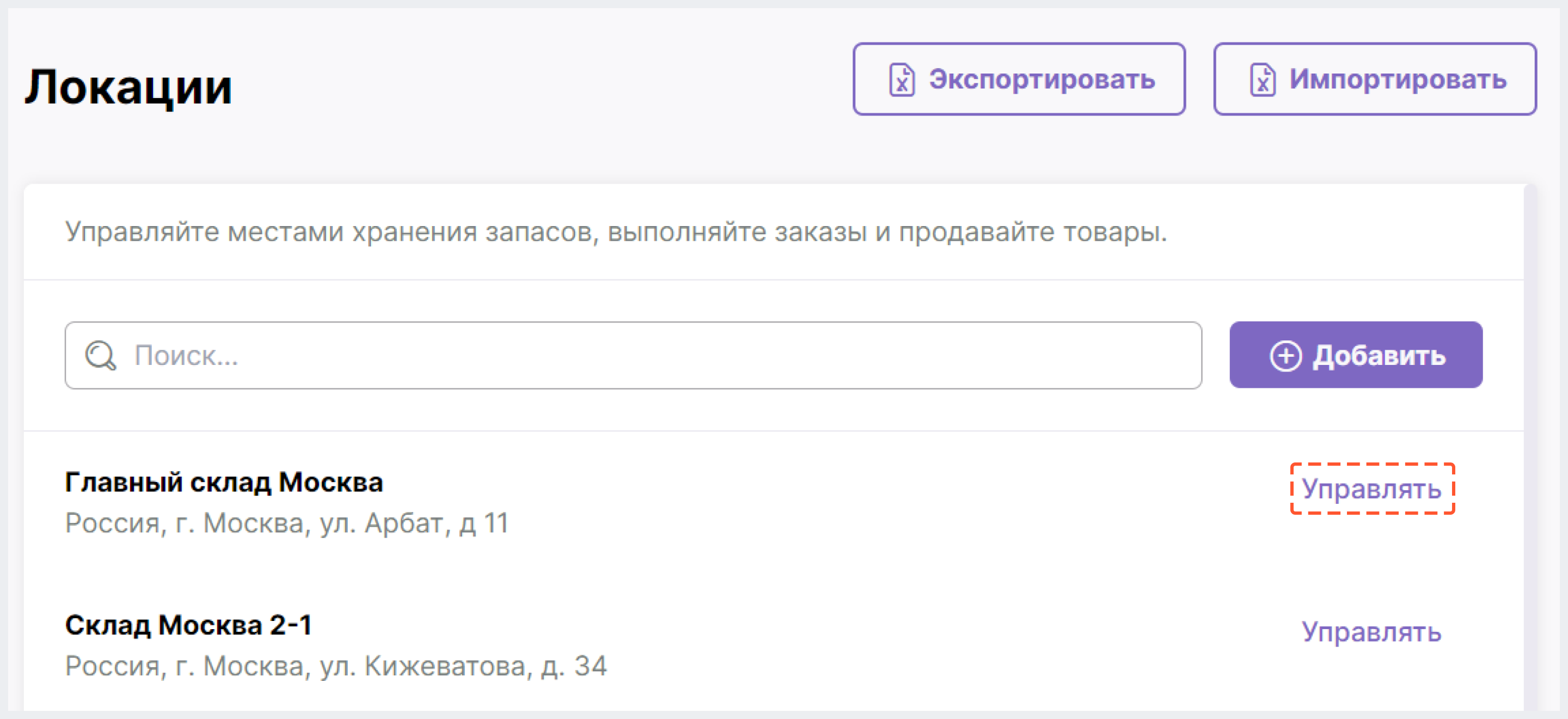
После чего отобразятся данные локации: название, адрес, доступность онлайн-заказов, статус и др.
Редактирование данных локации 
1. Нажмите на Управлять напротив нужной локации.
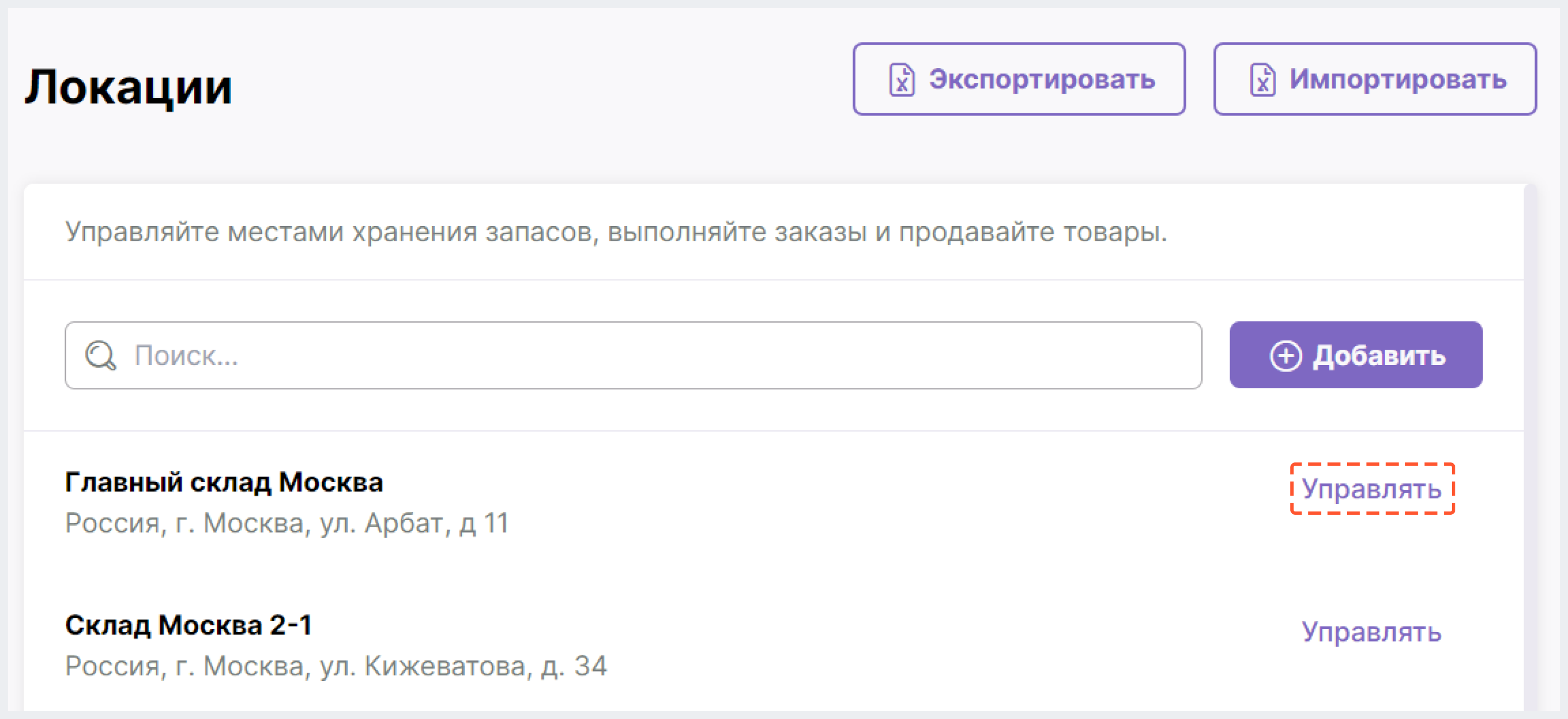
2. Внесите изменения в соответствующие поля.
3. Нажмите на Сохранить в правом верхнем углу.
Экспорт локаций 
Вы можете экспортировать список локаций полностью или только те локации, которые соответствуют конкретным критериям.
Чтобы экспортировать файл со всем списком локаций, нажмите на кнопку Экспортировать в верхнем правом углу экрана. После этого файл будет загружен на ваше устройство.
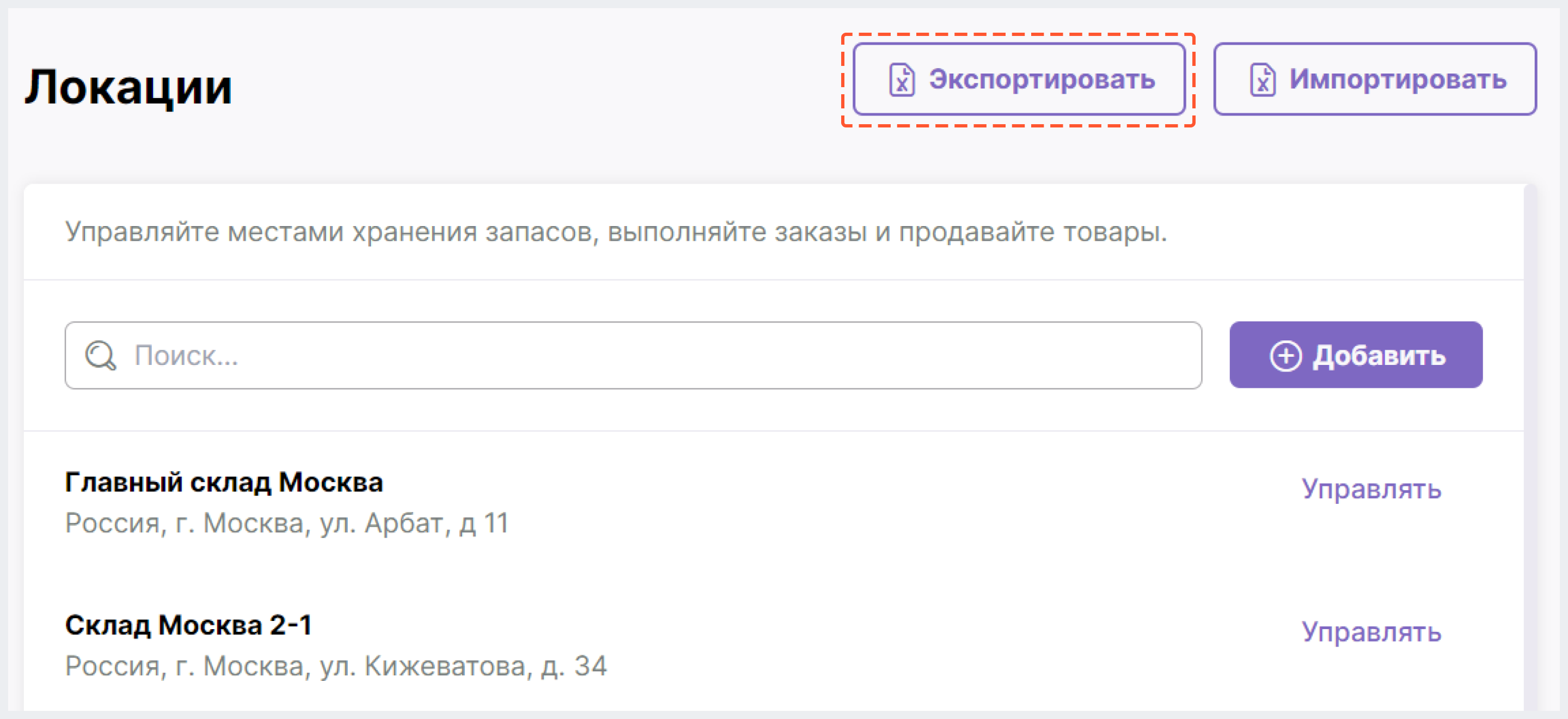
Чтобы экспортировать локации, соответствующие вашим критериям, воспользуйтесь строкой поиска, а затем нажмите на кнопку Экспортировать.
Импорт локаций 
1. Нажмите на кнопку Импортировать в верхнем правом углу экрана.

2. В появившемся окне добавьте файл для импорта одним из способов ниже:
- "перетащите" через drag&drop файл в область, выделенную пунктиром
- нажмите на Добавьте CSV файл или перетащите его в эту область и прикрепите файл
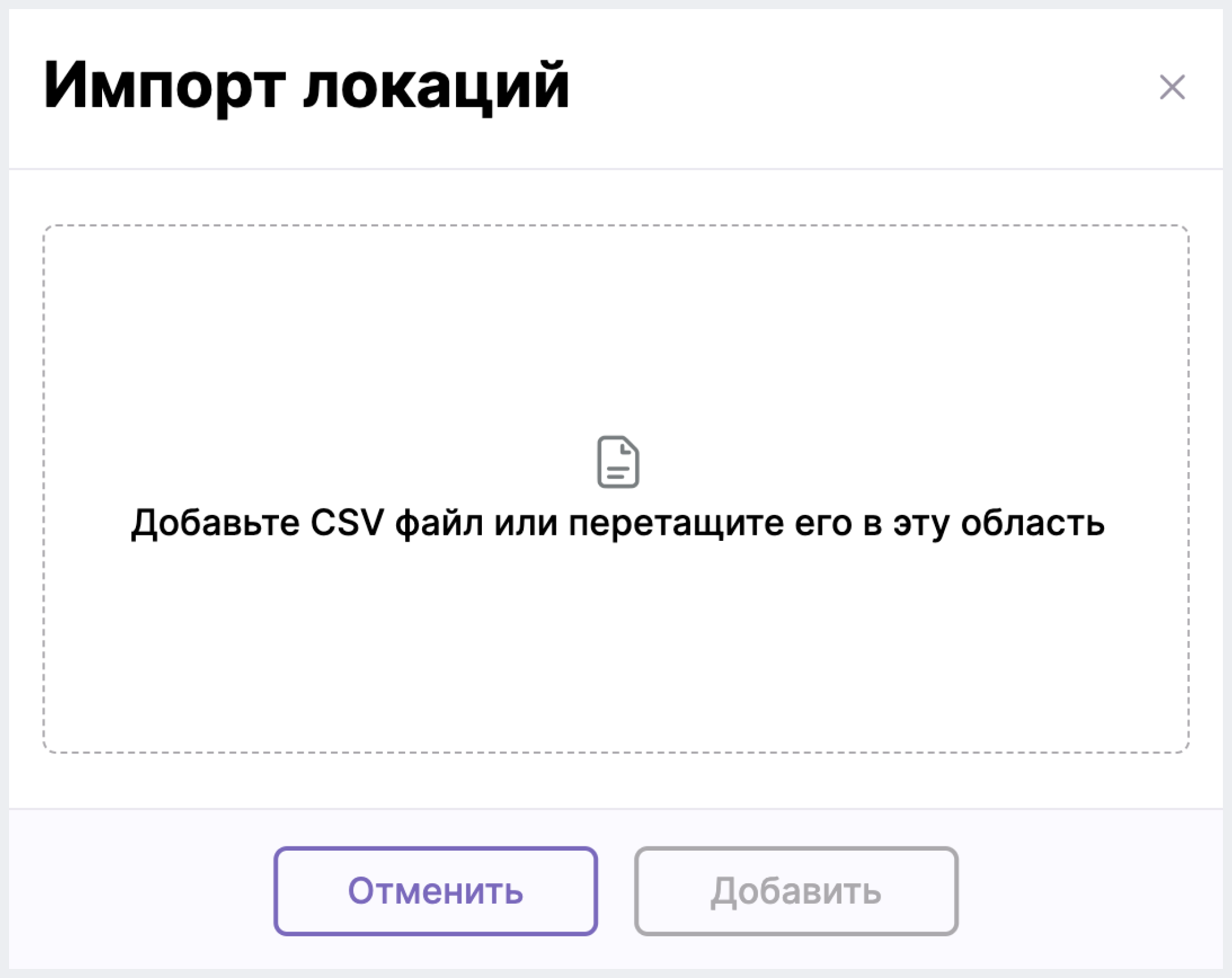
3. Нажмите на Добавить.
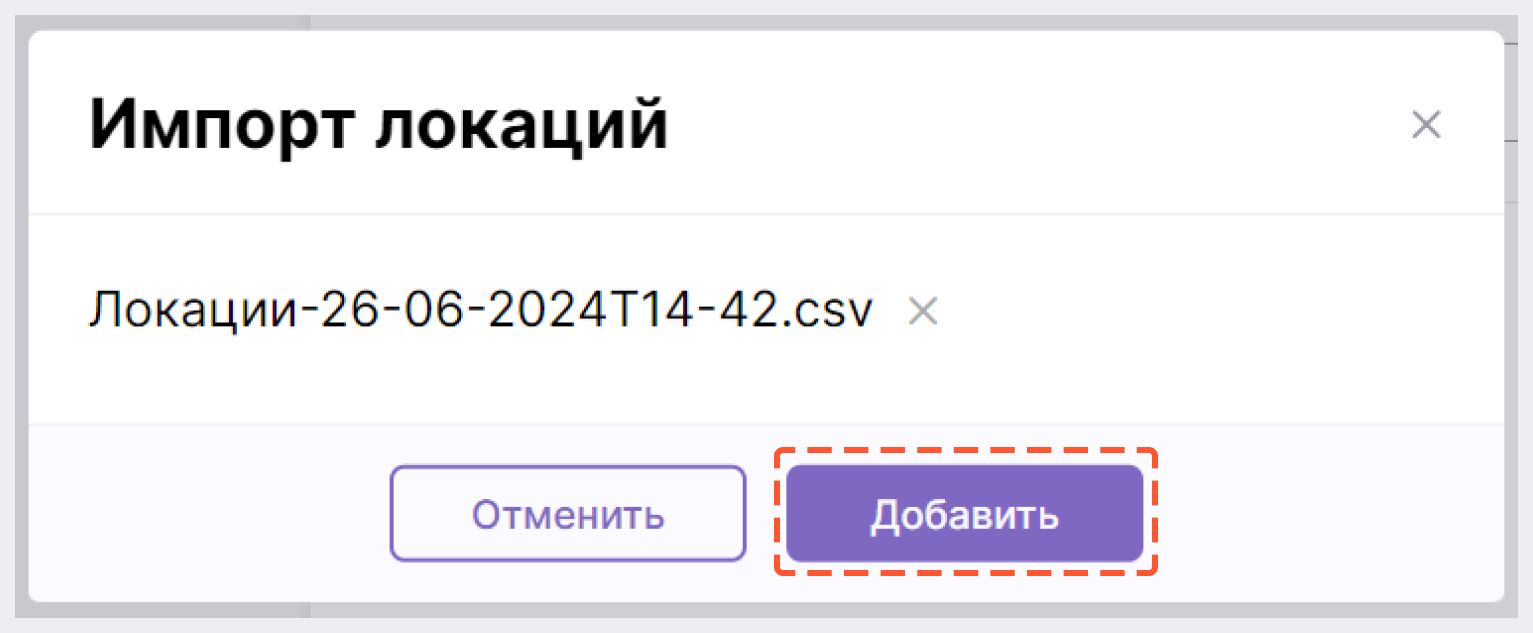
Подробнее о том, как работать с файлом для импорта, можно узнать в разделе ниже.
Работа с файлом для импорта
В этом разделе мы покажем:
- как импортировать ваш первый список локаций в систему BackOffice
- как работать с импортом, если в разделе "Локации" у вас уже есть настроенные локации
Импорт при пустом списке локаций
1. Скачайте шаблон файла для импорта по ссылке ниже на свой ПК.
2. Откройте загруженный файл в любом удобном для вас приложении, поддерживающем формат csv. В нашем примере мы будем использовать Google Таблицы.
3. В загруженном файле вам отобразится пример заполненных локаций. Теперь по образцу нужно внести данные локаций, которые необходимо добавить в систему.
4. Чтобы было проще, рекомендуем вам скопировать одну из уже заполненных строк, а затем вставить и внести в нее изменения:
- В столбце ID локации укажите любые данные.
Корректный ID локации будет сгенерирован автоматически после успешного импорта файла. Столбец нужно заполнить какими-то данными только лишь для правильной загрузки файла в систему. Например, можно указать "1".
Для последующих локаций вы можете указать такое же значение. Система все равно загрузит их и присвоит им правильный ID.
Не указывайте ID уже существующих локаций, иначе их данные будут перезаписаны.
- В столбце Название локации укажите наименованива локации.
- В столбце Регион введите страну или регион, где находится локация.
- В столбце Город укажите населенный пункт, где расположена локация.
- (Опционально) В столбце Почтовый индекс введите индекс.
- (Опционально) В столбце Адрес укажите адрес.
- (Опционально) В столбце Офис укажите офис.
- (Опционально) В столбце Телефон введите контактный номер локации.

Пример заполнения данных локации
- (Опционально) В столбце Тип бизнеса укажите тип бизнеса (например, ритейл).
- (Опционально) В столбце Координаты введите координаты локации.
- (Опционально) В столбце Часы работы укажите график работы локации.
- В столбце Пропускная способность (объем комплектации) укажите максимальный объем комплектации в тоннах.
- В столбце Нормовремя на сборку укажите количество часов, необходимых на сборку заказа.
- В столбце Код локации введите внутренний идентификатор локации.
- В столбце Выполнять онлайн-заказы из этой локации укажите "да" или "нет".
- В столбце Статус укажите "ACTIVE", если место используется для хранения запасов, выполнения заказов или продажи товаров. В противном случае введите "INACTIVE".

Пример заполнения данных локации
5. Скачайте отредактированный файл в формате csv.
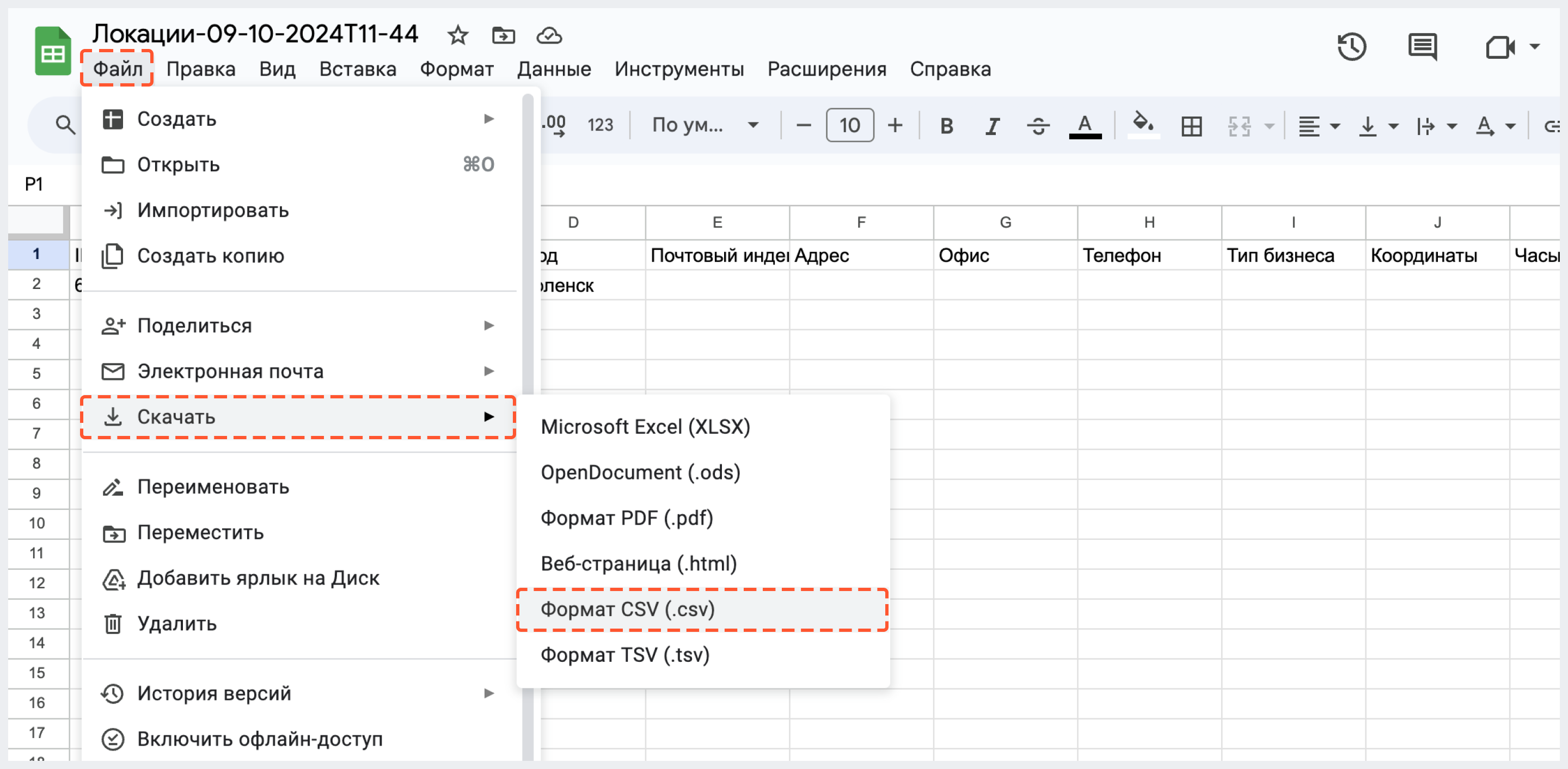
6. Импортируйте файл в систему BackOffice, следуя описанию здесь.
Импорт при наличии настроенных локаций![]()
1. Экспортируйте список локаций, нажав на Экспорт.
Вы можете сузить выборку локаций для экспорта. Для этого воспользуйтесь поиском или фильтрацией, а затем нажмите на Экспортировать.
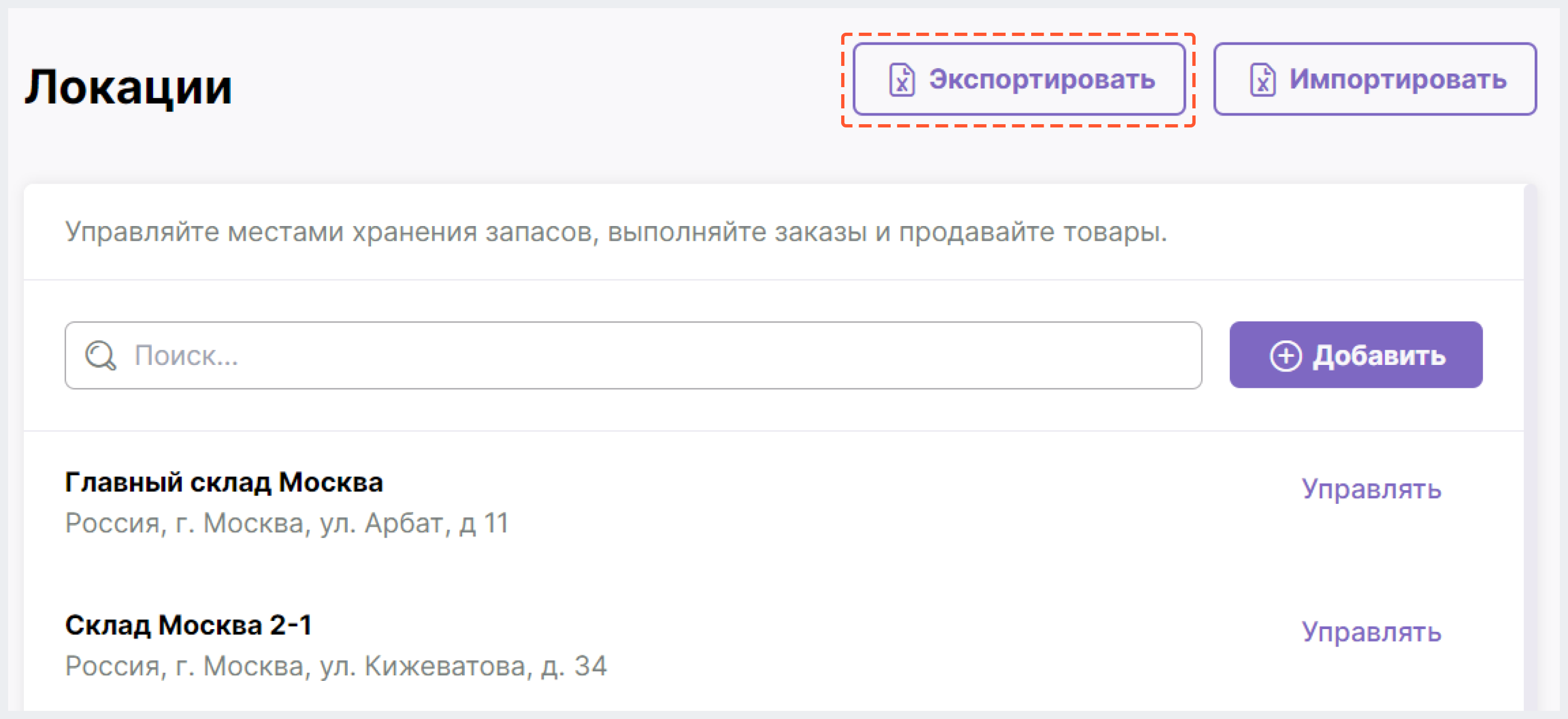
2. Откройте загруженный файл в любом удобном для вас приложении, поддерживающем формат csv. В нашем примере мы будем использовать Google Таблицы.
3. В файле внесите нужные вам изменения. Вы можете изменить данные уже имеющихся локаций или добавить новые.
О том, как добавить в файл новые локации, мы рассказали чуть выше.
4. Скачайте отредактированный файл в формате csv.
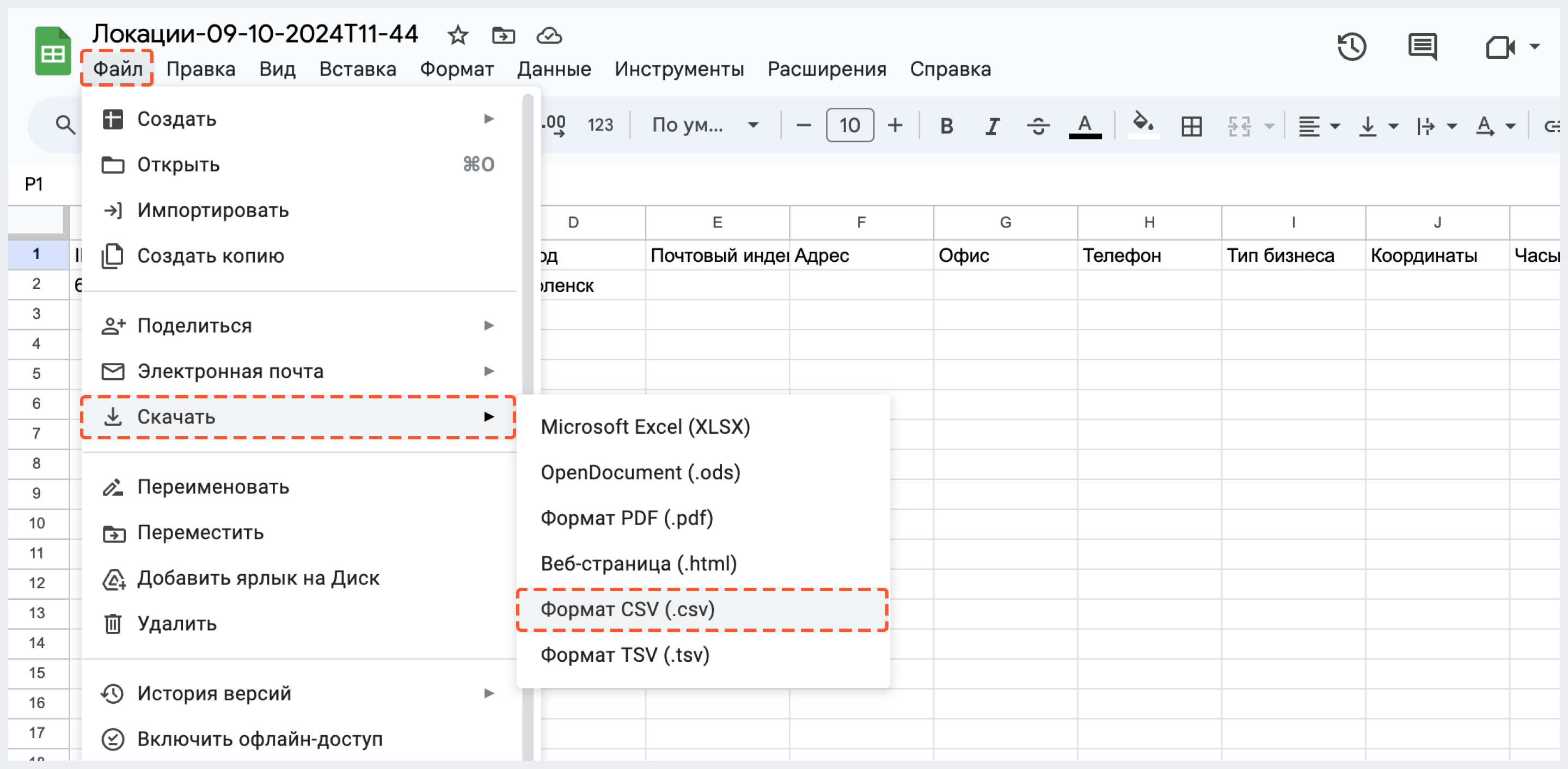
5. Импортируйте файл в систему BackOffice, следуя описанию здесь.



