Раздел "Регионы"
Общая информация 
Раздел "Регионы" предназначен для управления регионами, в которых доступны товары магазина. Для перехода на страницу нажмите на География > Регионы в левом боковом меню.
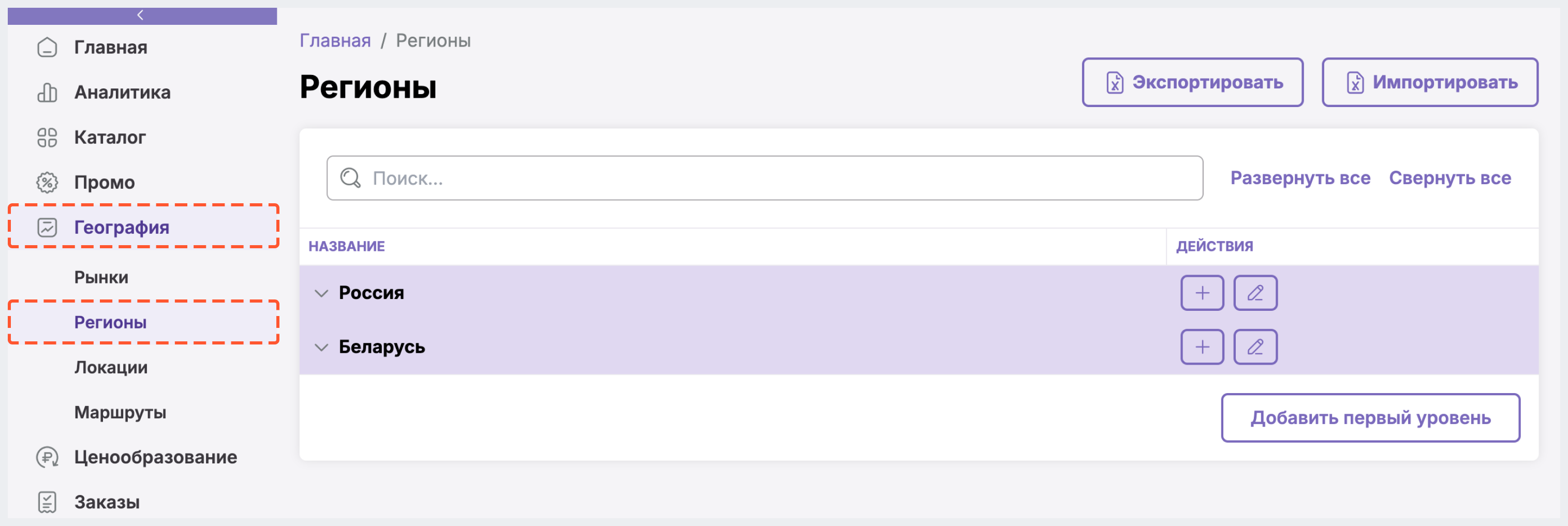
Чтобы иметь доступ к управлению региогнами, во время регистрации в BackOffice вам должна быть присвоена соответствующая роль (например, Admin или Admin_Geography).
Подробнее о регистрации/авторизации и ролях читайте в Регистрация и авторизация в BackOffice.
Здесь вы можете:
- ознакомиться с актуальным списком регионов
- добавить новый регион
- изменить один из настроенных регионов
- удалить имеющийся регион
- экспортировать или импортировать список регионов
Подробнее о каждом из этих действий можно узнать ниже.
Работа с регионами ![]()
Просмотр списка регионов ![]()
Если регионов, настроенных для интернет-магазина, нет, то вы увидите экран с сообщением "Создайте регионы. Определите географию, где будут представлены товары вашего магазина" и кнопками Импортировать и Добавить регион.
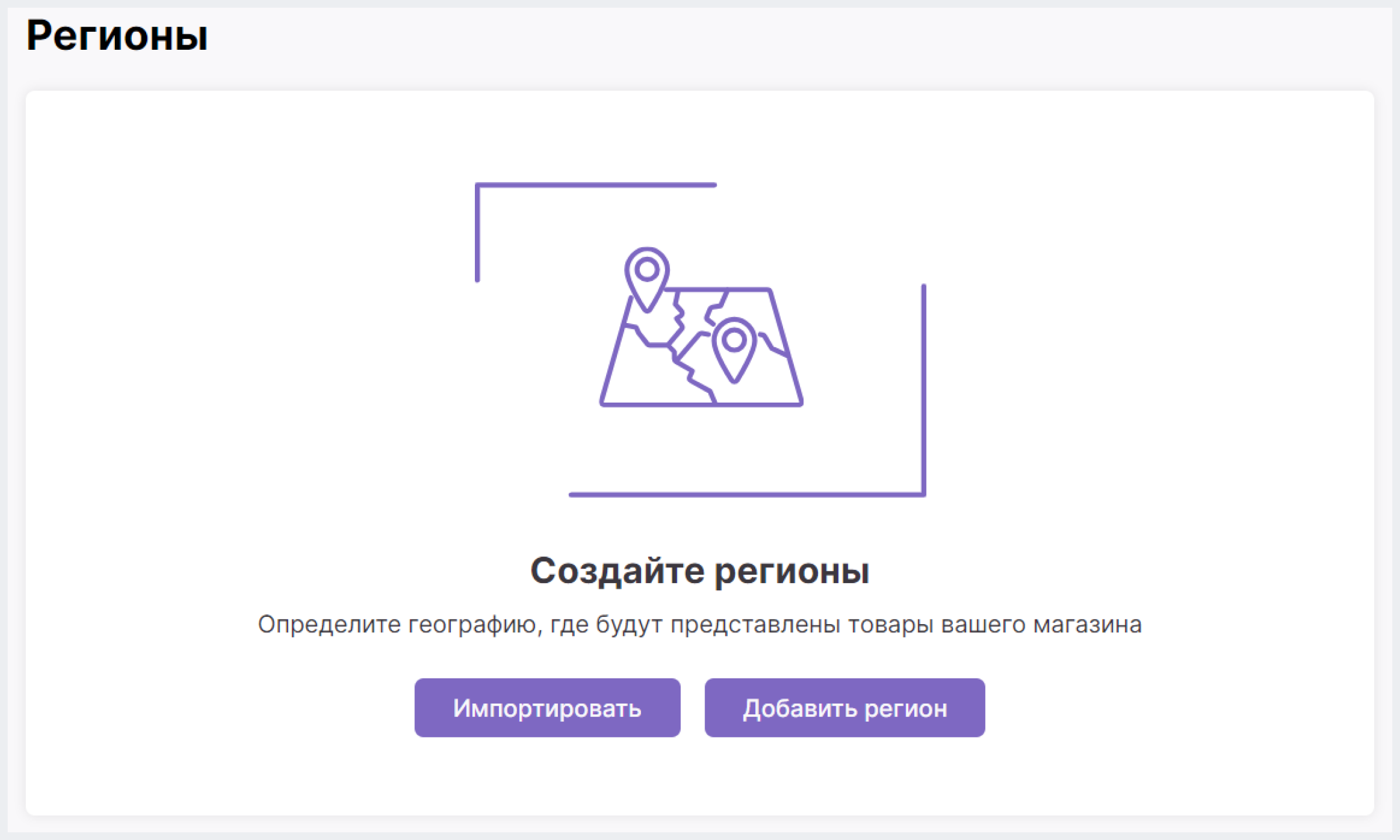
Если же регионы были настроены ранее, то при переходе в раздел отображается список регионов в развернутом виде.
Чтобы свернуть список, нажмите на:
- кнопку Свернуть все
- изображение стрелки, направленной вверх, рядом с регионом
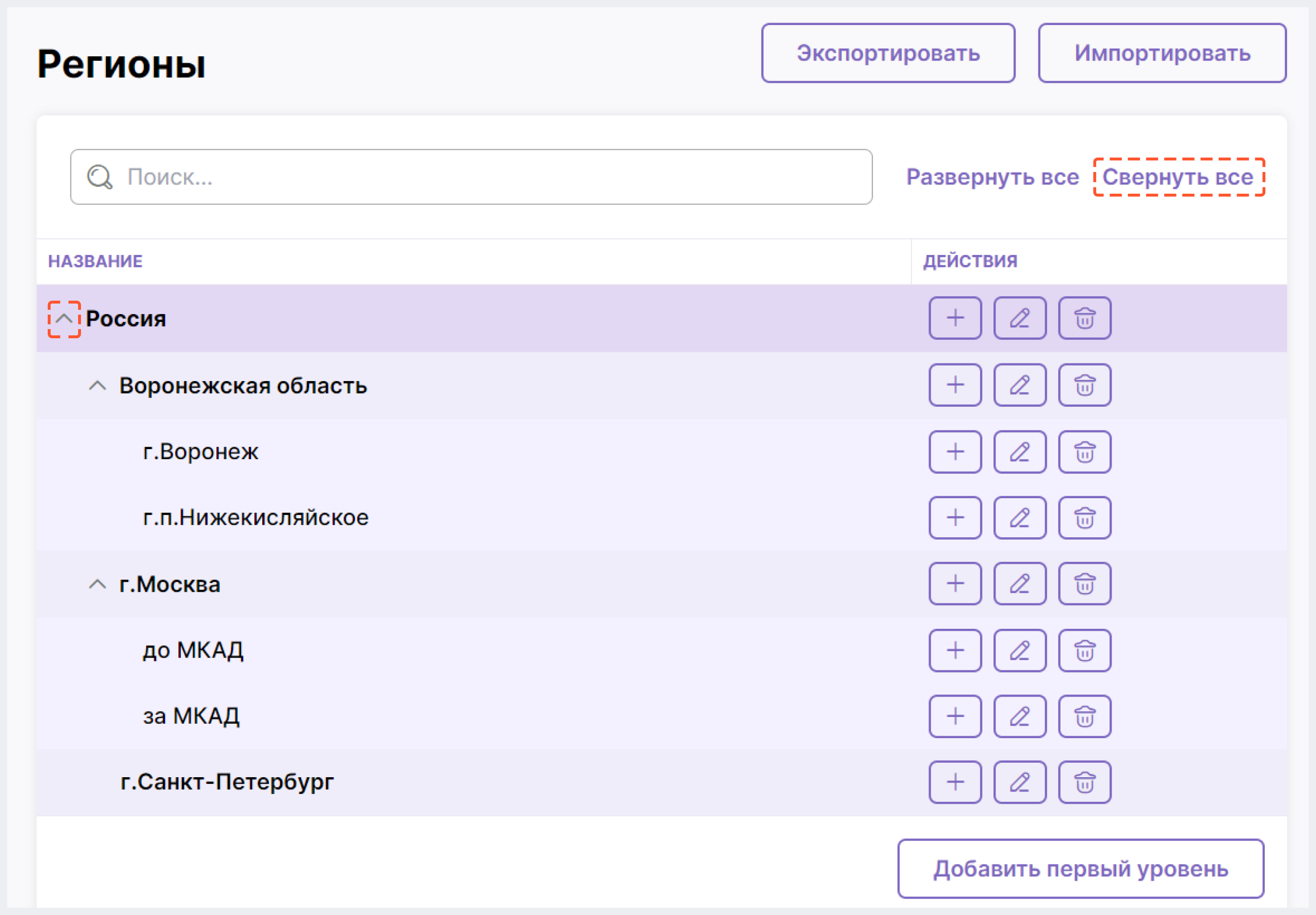
Для разворачивания списка нажмите на Развернуть все или на изображение стрелки, направленной вниз, рядом с регионом.

Для поиска регионов можно воспользоваться строкой поиска над списком объектов. Для этого введите как минимум 1 символ поискового запроса, а затем нажмите Enter/уберите фокус мыши с поля/кликните на иконку Лупа в левом углу поля.
Поиск регистронезависимый и осуществляется как по частичному, так и полному совпадению.
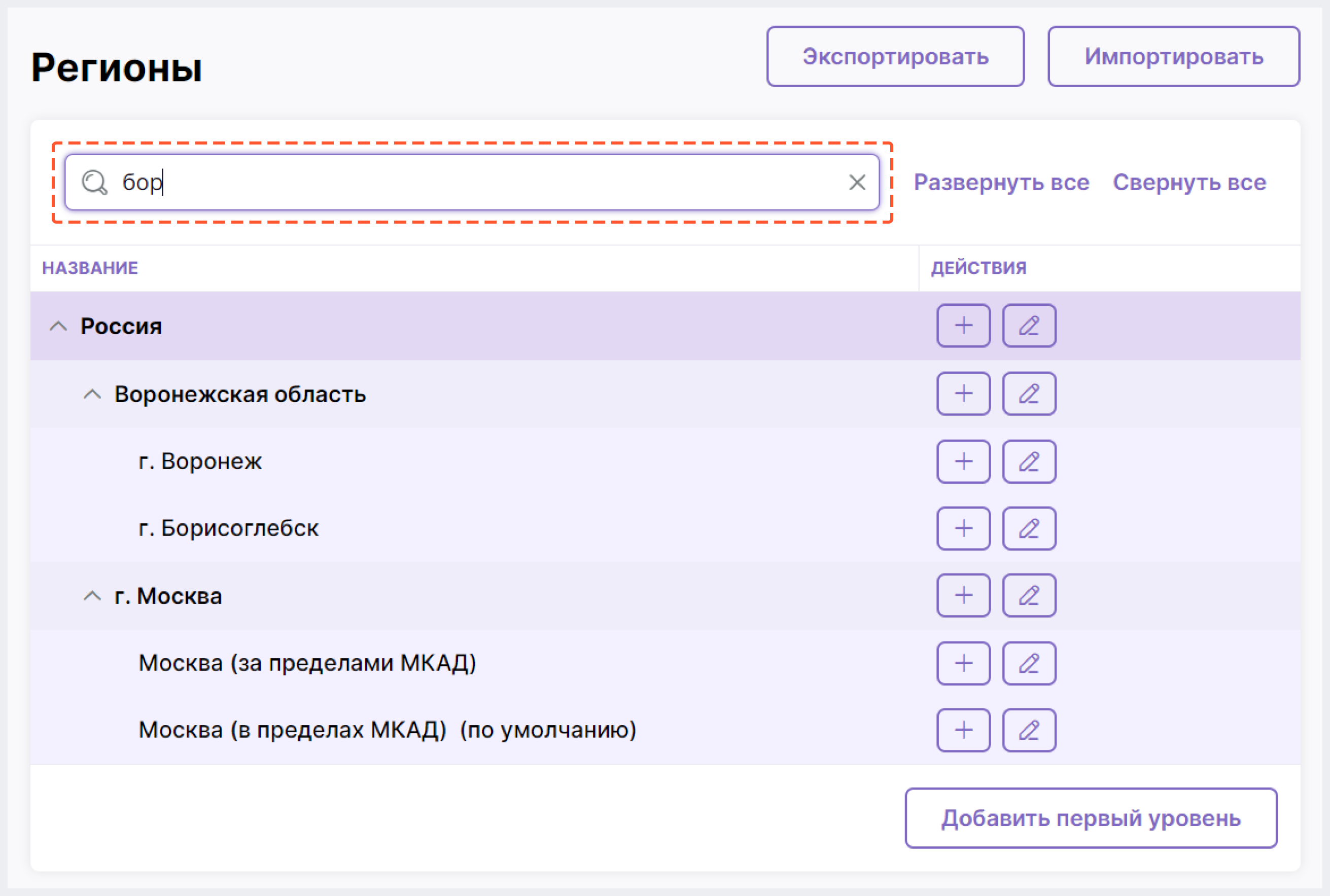
Чтобы сбросить результаты поиска, нажмите на иконку Крестик в правом углу строки поиска.
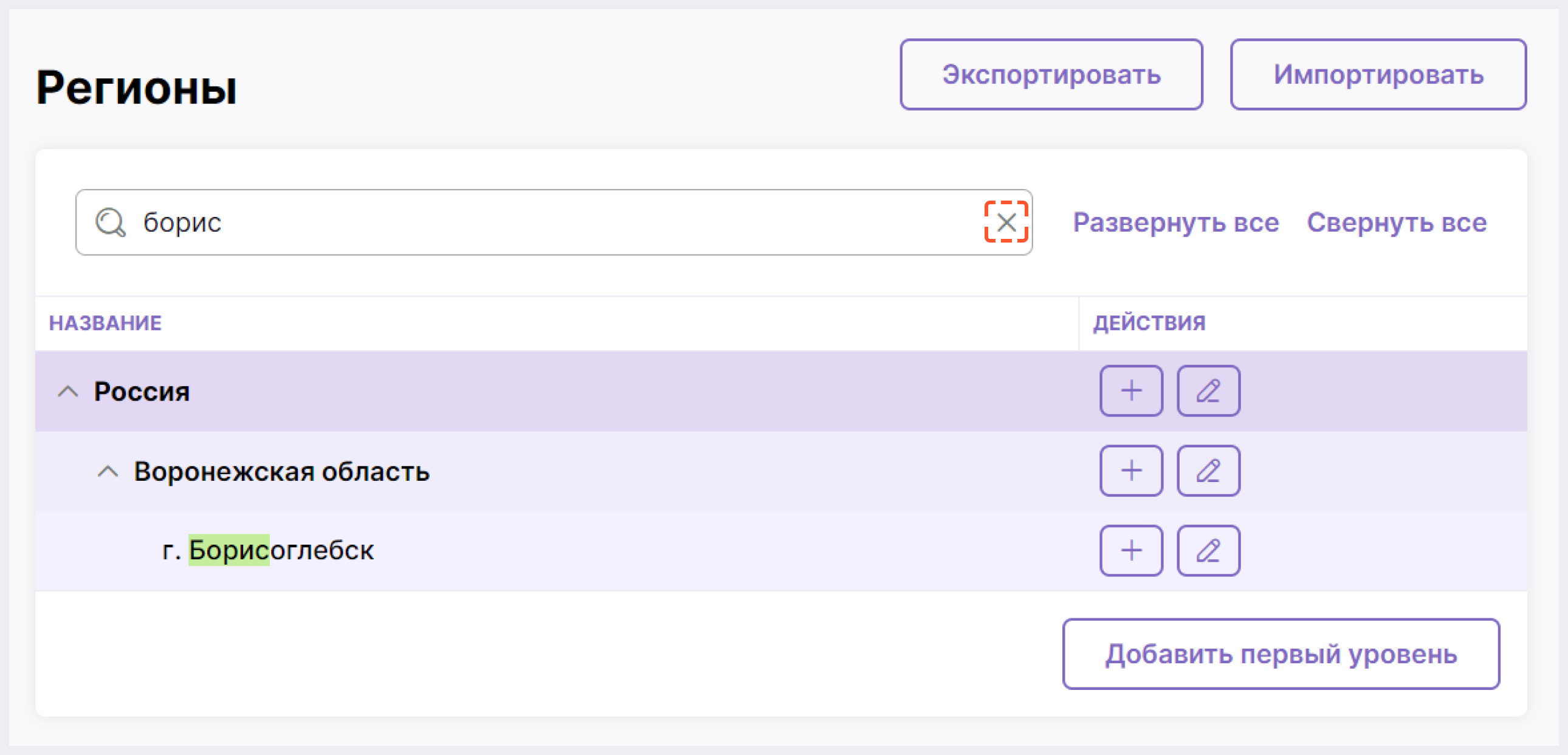
Если результатов, подходящих под ваш запрос, нет, то отобразится текст “По вашему запросу ничего не найдено”.
Добавление региона 
Возможно добавление двух видов регионов:
- регионов первого уровня
- регионов второго и последующего уровней
Добавление региона первого уровня 
1. Нажмите на Добавить регион (если ранее регионы не создавались) или на Добавить первый уровень (если в системе уже настроен как минимум один регион).
2. В появившемся окне:
2.1 Укажите название объекта.
2.2 При необходимости активируйте чекбокс Отображать по умолчанию, чтобы объект был установлен в качестве текущей локации пользователя по умолчанию при переходе на сайт или в МП интернет-магазина.
2.3 Нажмите на Добавить.
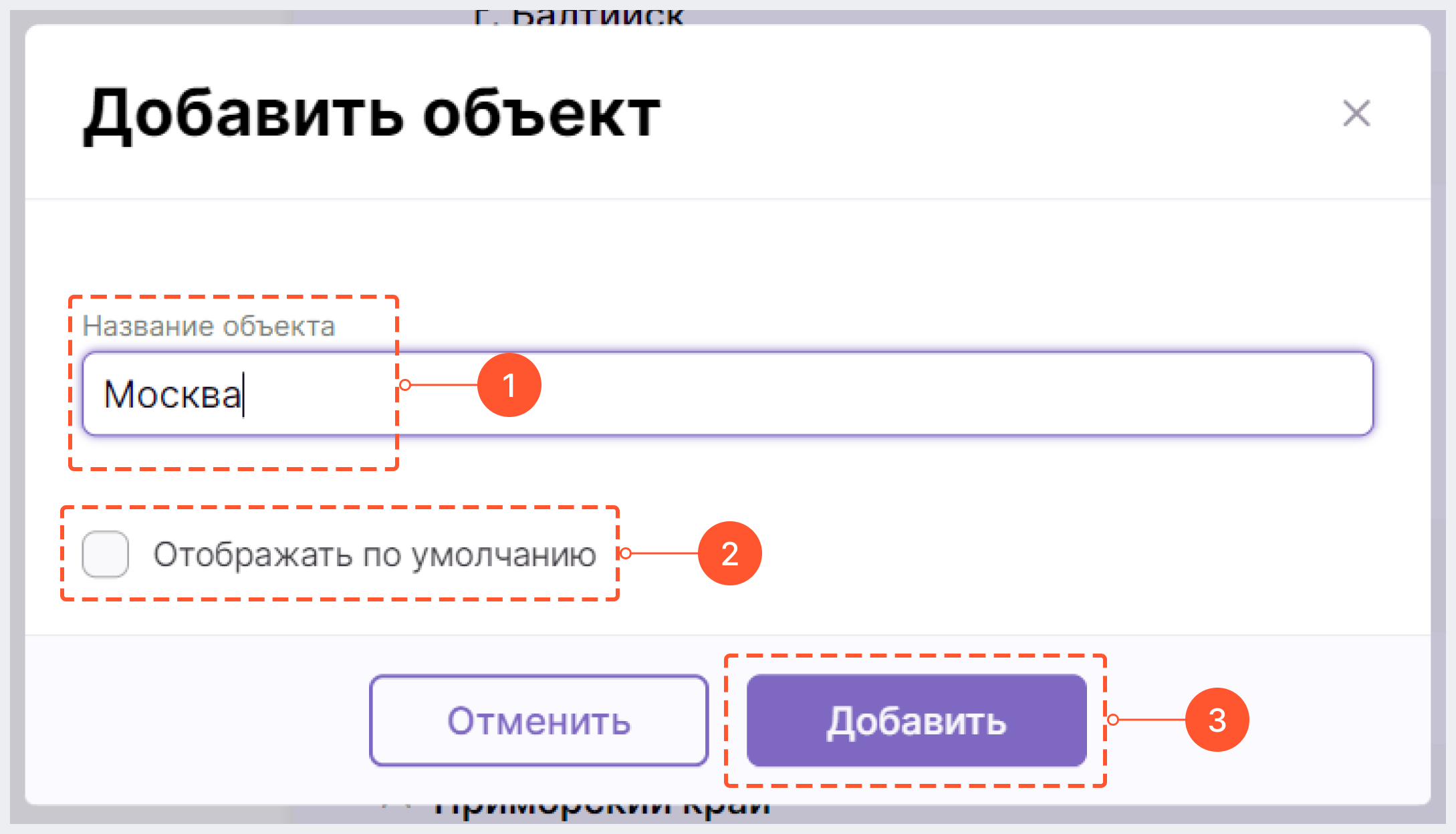
Добавление региона второго и последующего уровней 
1. Нажмите на иконку + рядом с родительским регионом.
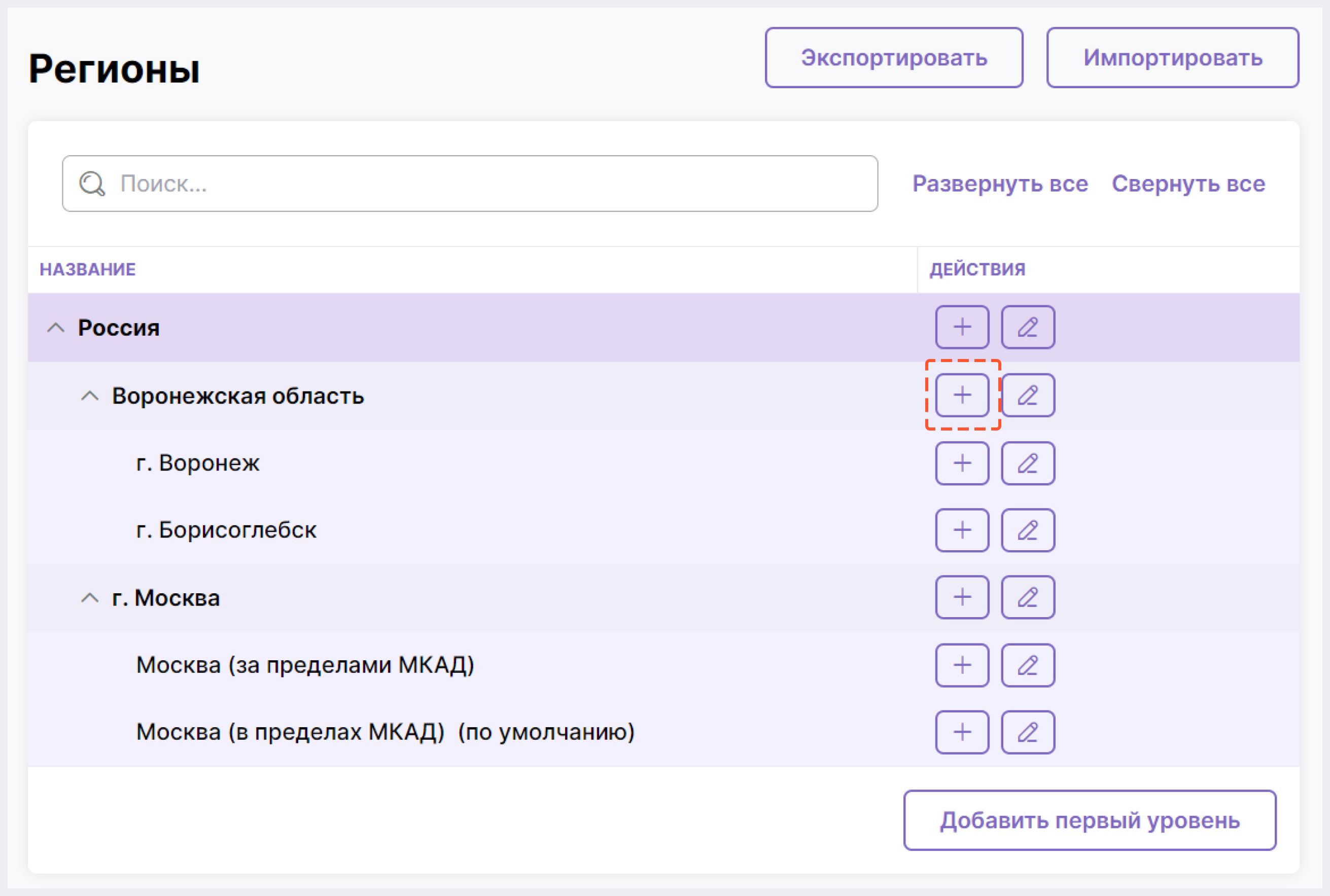
2. В появившемся окне:
2.1 Укажите название объекта.
2.2 При необходимости активируйте чекбокс Отображать по умолчанию, чтобы объект был установлен в качестве текущей локации пользователя по умолчанию при переходе на сайт или в мобильное приложение интернет-магазина.
2.3 Нажмите на Добавить.

Редактирование региона 
1, Нажмите на иконку Карандаш рядом с нужным объектом.
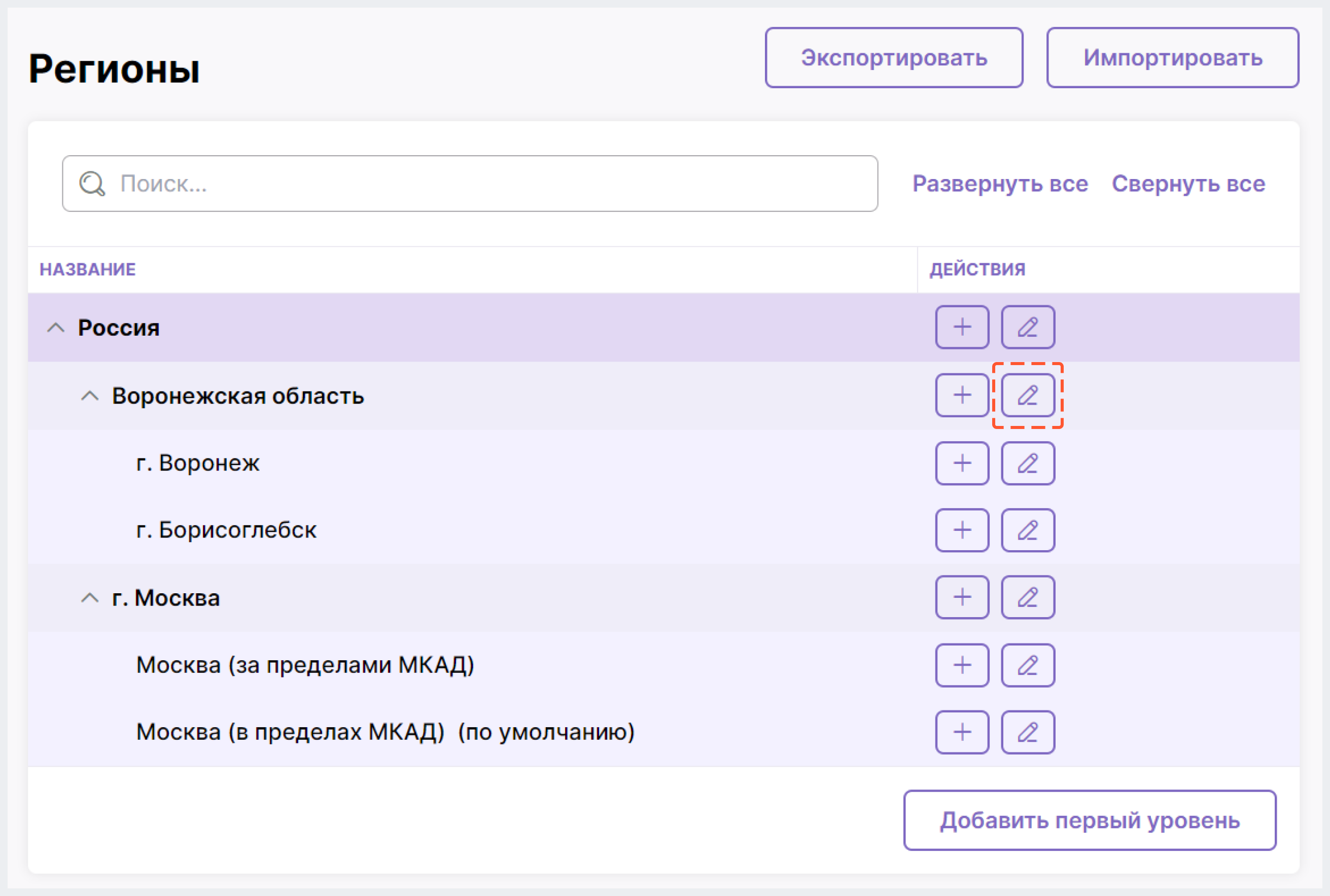
2. В появившемся окне внесите необходимые изменения и нажмите на Сохранить.
Удаление региона 
На момент написания статьи (05/07/2024) функционал не доступен. Будет дополнено по мере реализации.
Экспорт и импорт списка регионов 
Чтобы экспортировать список регионов, нажмите на кнопку Экспортировать в правом верхнем углу. После этого CSV файл будет загружен на ваше устройство.
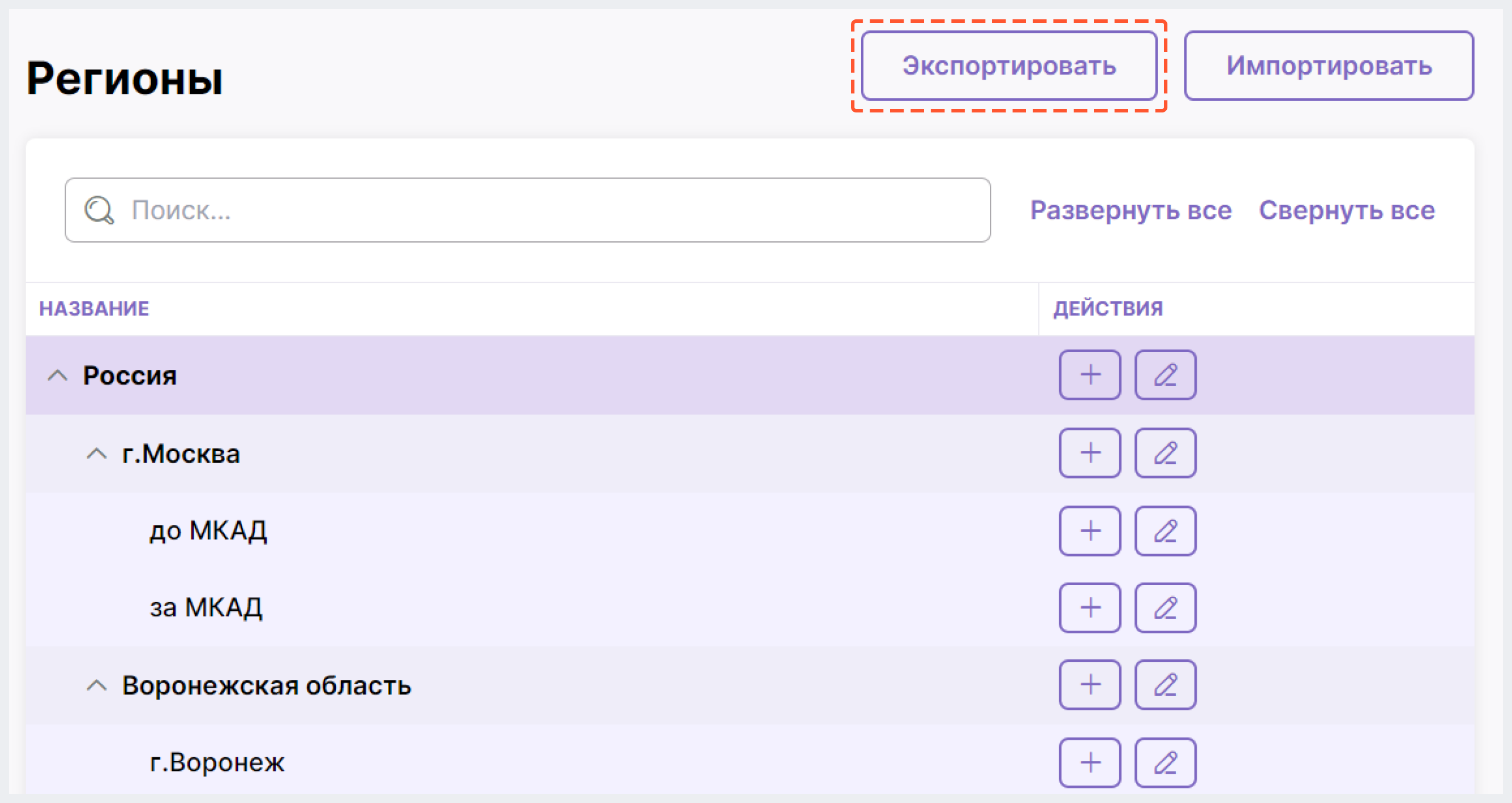
Для импорта списка регионов:
1. Нажмите на Импортировать в правом верхнем углу.
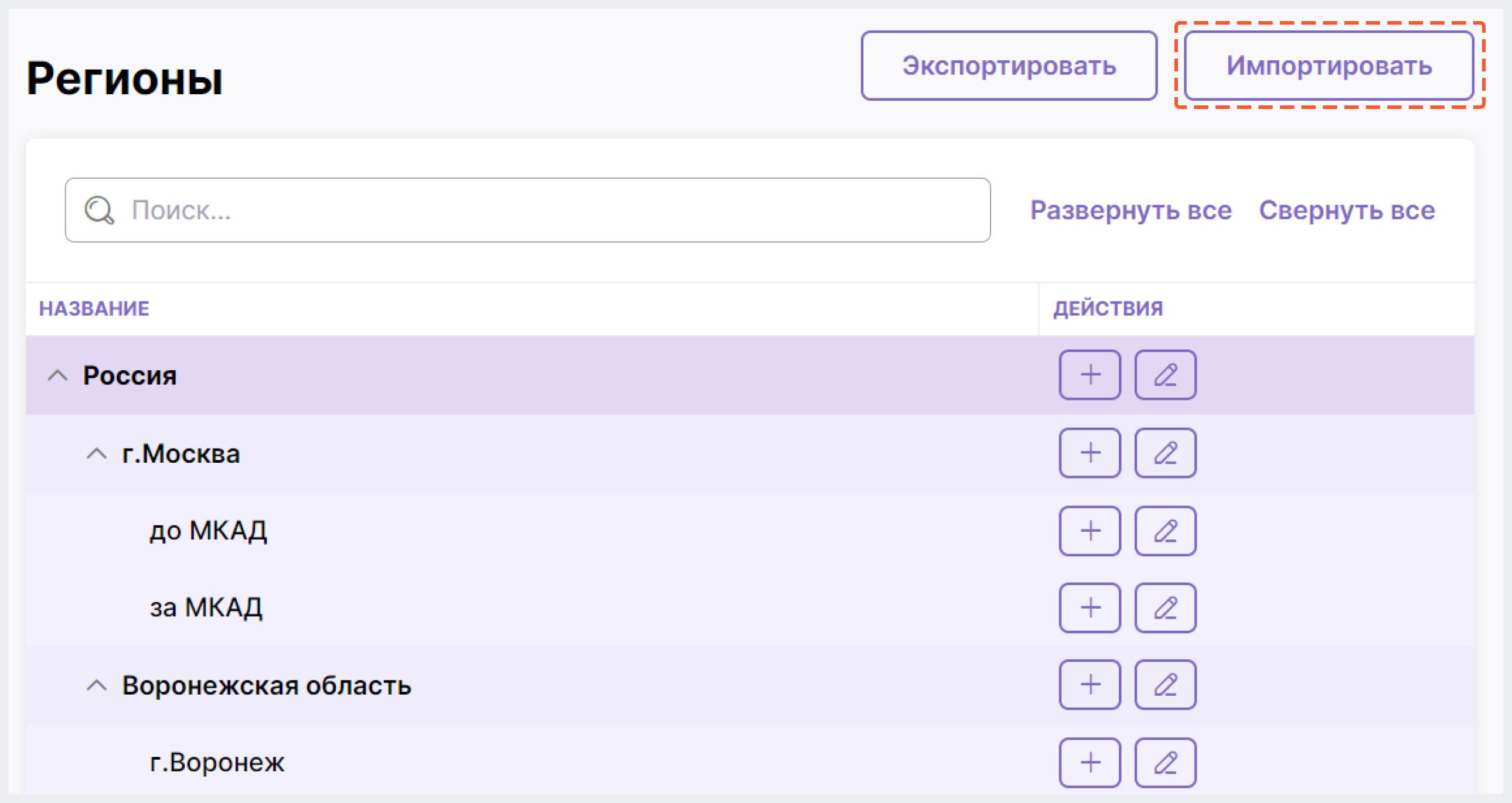
2. В появившемся окне нажмите на кнопку Добавьте CSV файл или перетащите его в эту область или через drag&drop "перетащите" файл для загрузки.
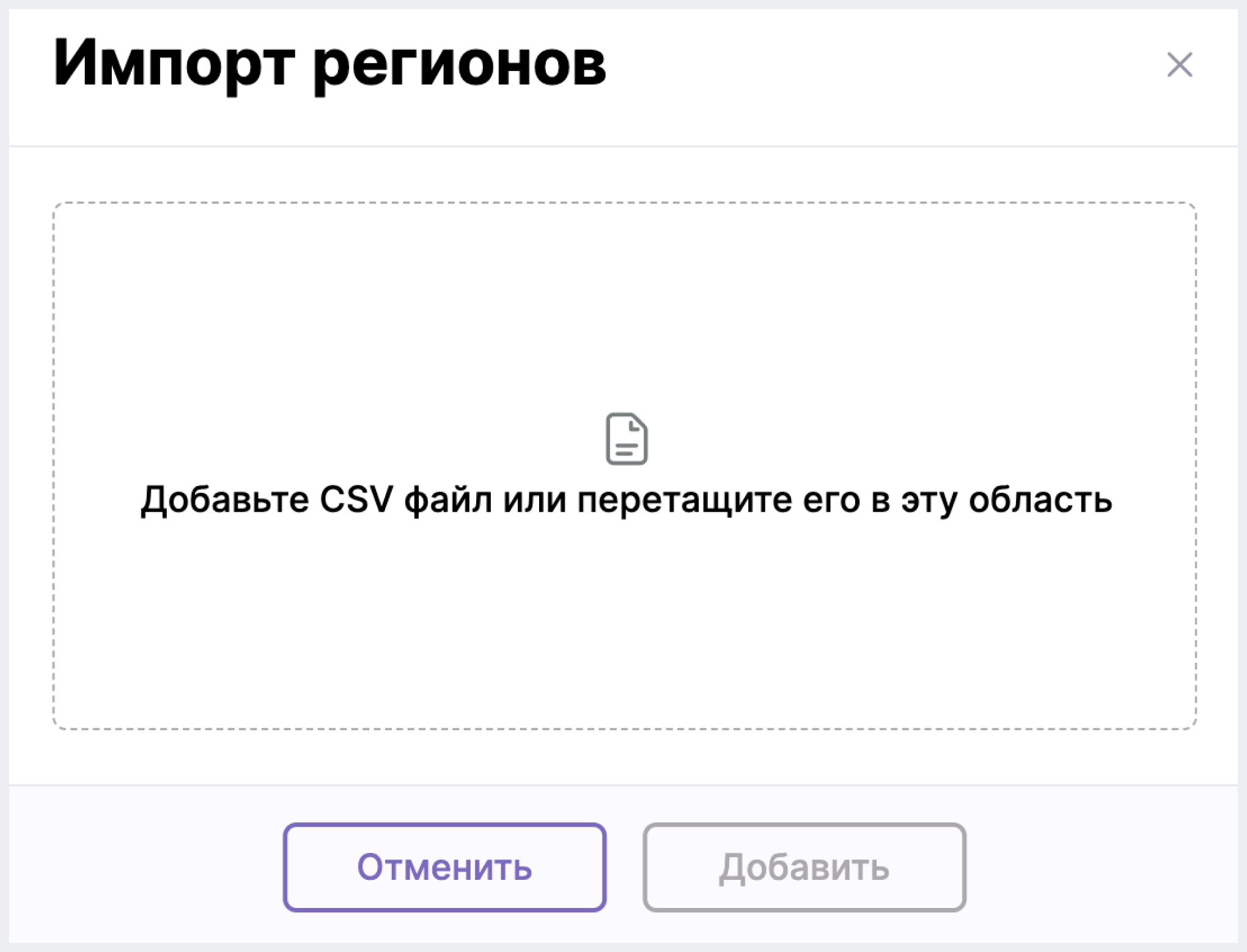
3. Нажмите на Добавить.
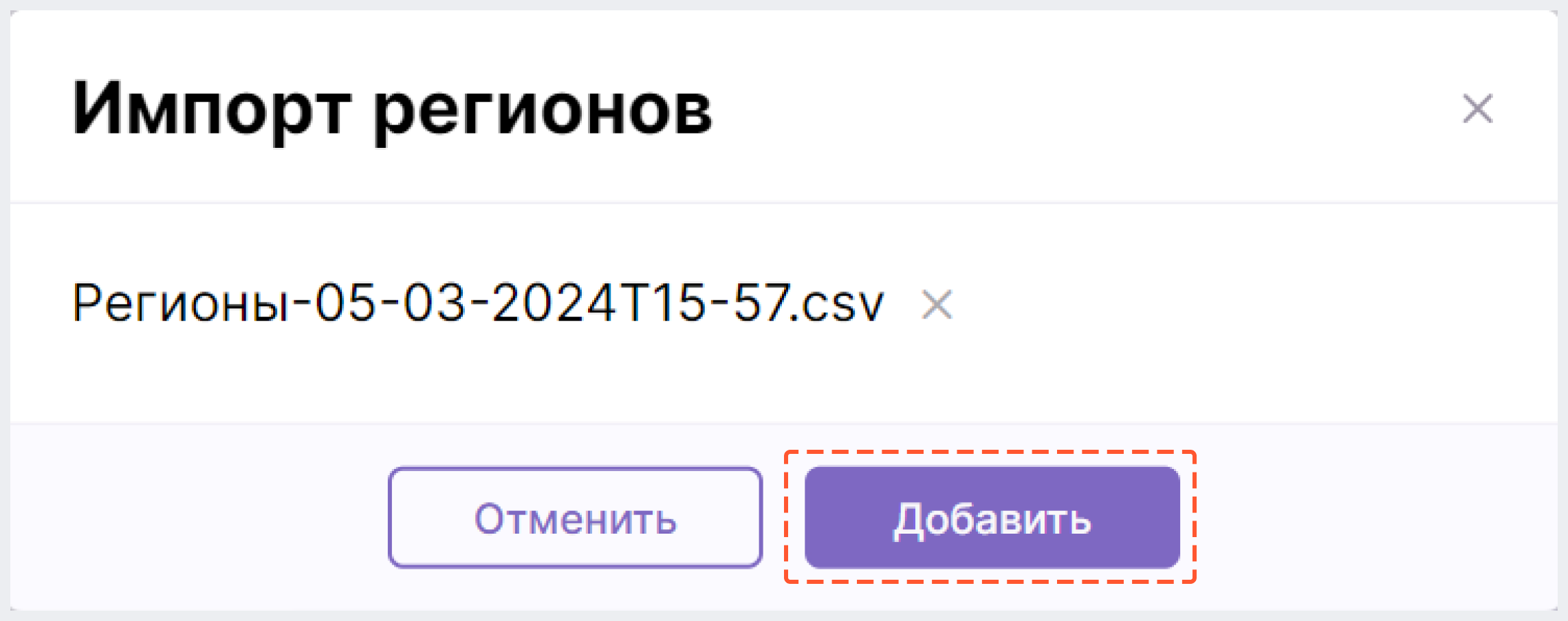
Работа с файлом для импорта 
В этом разделе мы покажем:
- как импортировать ваш первый список регионов в систему BackOffice
- как работать с импортом, если в разделе "Регионы" у вас уже есть настроенные регионы
Импорт при пустом списке регионов 
1. Скачайте шаблон файла для импорта по ссылке ниже на свой ПК.
2. Откройте загруженный файл в любом удобном для вас приложении, поддерживающем формат csv. В нашем примере мы будем использовать Google Таблицы.
3. В загруженном файле вам отобразится пример заполненных данных регионов. Теперь по образцу нужно внести данные регионов, которые необходимо добавить в систему. После заполнения не забудьте удалить все примеры из файла!
4. Чтобы было проще, рекомендуем вам скопировать одну из уже заполненных строк, а затем вставить и внести в нее изменения:
- В столбце ID региона укажите любые данные.
Корректный ID региона будет сгенерирован автоматически после успешного импорта файла. Столбец нужно заполнить какими-то данными только лишь для правильной загрузки файла в систему. Например, можно указать "1".
Для последующих регионов вы можете указать такое же значение. Система все равно загрузит их и присвоит им правильный ID.
Не указывайте ID уже существующих регионов, иначе их данные будут перезаписаны.
- Заполните столбцы Название региона, Регион по умолчанию (допустимые значения - "да" или "нет"), ID родительского региона, Уровень вложенности.
5. Скачайте отредактированный файл в формате csv.
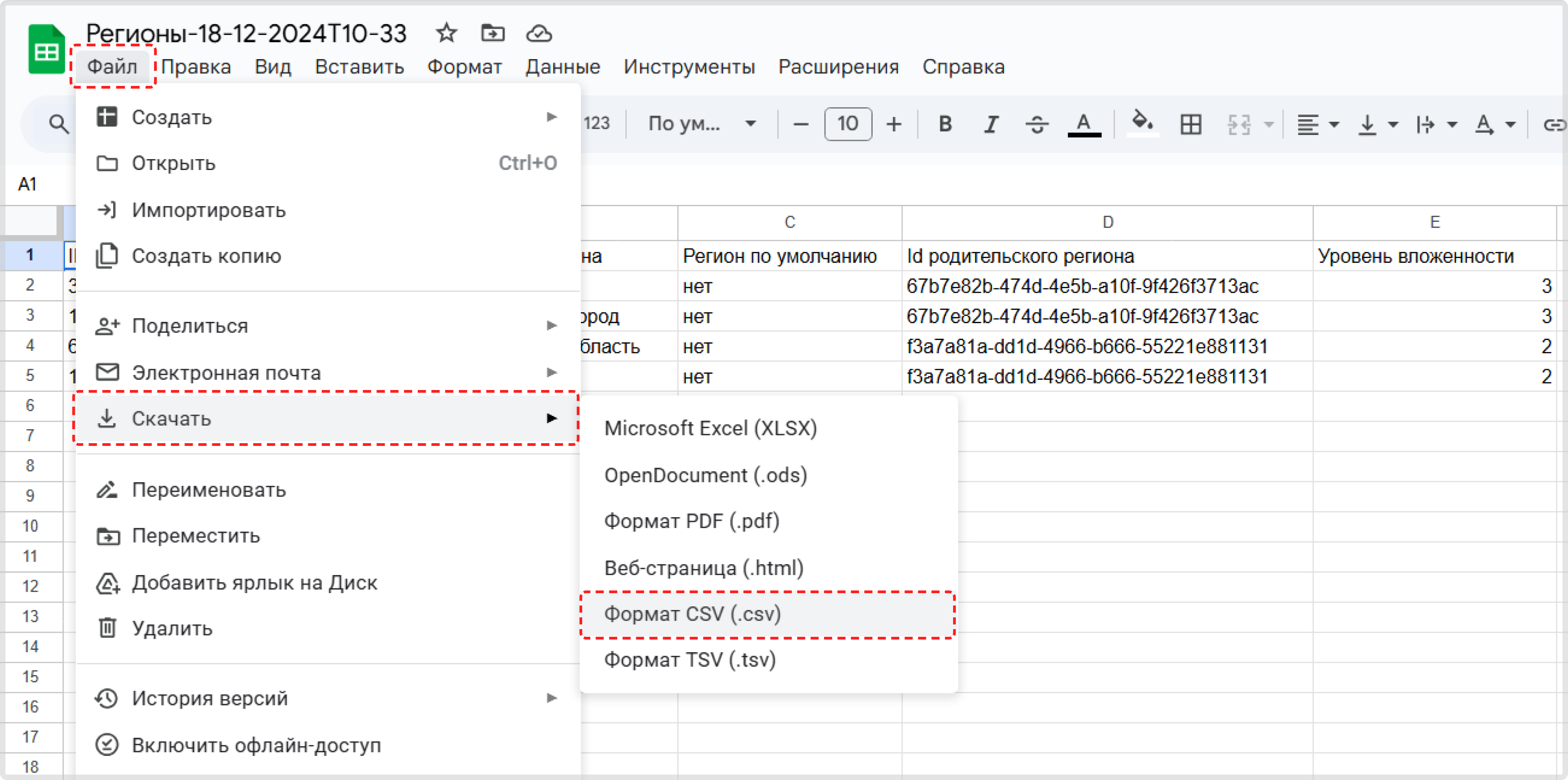
6. Импортируйте файл в систему BackOffice, следуя описанию здесь.
Импорт при наличии настроенных маршрутов ![]()
1. Экспортируйте список маршрутов, нажав на Экспорт.
Вы можете сузить выборку регионов для экспорта. Для этого воспользуйтесь поиском или фильтрацией, а затем нажмите на Экспортировать.
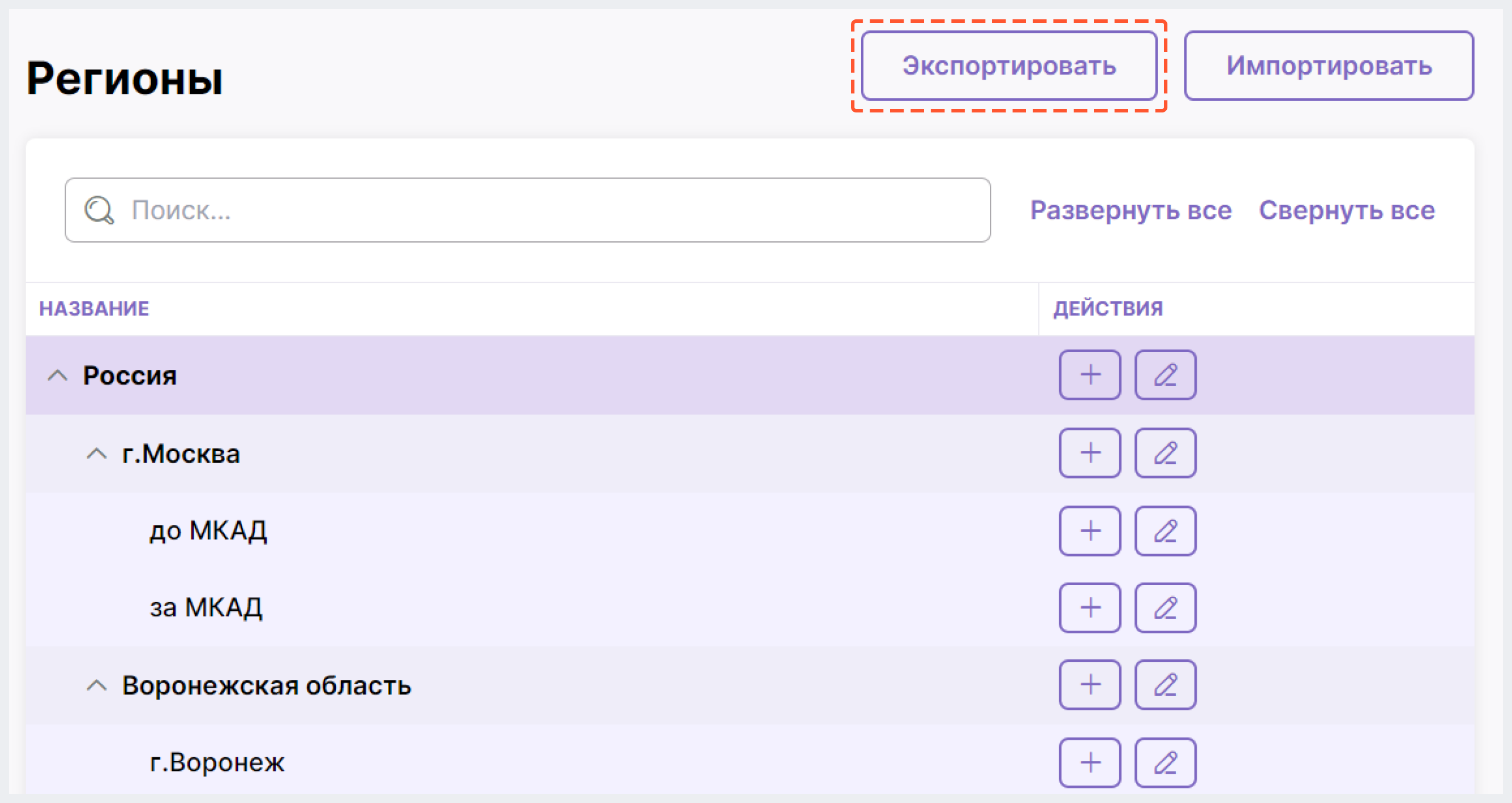
2. Откройте загруженный файл в любом удобном для вас приложении, поддерживающем формат csv. В нашем примере мы будем использовать Google Таблицы.
3. В файле внесите нужные вам изменения. Вы можете изменить данные уже имеющихся регионов или добавить новые.
О том, как добавить в файл новые регионы, мы рассказали чуть выше.
4. Скачайте отредактированный файл в формате csv.
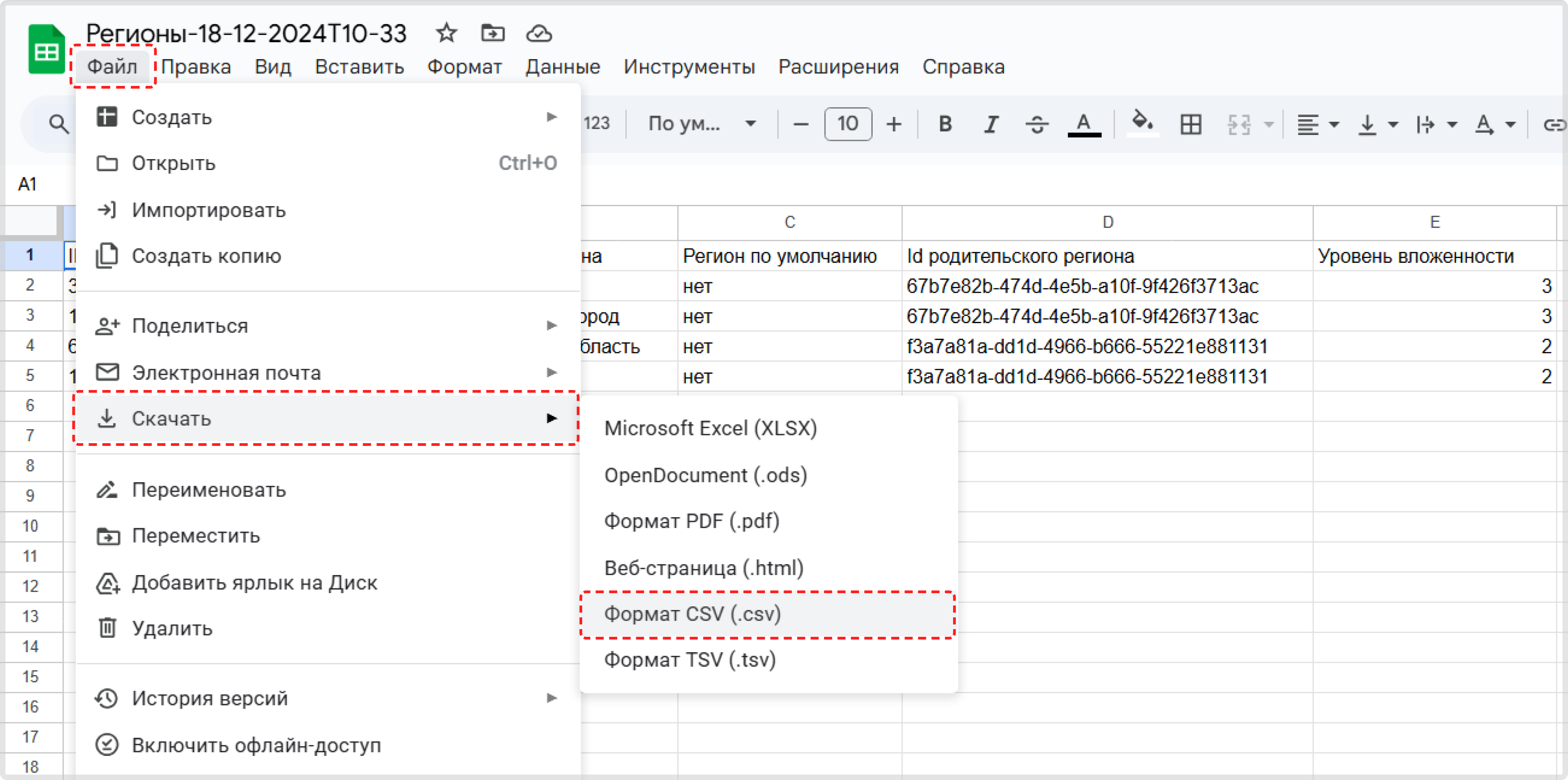
5. Импортируйте файл в систему BackOffice, следуя описанию здесь.



