Раздел "Маршруты"
Общая информация 
Страница «Маршруты» позволяет управлять списком маршрутов доставки товаров.
Чтобы перейти на страницу, нажмите на География > Маршруты в боковом меню, которое находится в левой части экрана.
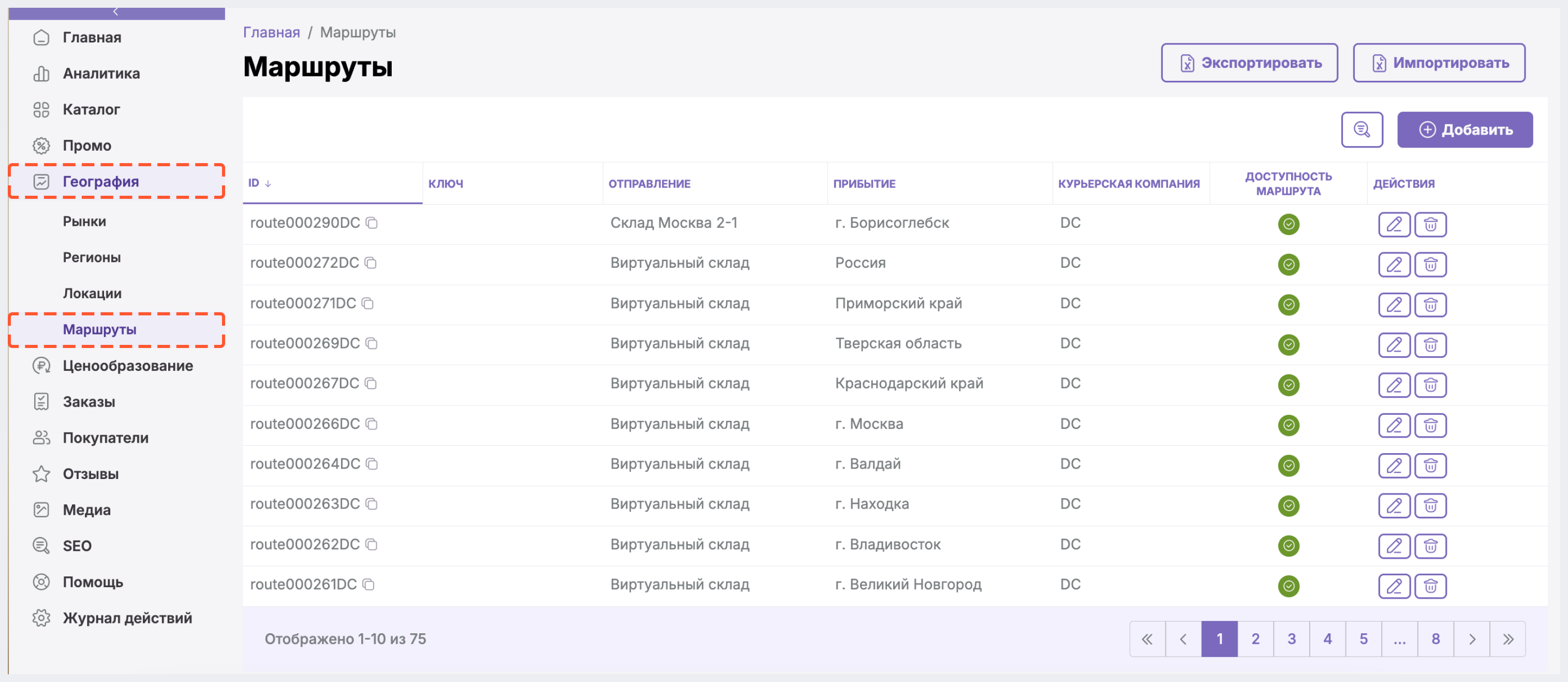
Чтобы иметь доступ к управлению маршрутами, во время регистрации в BackOffice вам должна быть присвоена соответствующая роль (например, Admin или Admin_Geography).
Подробнее о регистрации/авторизации и ролях читайте в Регистрация и авторизация в BackOffice.
В разделе "Маршруты" вы можете:
- ознакомиться со списком маршрутов, настроенных в вашем интернет-магазине
- создать новый маршрут
- отредактировать имеющийся маршрут
- удалить маршрут
- экспортировать файл со списком маршрутов
- импортировать файл со списком маршрутов
Подробнее о каждом из этих действий вы можете узнать ниже.
Работа с маршрутами 
Просмотр списка маршрутов 
Если в интернет-магазине ранее не были настроены маршруты, то при первичном переходе в раздел вы увидите сообщение о необходимости создать маршруты и кнопки Импортировать и Создать маршрут.
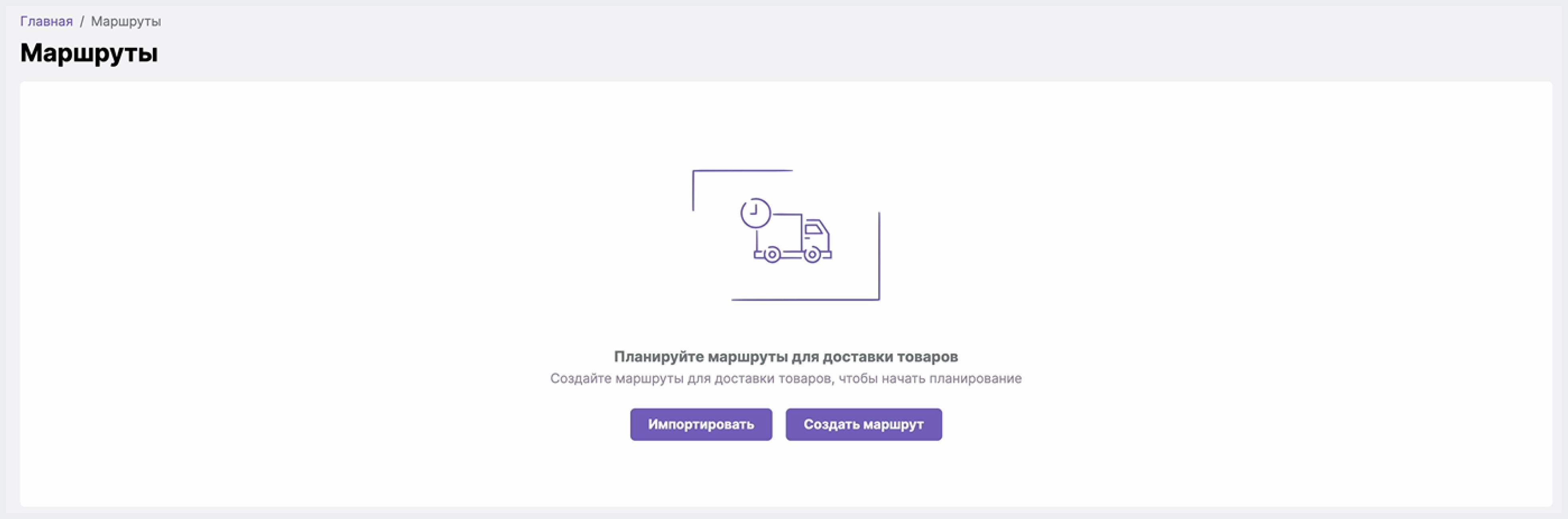
Если настроенные маршруты уже есть, то вы увидите список со следующей информацией о каждом из них:
- id маршрута
- ключ маршрута
- точка отправления
- точка прибытия
- название курьерской компании
- доступность маршрута

Для навигации по разделу можно воспользоваться пагинацией, сортировкой, поиском и фильтрацией.
Вы можете отсортировать маршруты по id, ключу, отправлению или прибытию, курьерской компании или доступности. Для этого нужно кликнуть на заголовок нужного столбца. По клику на столбец появляется изображение стрелки, направленной вверх или вниз.
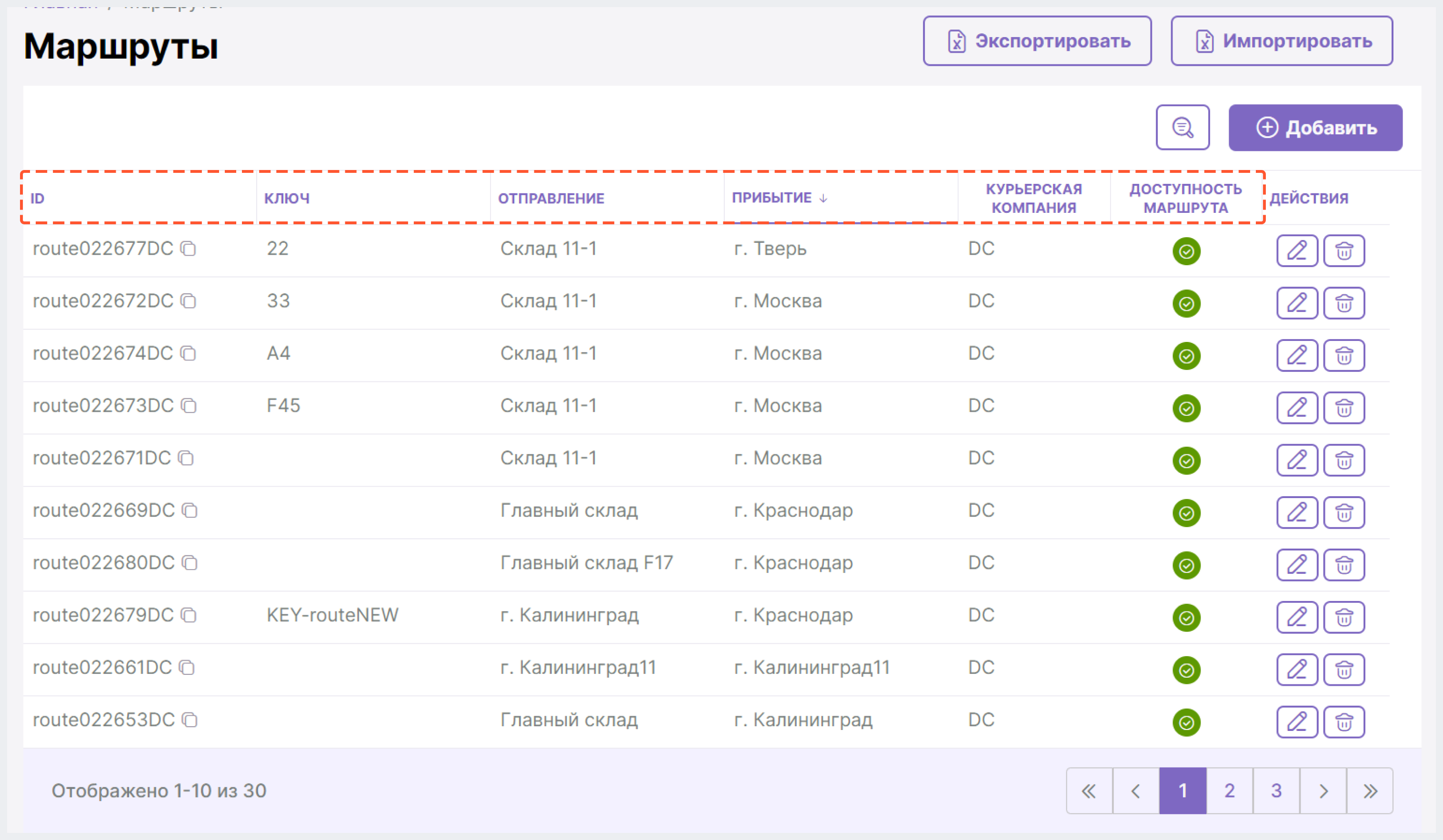
Чтобы воспользоваться поиском, нажмите на кнопку Лупа, введите как миниум 1 символ поискового запроса (например, название точки прибытия), а затем сместите фокус мыши/нажмите Enter/кликните на иконку "Лупа" в левом углу поисковой строки. После чего отобразится список маршрутов, подходящих под ваш запрос.
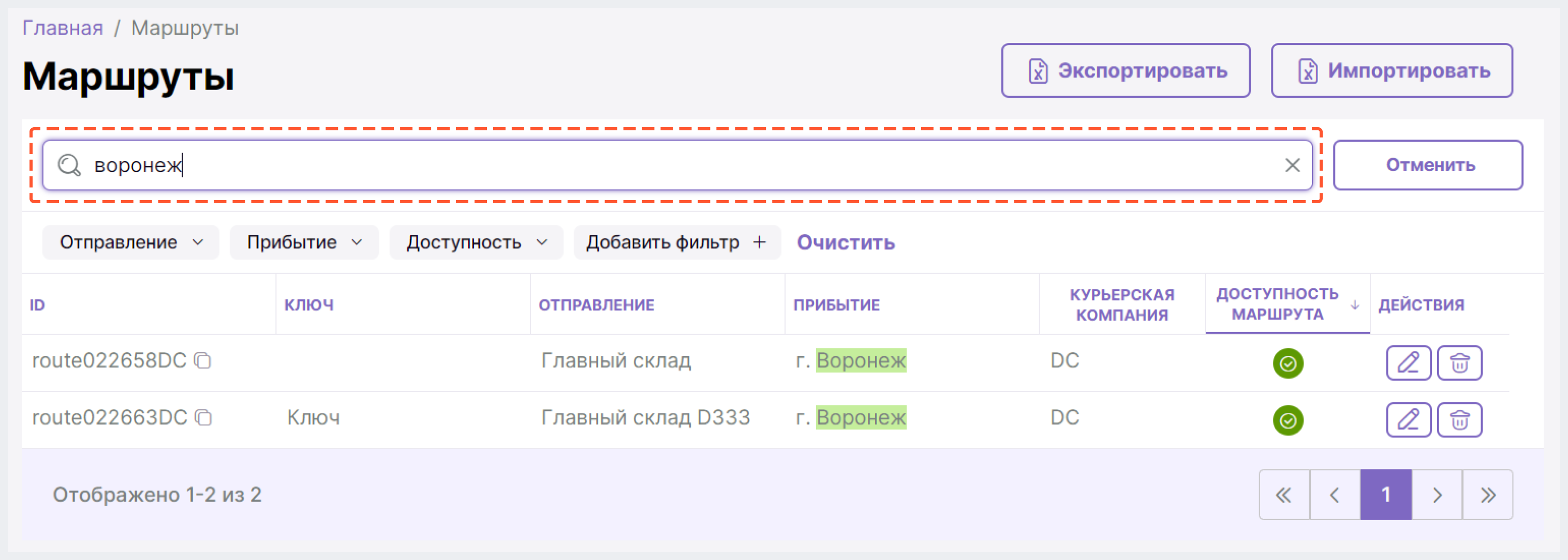
Отфильтровать маршруты можно по точке отправления и/или прибытия, доступности, курьерской компании, типу доставки, сроку доставки, id и ключу. Для этого нажмите на кнопку с изображением Лупа, а затем воспользуйтесь одним из предложенных фильтров или нажмите на Добавить фильтр и выберите один или несколько подходящих вариантов.
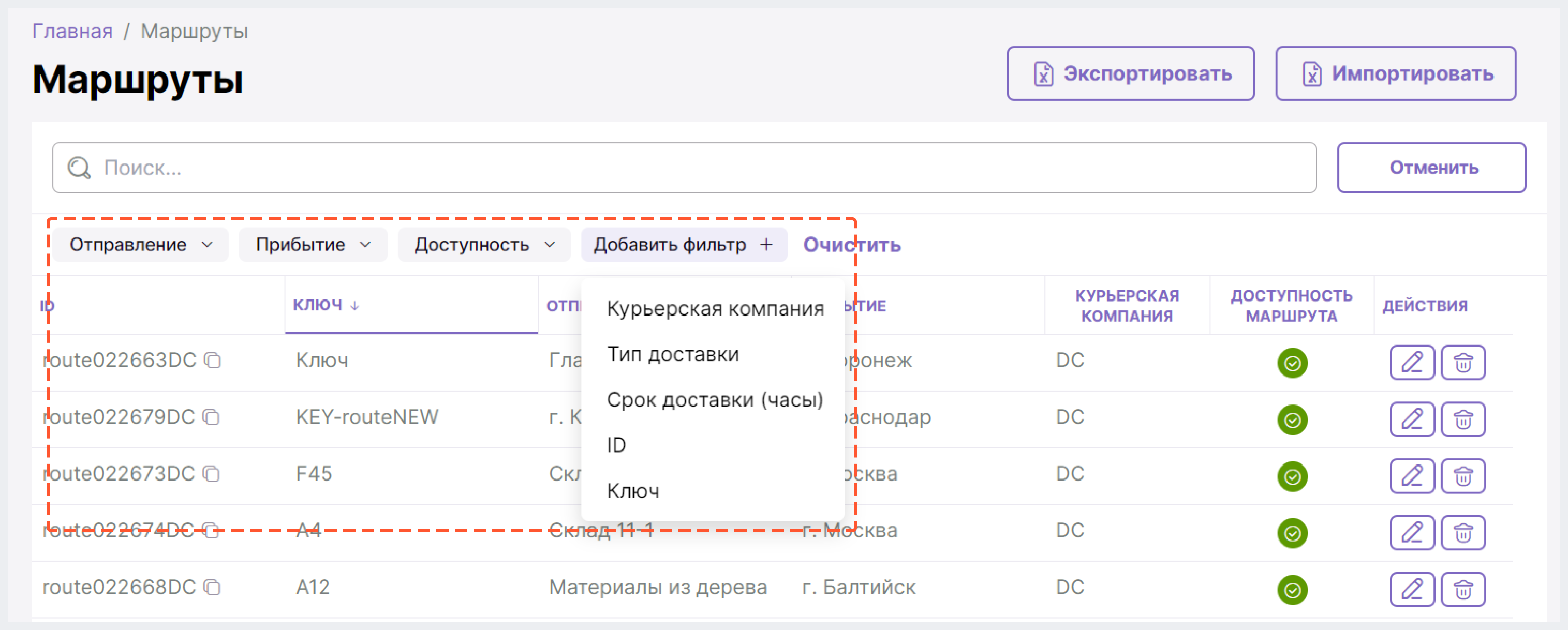
Чтобы убрать фильтрацию по одному из примененных признаков, кликните на плашку соответствующего фильтра,а затем нажмите на кнопку Очистить.
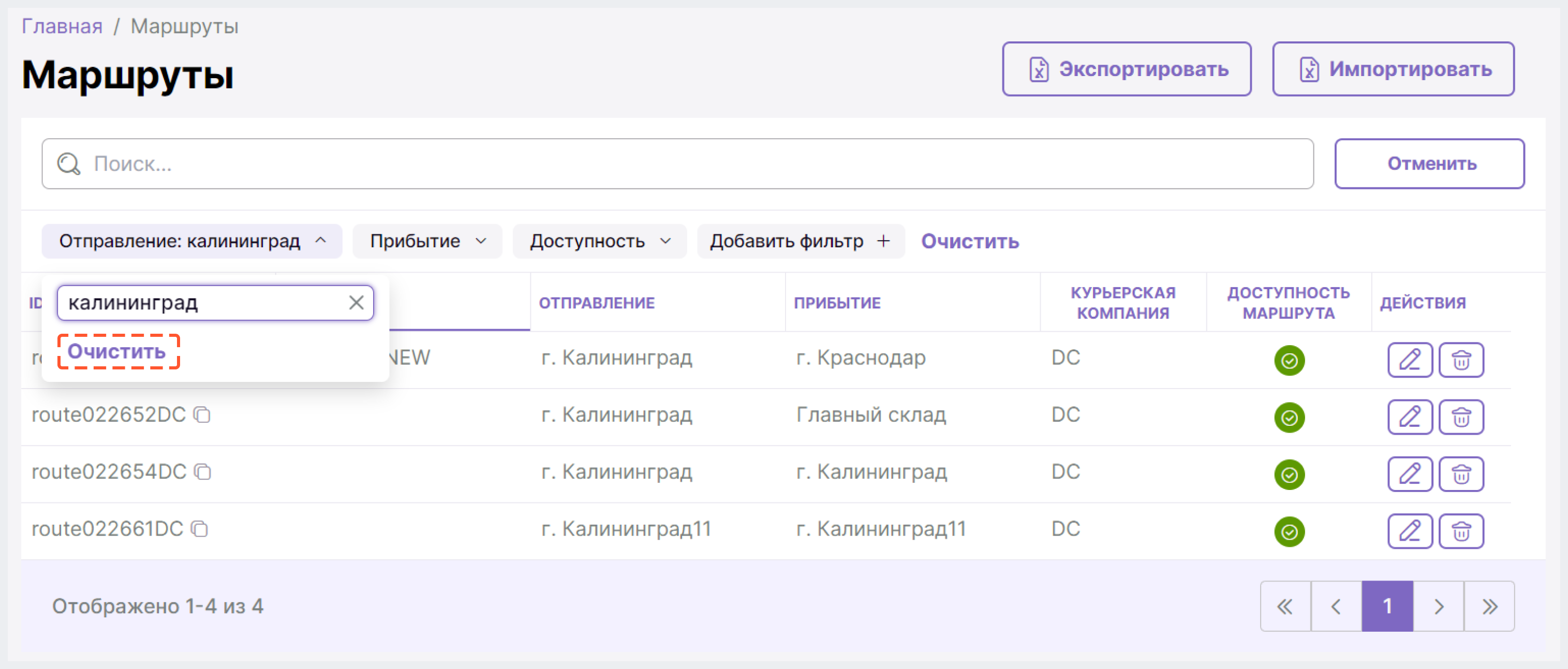
Для полной отмены фильтрации нажмите на кнопку Очистить справа от фильтров.
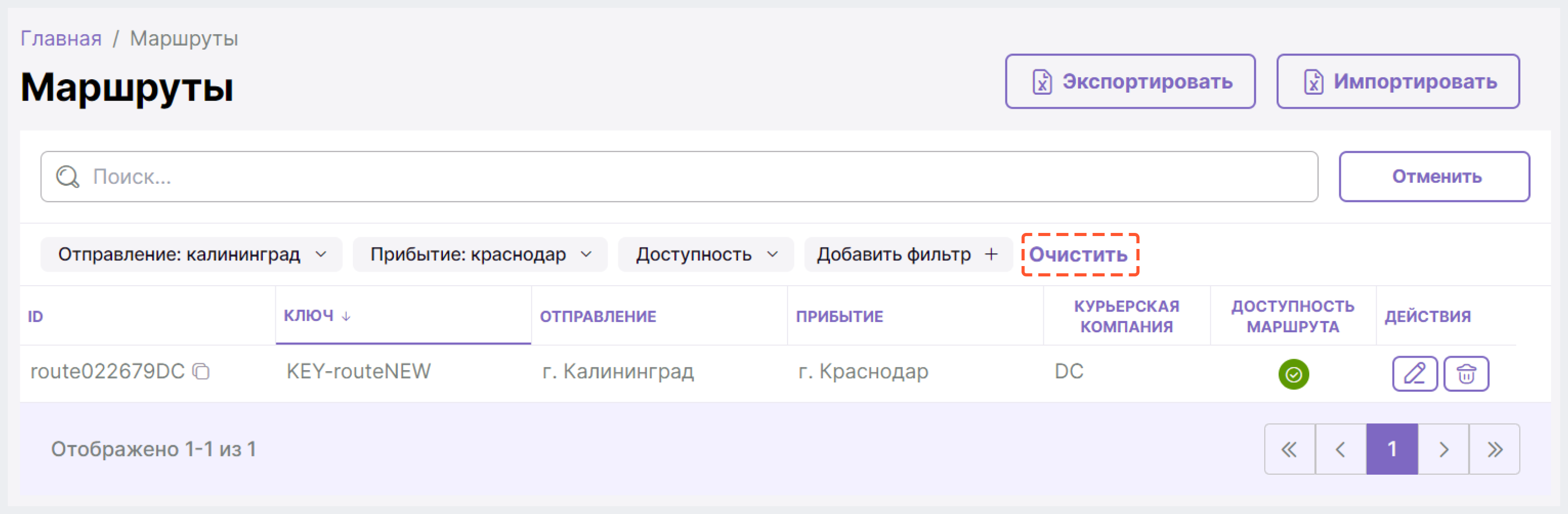
Чтобы скрыть панель фильтров и поисковую строку, нажмите на кнопку Отменить.
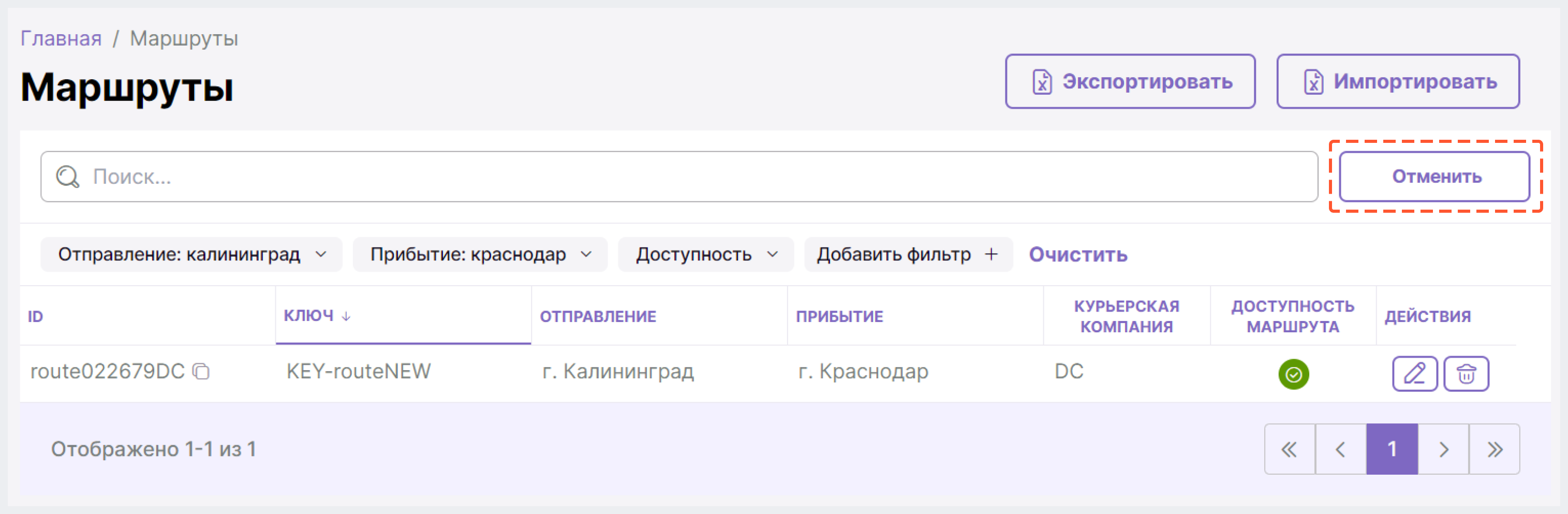
Добавление маршрута 
1. Нажмите на Добавить в правом углу экрана.
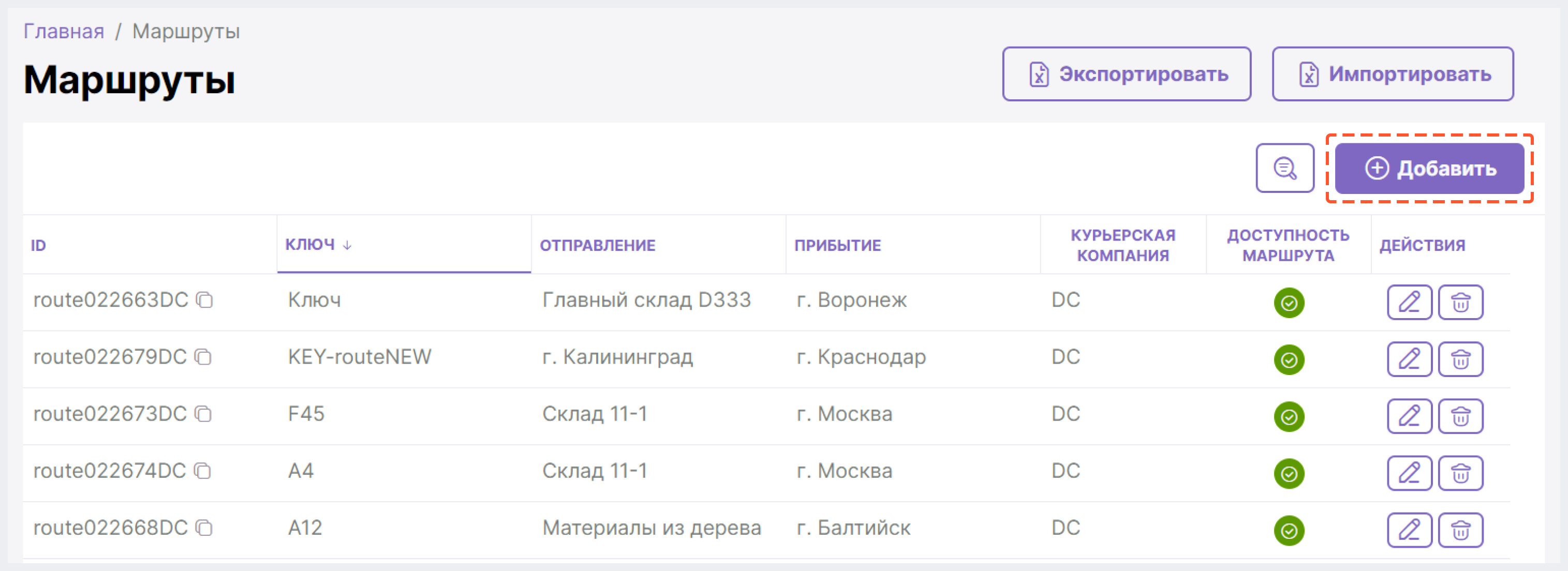
2. Укажите информацию о маршруте и нажмите на Сохранить вверху экрана.
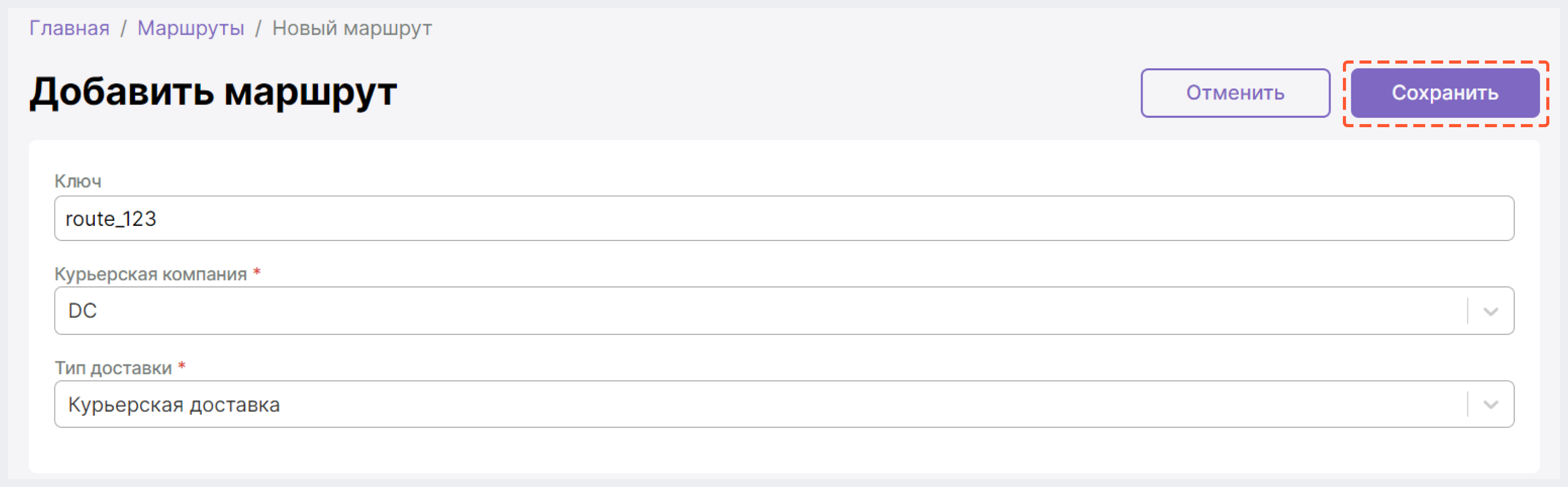
После создания маршрута нужно обязательно присвоить ему цену через редактирование. Подробнее об этом можно узнать ниже в разделе "Редактирование маршрута".
Редактирование маршрута 
1. Нажмите на иконку Карандаш напротив нужного маршрута.
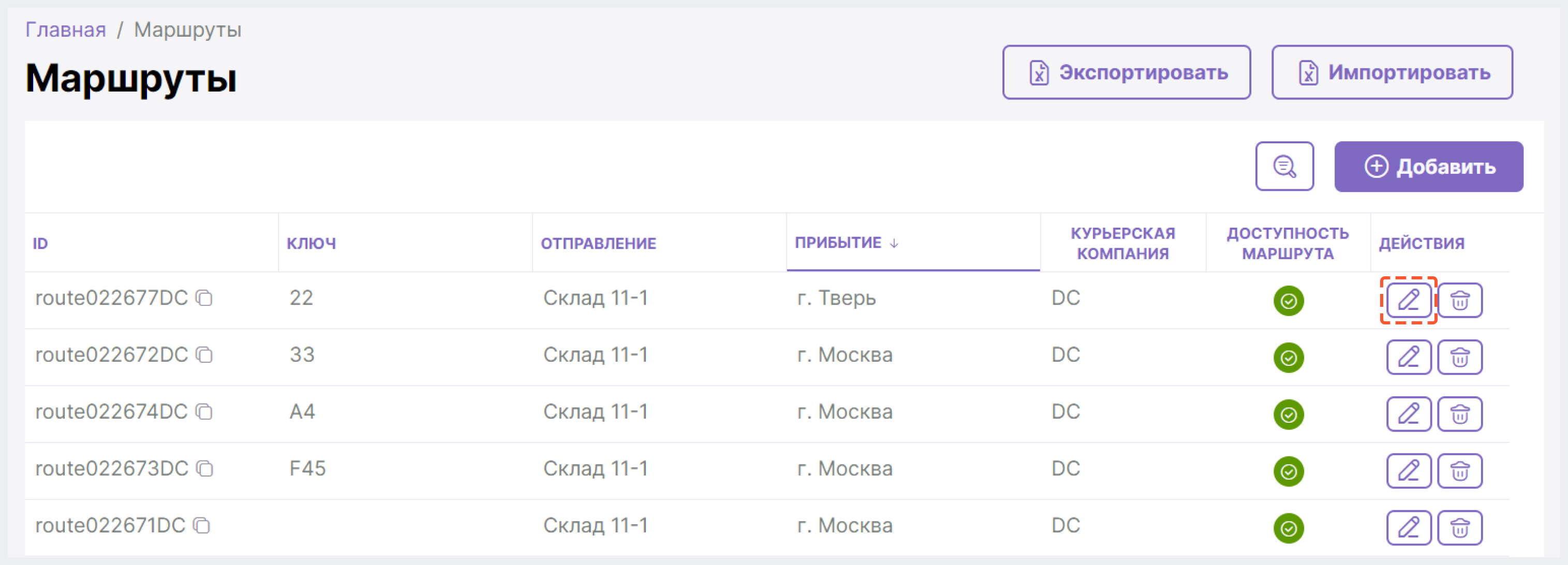
2. Внесите изменения в параметры маршрута:
2.1 При необходимости отредактируйте ключ, название курьерской компании и тип доставки.
2.2 При необходимости в блоке Настройки измените данные точек отправления/прибытия и срок доставки.
2.3. При необходимости настройте стоимость доставки в блоке Цены:
Чтобы маршрут работал правильно, необходимо настроить для него хотя бы одну цену.
-
- чтобы добавить новую цену, нажмите на Добавить цену, затем в появившемся окне укажите нужные параметры и нажмите на Сохранить:
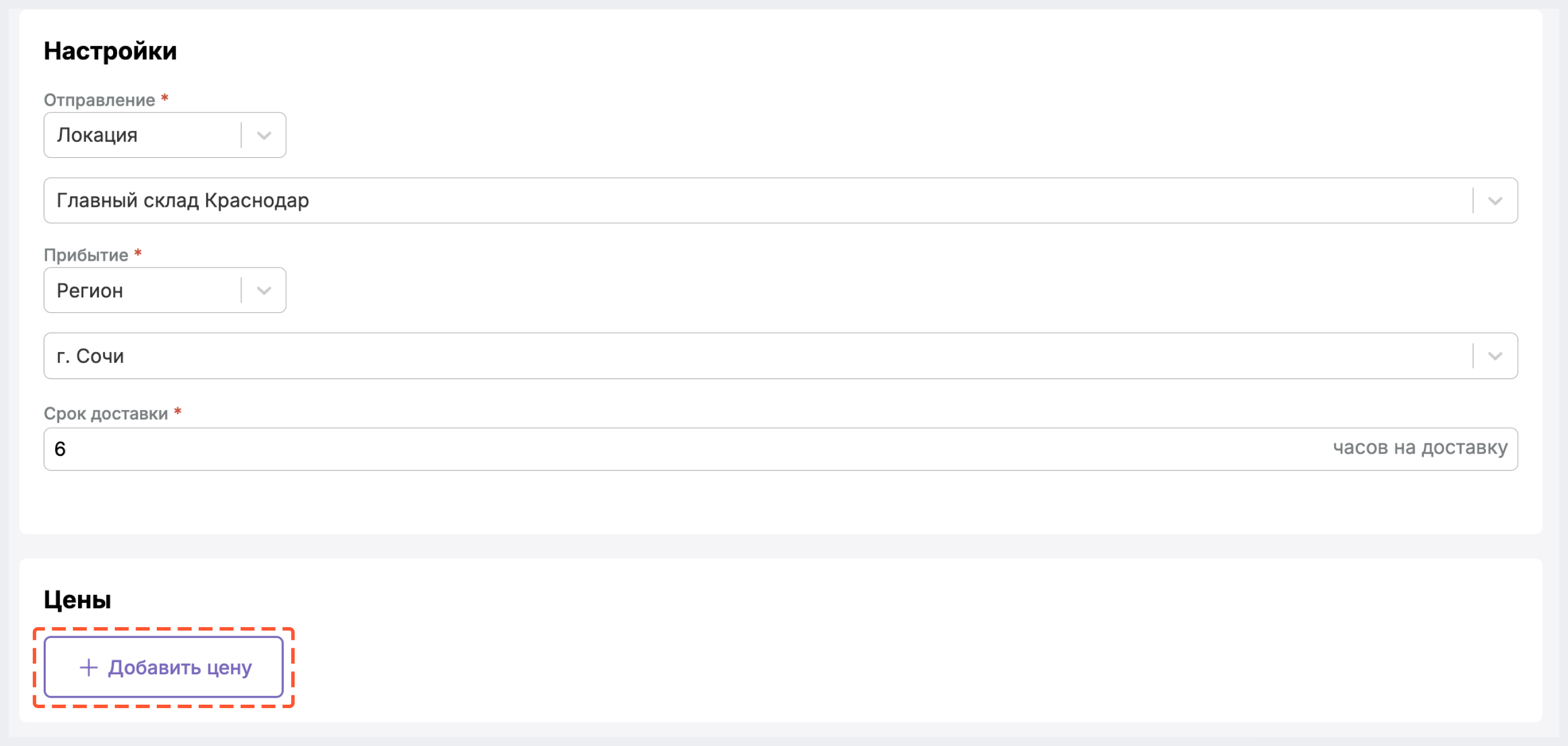
-
- чтобы изменить одну из настроенных цен, нажмите на иконку Карандаш напротив цены, затем внесите изменения и нажмите на Сохранить:
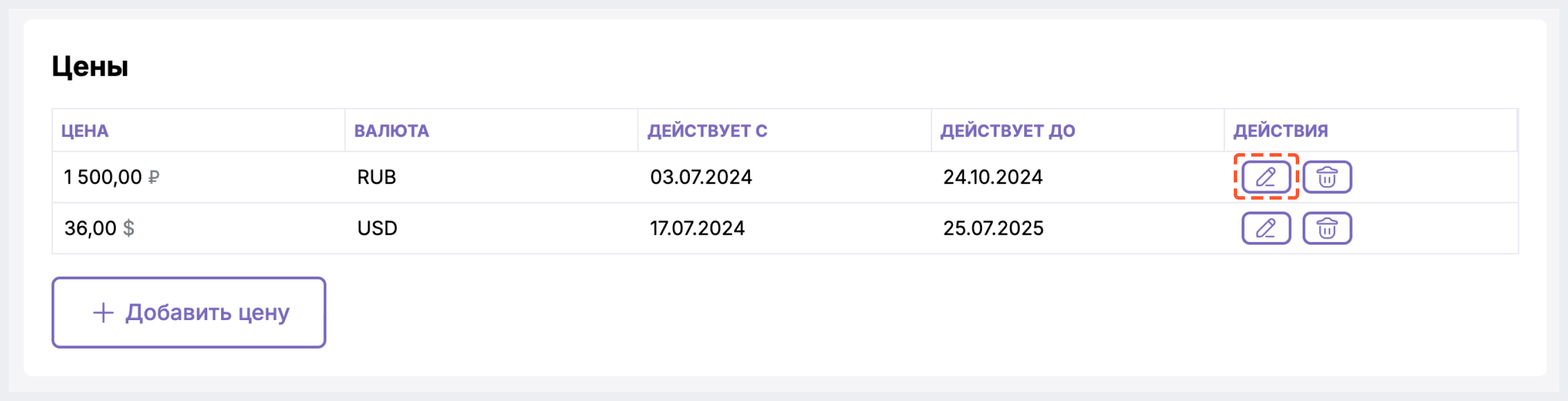
-
- чтобы удалить одну из настроенных цен, нажмите на иконку Корзина напротив цены и подтвердите действие:
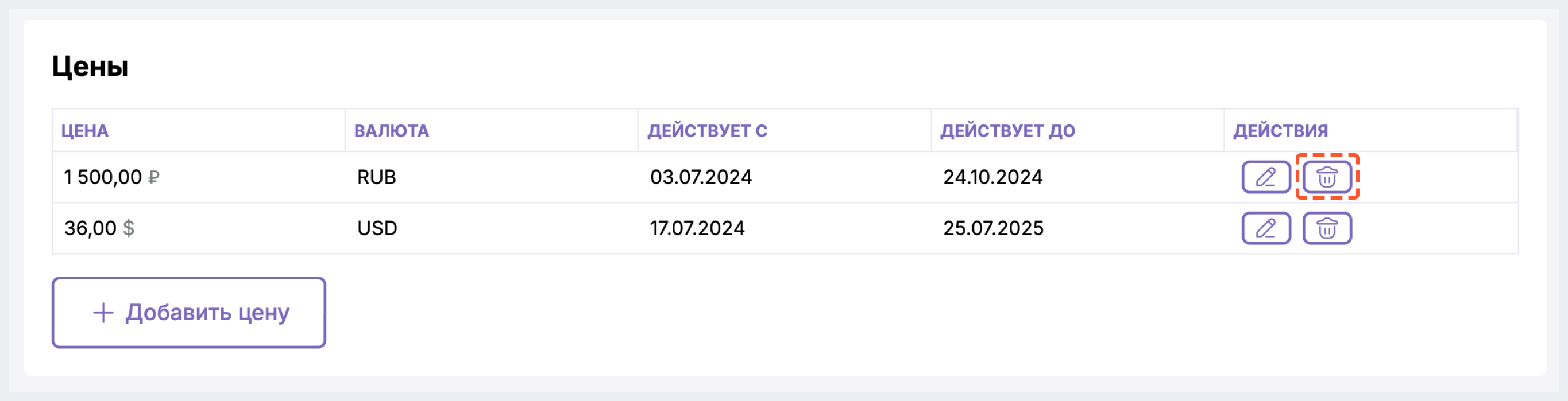
2.4 При необходимости измените параметры доступности маршрута для онлайн-заказов в блоке Доступность маршрута.
3. Нажмите на Сохранить в верхней части экрана.
Удаление маршрута 
1. Нажмите на кнопку Корзина напротив нужного маршрута.
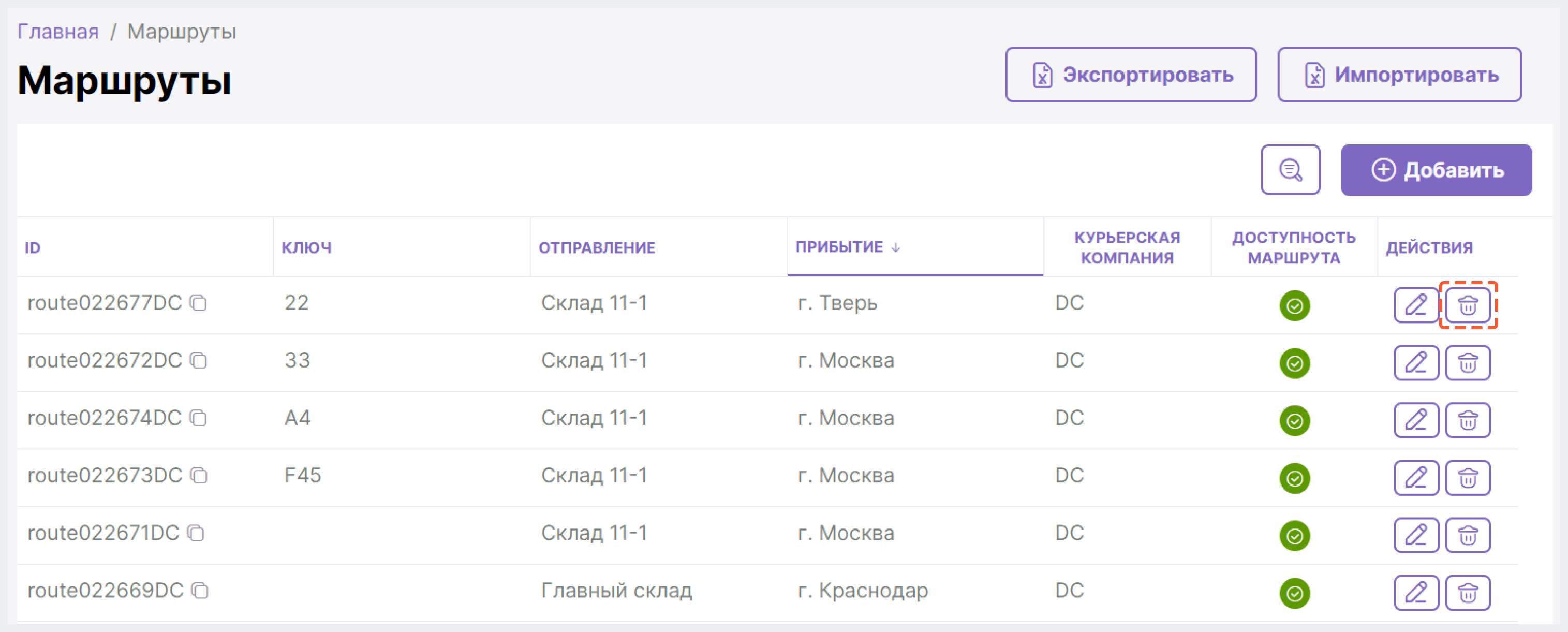
2. Подтвердите действие, нажав на Удалить.
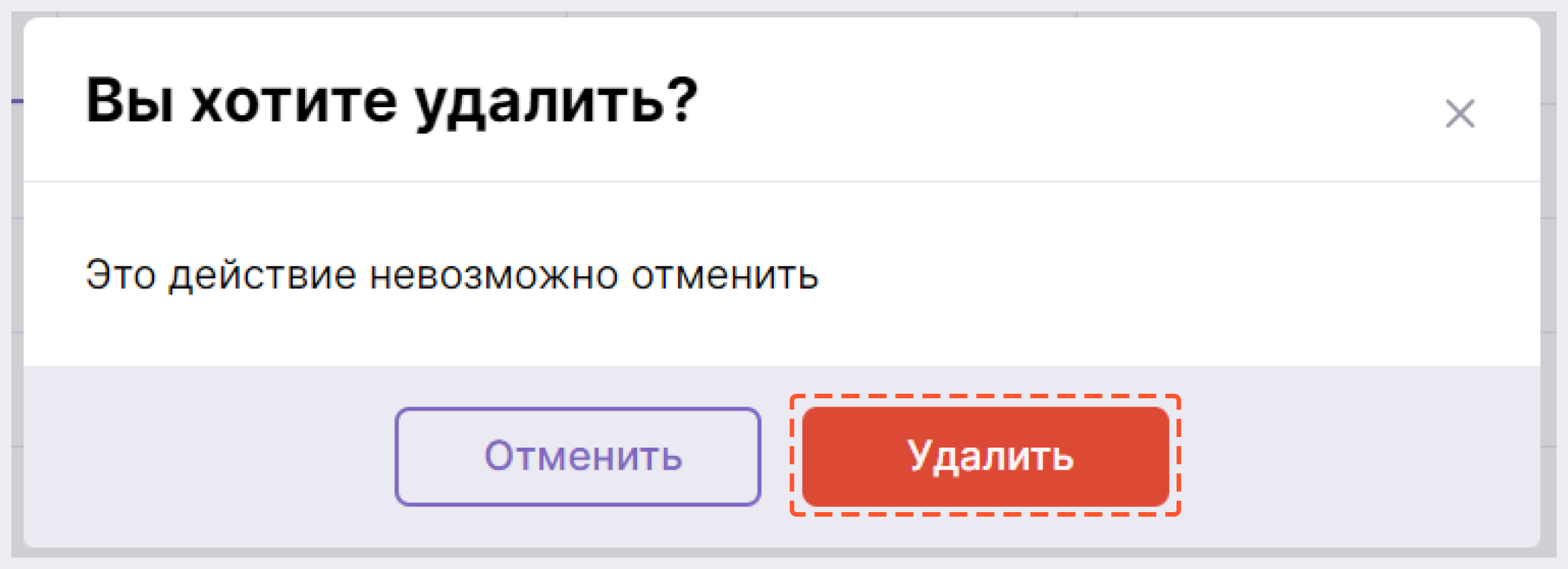
Экспорт маршрутов 
Вы можете экспортировать список маршрутов полностью или только те маршруты, которые соответствуют вашим конкретным критериям.
Чтобы экспортировать файл со всем списком маршрутов, нажмите на кнопку Экспортировать в верхнем правом углу экрана. После этого файл будет загружен на ваше устройство.
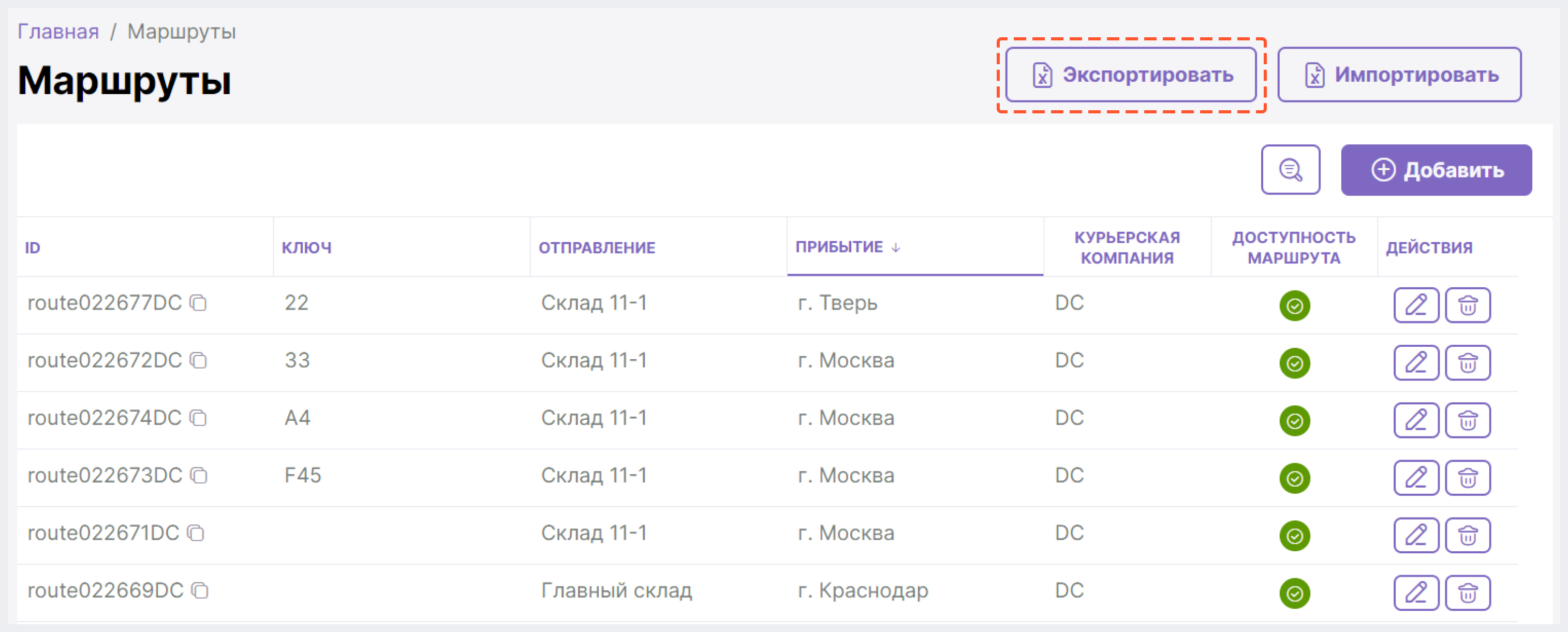
Чтобы экспортировать маршруты, соответствующие вашим критериям, воспользуйтесь строкой поиска или фильтрацией, а затем нажмите на кнопку Экспортировать.
Импорт маршрутов 
1. Нажмите на кнопку Импортировать в верхнем правом углу экрана.
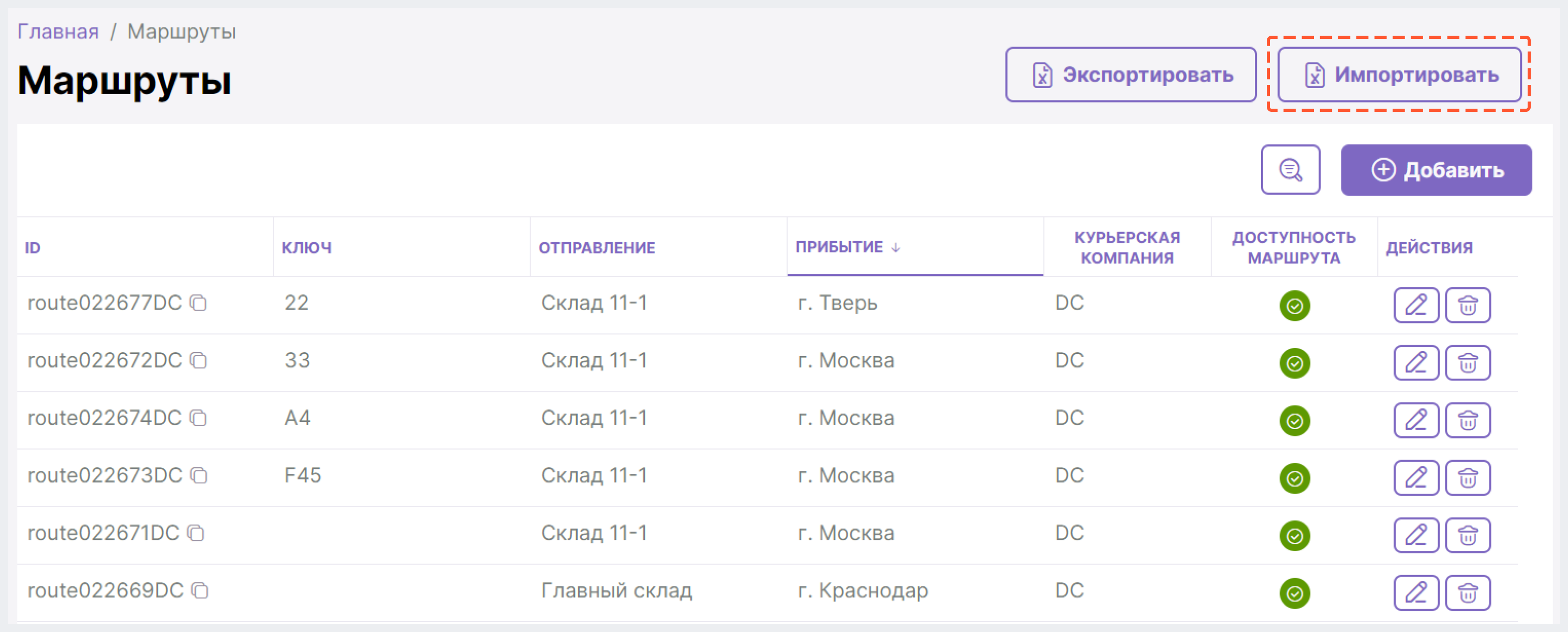
2. В появившемся окне добавьте файл для импорта одним из способов ниже:
- "перетащите" через drag&drop файл в область, выделенную пунктиром
- нажмите на Добавьте CSV файл или перетащите его в эту область и прикрепите файл
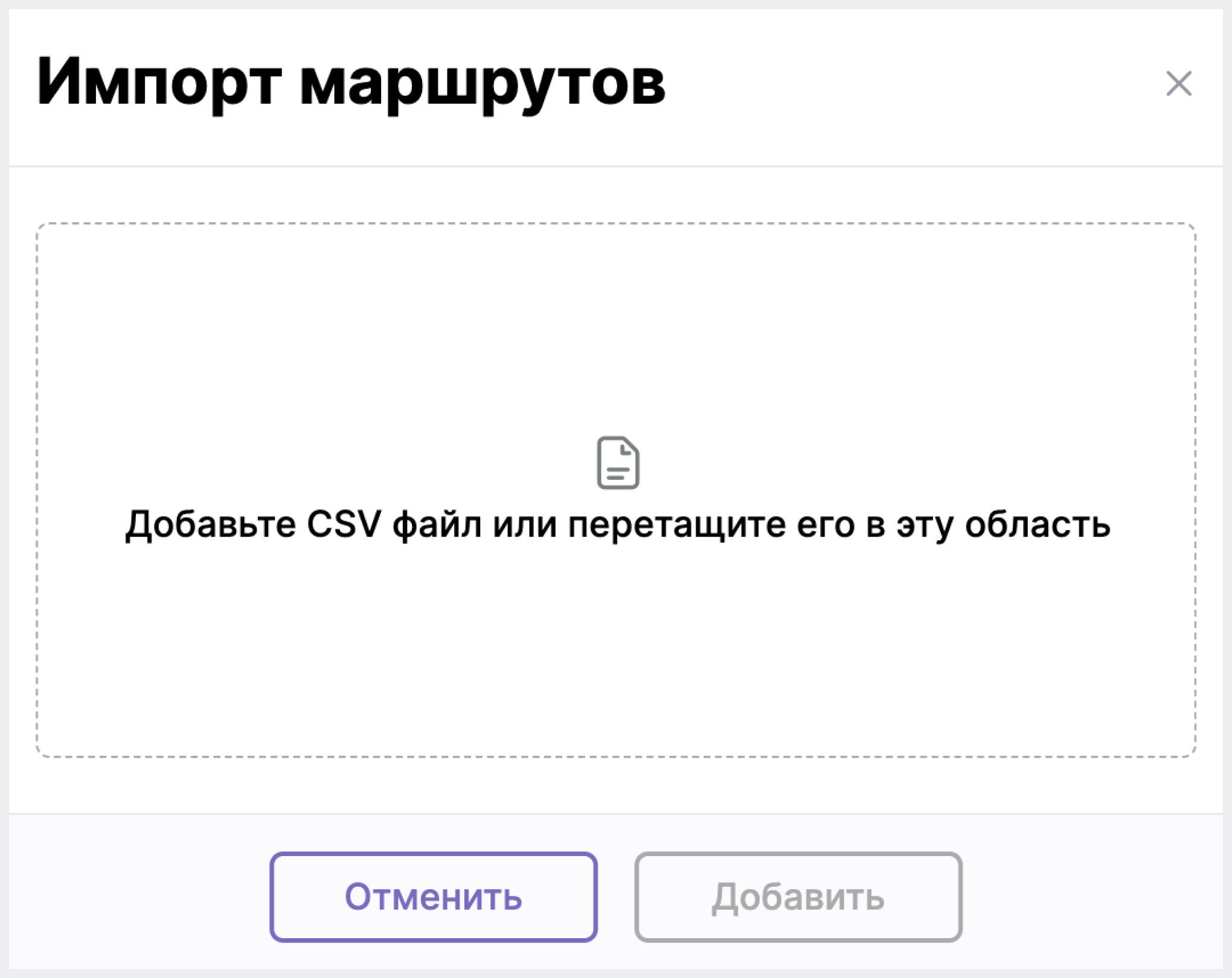
3. Нажмите на Добавить.
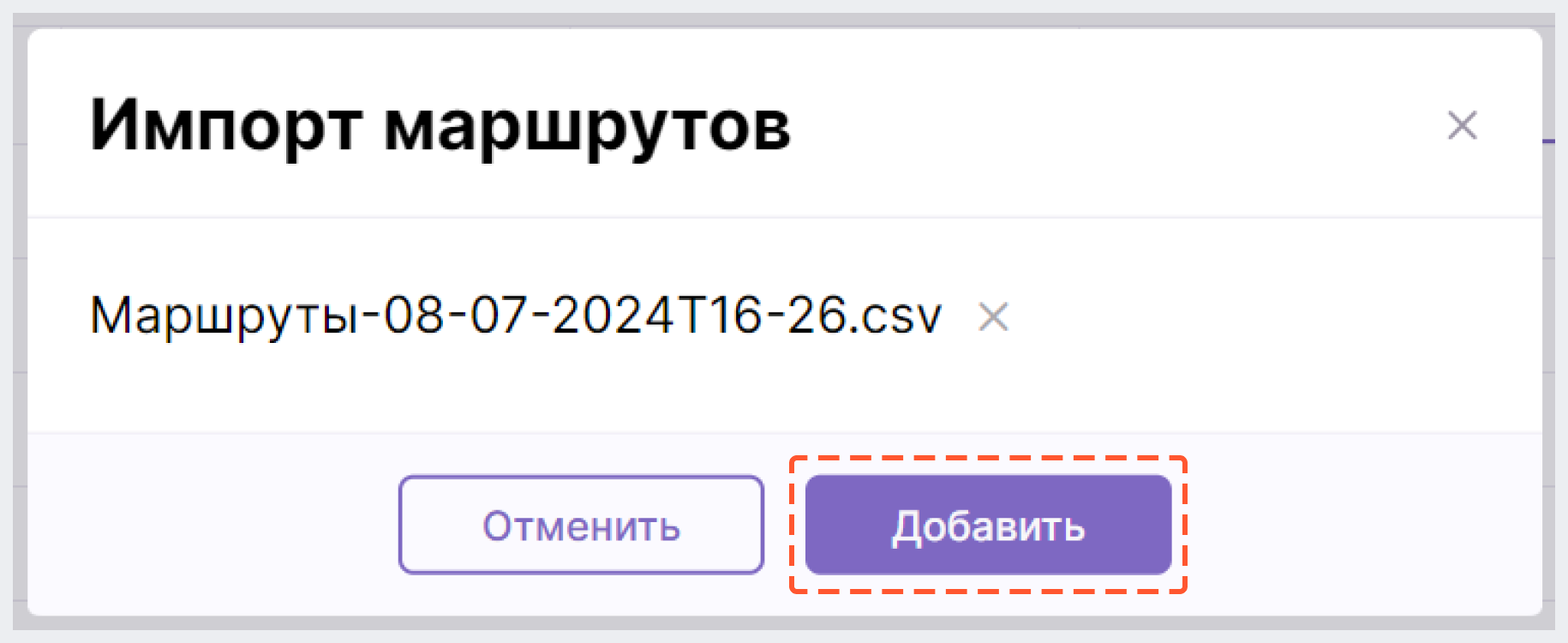
Работа с файлом для импорта 
В этом разделе мы покажем:
- как импортировать ваш первый список маршрутов в систему BackOffice
- как работать с импортом, если в разделе "Маршруты" у вас уже есть настроенные маршруты
Импорт при пустом списке маршрутов 
1. Скачайте шаблон файла для импорта по ссылке ниже на свой ПК.
2. Откройте загруженный файл в любом удобном для вас приложении, поддерживающем формат csv. В нашем примере мы будем использовать Google Таблицы.
3. В загруженном файле вам отобразится пример заполненных маршрутов. Теперь по образцу нужно внести данные маршрутов, которые необходимо добавить в систему.
4. Чтобы было проще, рекомендуем вам скопировать одну из уже заполненных строк, а затем вставить и внести в нее изменения:
- В столбце ID маршрута укажите любые данные.
Корректный ID маршрута будет сгенерирован автоматически после успешного импорта файла. Столбец нужно заполнить какими-то данными только лишь для правильной загрузки файла в систему. Например, можно указать "1".
Для последующих маршрутов вы можете указать такое же значение. Система все равно загрузит их и присвоит им правильный ID.
Не указывайте ID уже существующих маршрутов, иначе их данные будут перезаписаны.
- В столбце ID точки отправления укажите любое уникальное значение для идентификации точки отправления. Не дублируйте значения ID для разных точек!
- В столбце Наименование точки отправления укажите любое название точки отправления.
- В столбце Тип точки отправления укажите тип точки отправления.
- В столбце ID точки прибытия укажите любое уникальное значение для идентификации точки прибытия. Не дублируйте значения ID для разных точек!
- В столбце Наименование точки прибытия укажите любое название точки прибытия.
- В столбце Тип точки прибытия укажите тип точки прибытия.
- В столбце Тип доставки укажите тип доставки.
- В столбце Компания укажите название курьерской компании.
- В столбце Время доставки укажите ориентировочное время доставки.
- В столбце Доступность укажите признак доступности - "да" / "нет".
- В столбце Ключ укажите ключ, по которому можно будет найти данный маршрут.

Пример заполнения данных маршрутов
5. Скачайте отредактированный файл в формате csv.
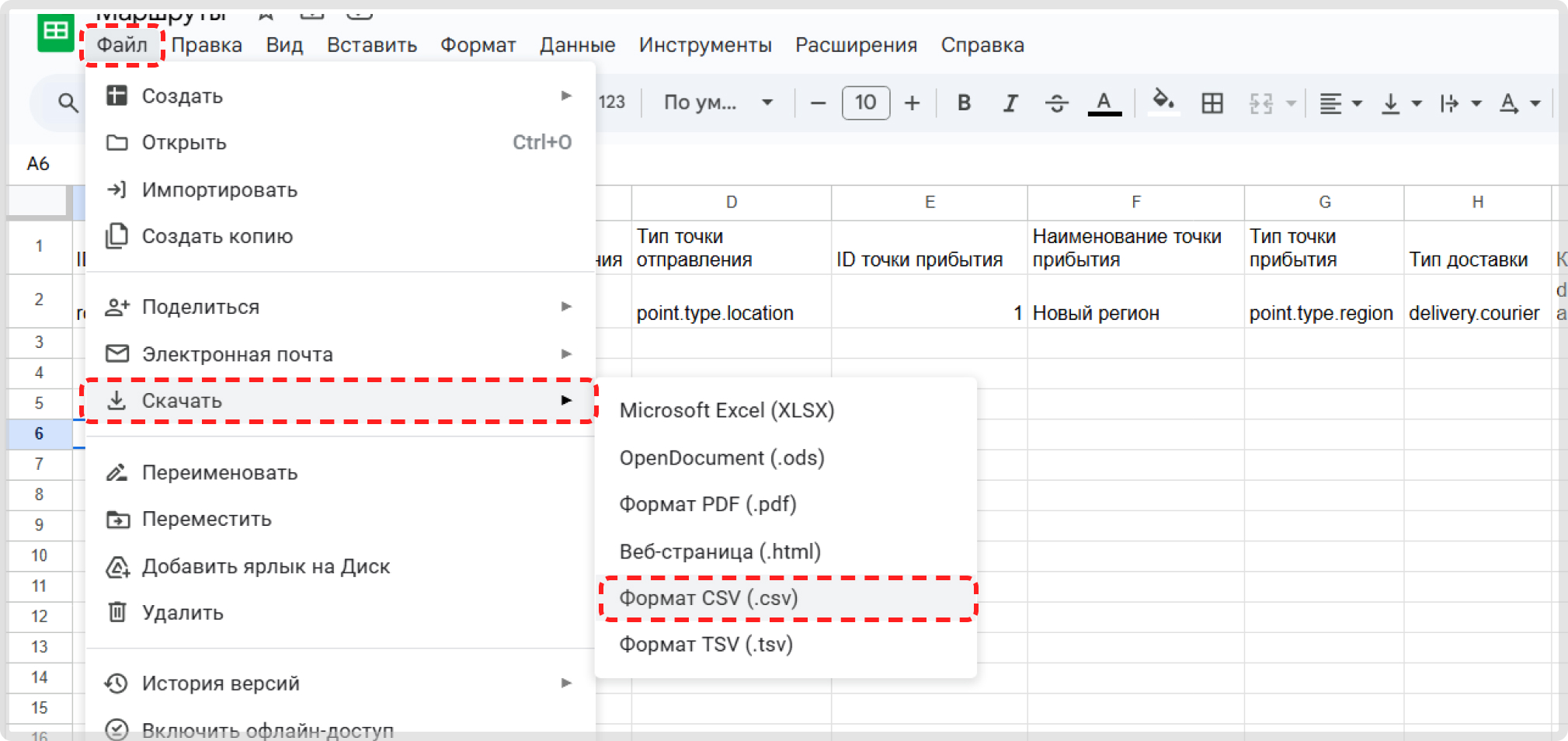
6. Импортируйте файл в систему BackOffice, следуя описанию здесь.
Импорт при наличии настроенных маршрутов ![]()
1. Экспортируйте список маршрутов, нажав на Экспорт.
Вы можете сузить выборку маршрутов для экспорта. Для этого воспользуйтесь поиском или фильтрацией, а затем нажмите на Экспортировать.
2. Откройте загруженный файл в любом удобном для вас приложении, поддерживающем формат csv. В нашем примере мы будем использовать Google Таблицы.
3. В файле внесите нужные вам изменения. Вы можете изменить данные уже имеющихся маршрутов или добавить новые.
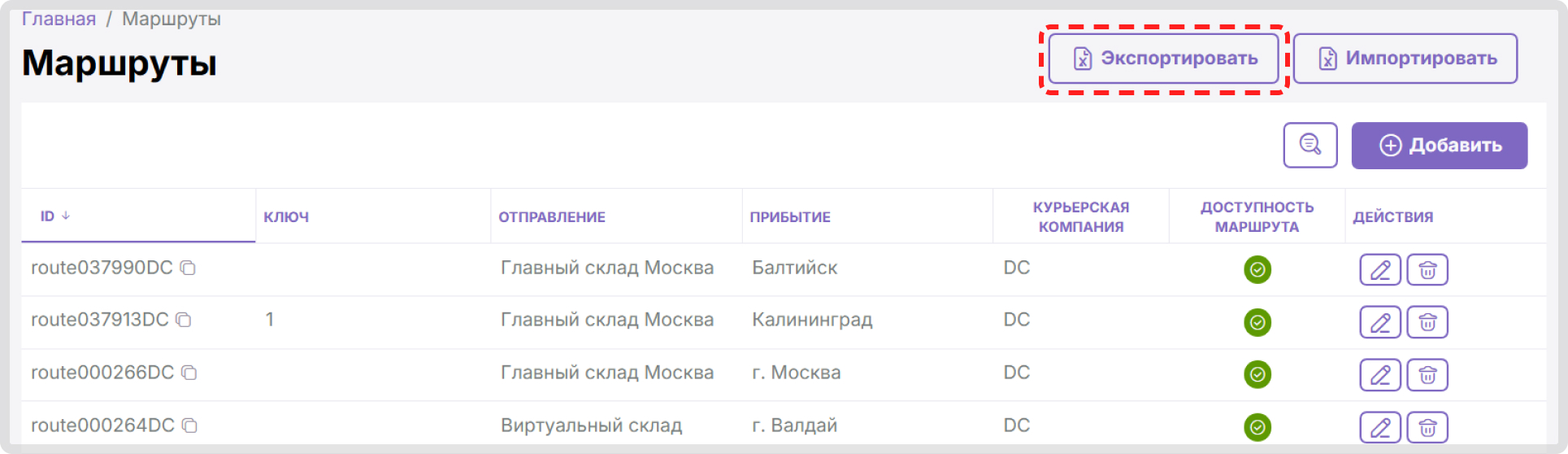
О том, как добавить в файл новые характеристики, мы рассказали чуть выше.
4. Скачайте отредактированный файл в формате csv.
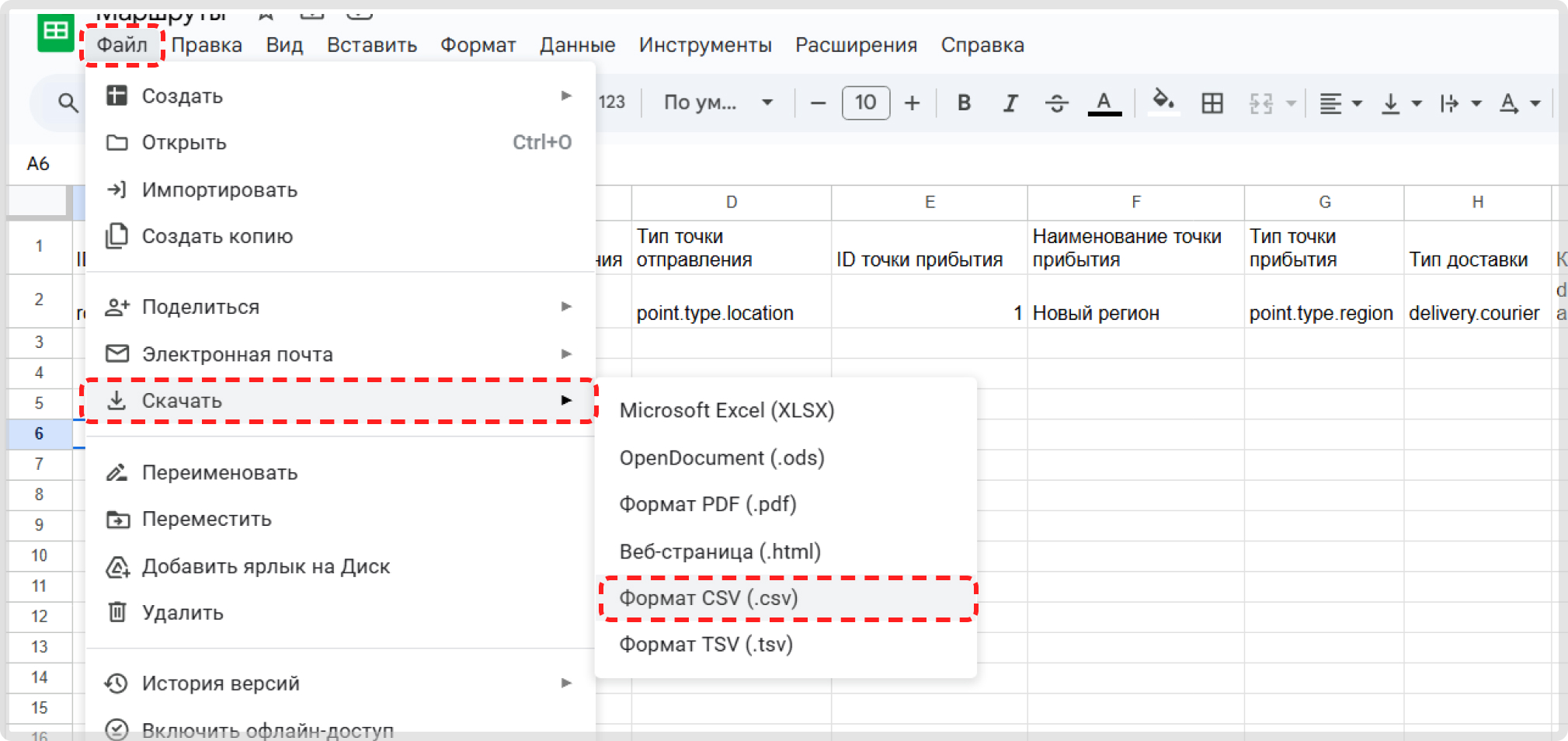
5. Импортируйте файл в систему BackOffice, следуя описанию здесь.



