Раздел "Остатки"
Общая информация 
Функция управления остатками продуктов позволяет точно и эффективно контролировать имеющиеся запасы, что помогает минимизировать риск нехватки товаров.
Страница Остатки предназначена для отображения и редактирования актуальной информации о количестве того или иного товара, которое имеется в наличии в интернет-магазине.
Переход к разделу возможен по клику на Каталог > Остатки в боковом меню в левой части экрана.
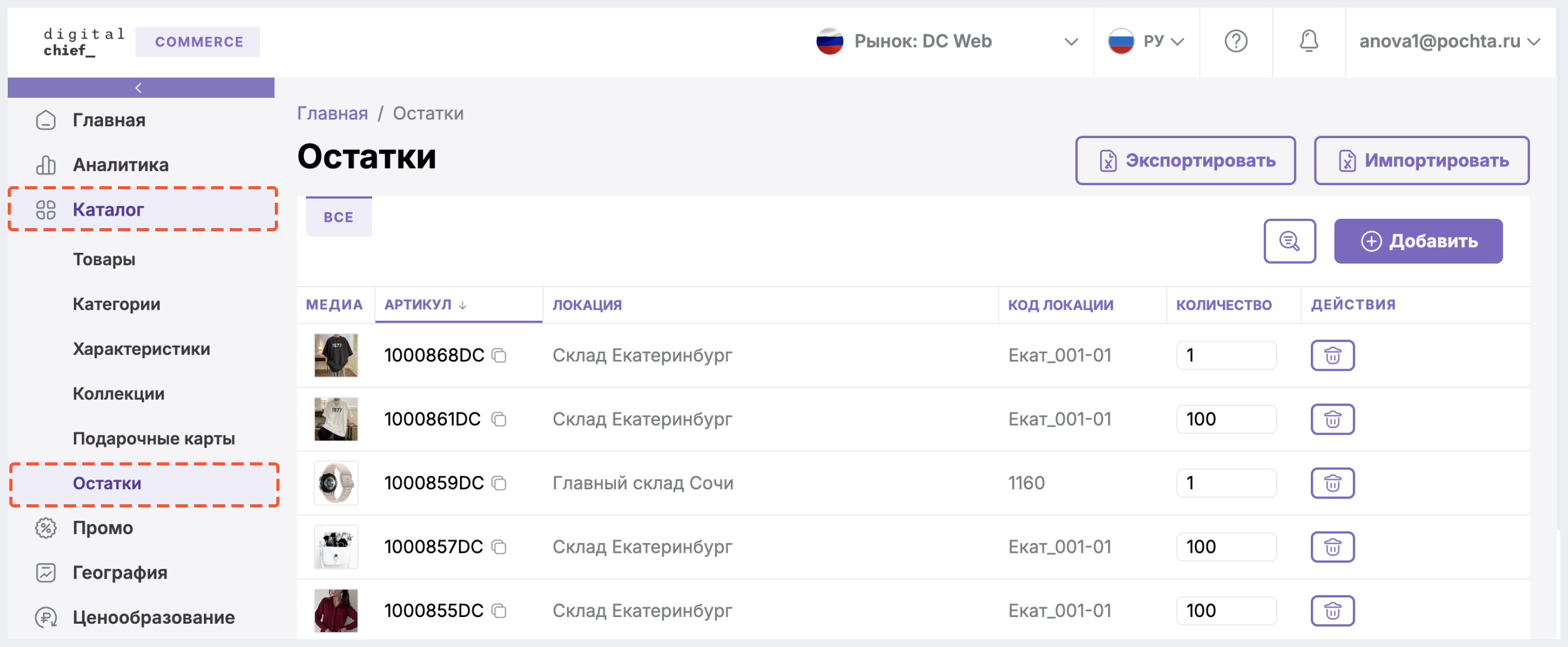
Отображение и редактирование данных в разделе "Остатки" доступно при условии, что вы авторизованы и во время регистрации в системе вам была присвоена соответствующая роль (например, Admin или Admin_Catalog).
Подробнее об авторизации/регистрации и ролях пользователей можно узнать здесь.
В разделе "Остатки" вы можете:
- ознакомиться с актуальным списком остатков товаров
- отредактировать количество товара в наличии
- удалить товар из списка товаров в наличии
- добавить информацию об остатках товара, которого нет в списке продуктов на странице
- импортировать файл со списком остатков
- экспортировать файл со списком остатков
Подробнее о работе с остатками читайте ниже.
Работа с остатками 
Просмотр списка остатков 
Если в интернет-магазине ранее не были настроены остатки товаров, то при первичном переходе в раздел вы увидите сообщение о том, что на этой странице будет отображаться наличие товара, и кнопки Импортировать и Добавить остаток.
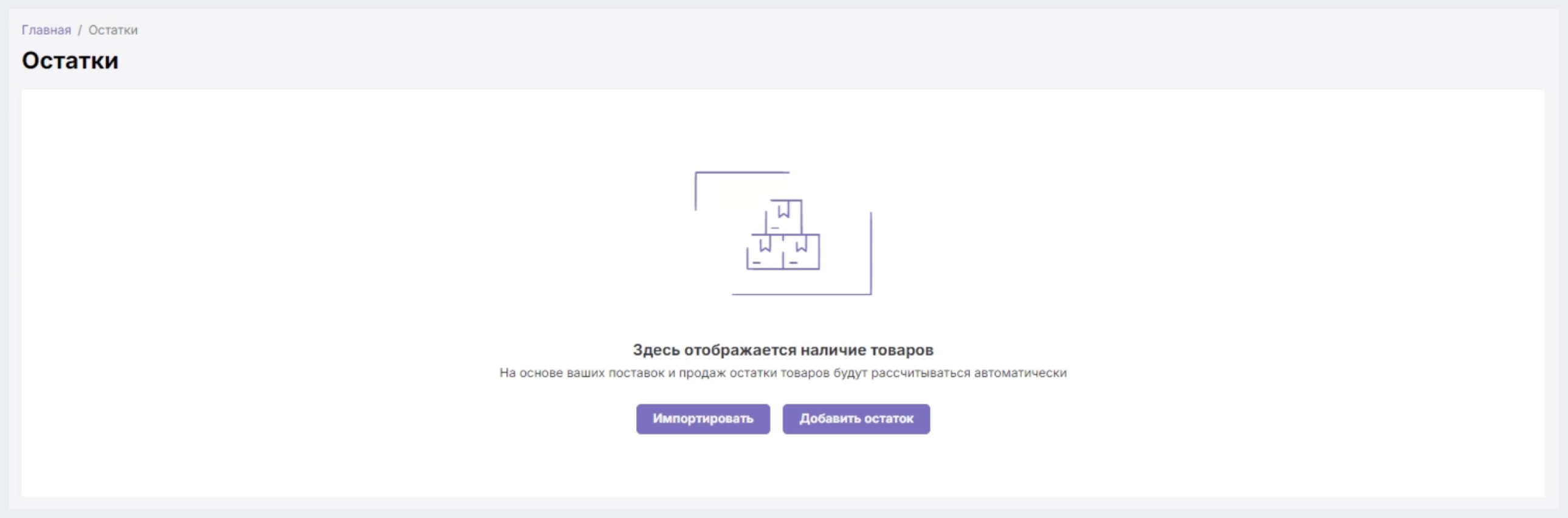
Если же в интернет-магазине уже заведены остатки товаров, то при переходе на страницу отображается список остатков всех товаров (вариантов товаров), заведенных в интернет-магазине, со следующей информацией:
- заглавное изображение товара (варианта товара), к которому относится количество остатков
- артикул товара (варианта товара)
- название и код локации, где хранится остаток
- остаток товара (варианта товара) в штуках
У товаров с неограниченным количеством (например, электронные книги) в столбце Количество отображается значение -1. При этом поле может быть отредактировано.
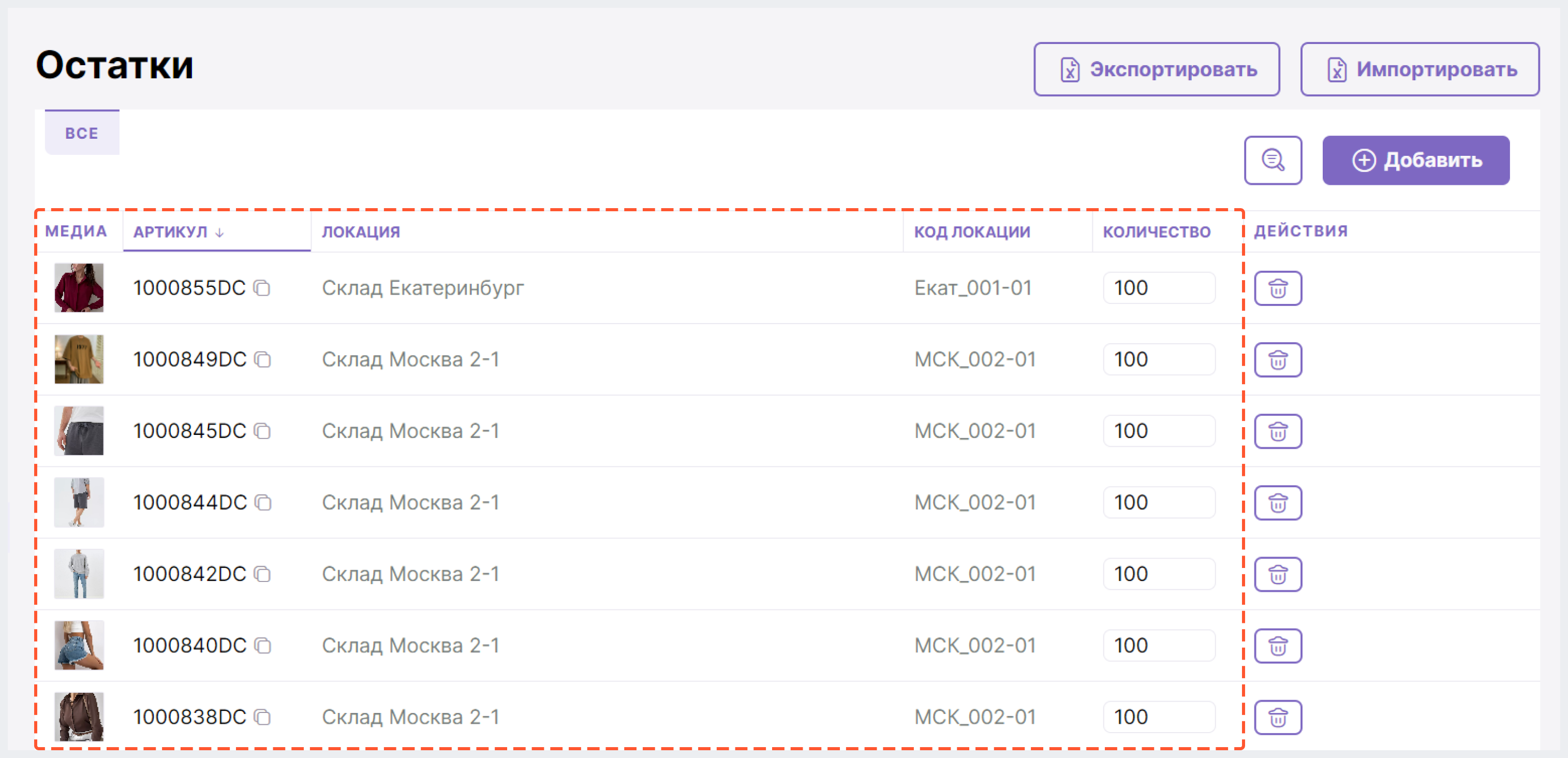
Для навигации по остаткам можно воспользоваться пагинацией, поиском, сортировкой и фильтрацией.
Чтобы воспользоваться поиском, кликнуте на кнопку с изображением Лупа, затем в появившейся строке поиска введите как минимум 1 символ поискового запроса (например, название локации), а затем сместите фокус мыши/нажмите на Enter/кликните на иконку Лупа в левом углу поисковой строки.
Поиск регистронезависимый и осуществляется как по частичному, так и по полному совпадению запроса.
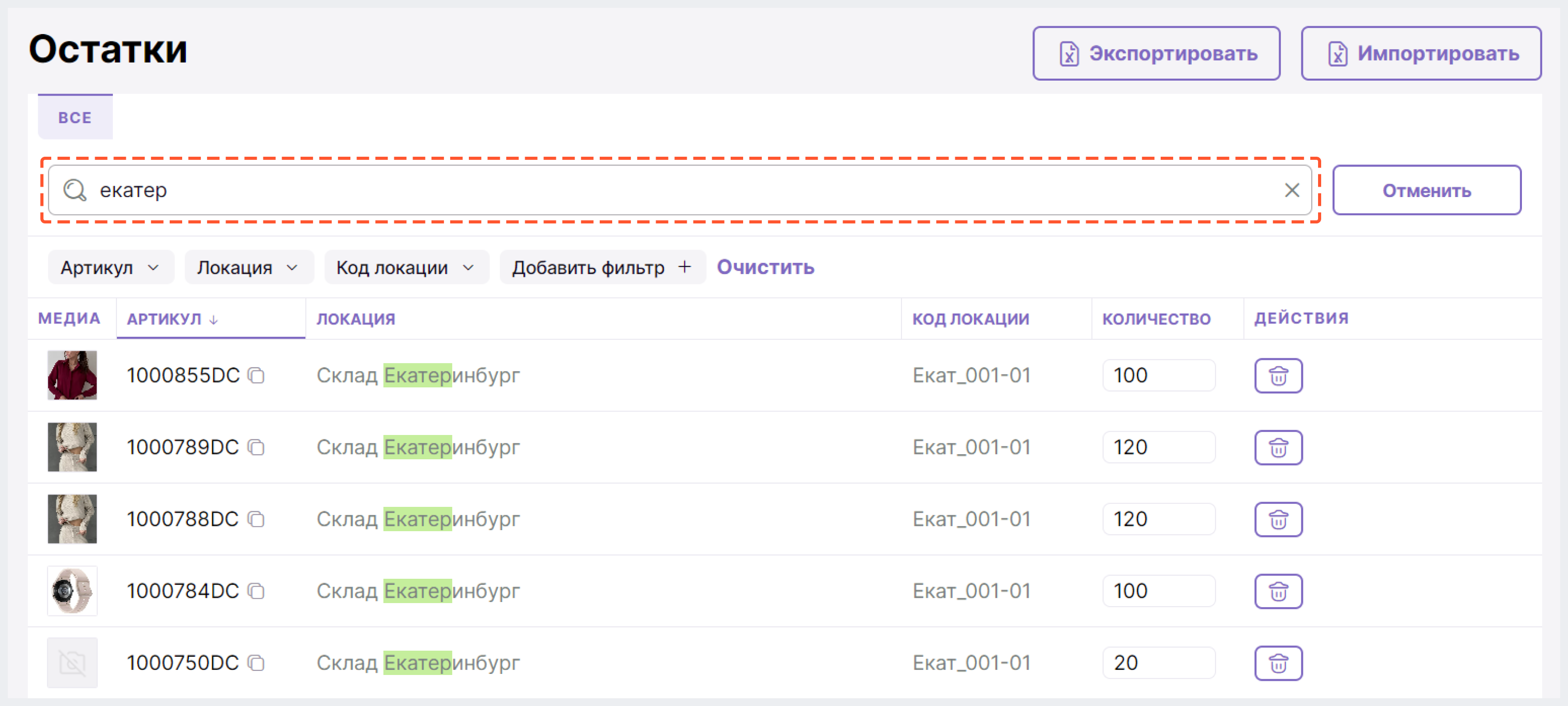
Вы можете отсортировать остатки по:
- артикулу товара
- количеству товара
- названию локации
- коду локации
Для этого нужно кликнуть на заголовок соответствующего столбца (например, "Артикул"). По клику на столбец вы увидите изображение стрелки, направленной вверх или вниз. По умолчанию сортировка остатков происходит по артикулу от большего к меньшему.
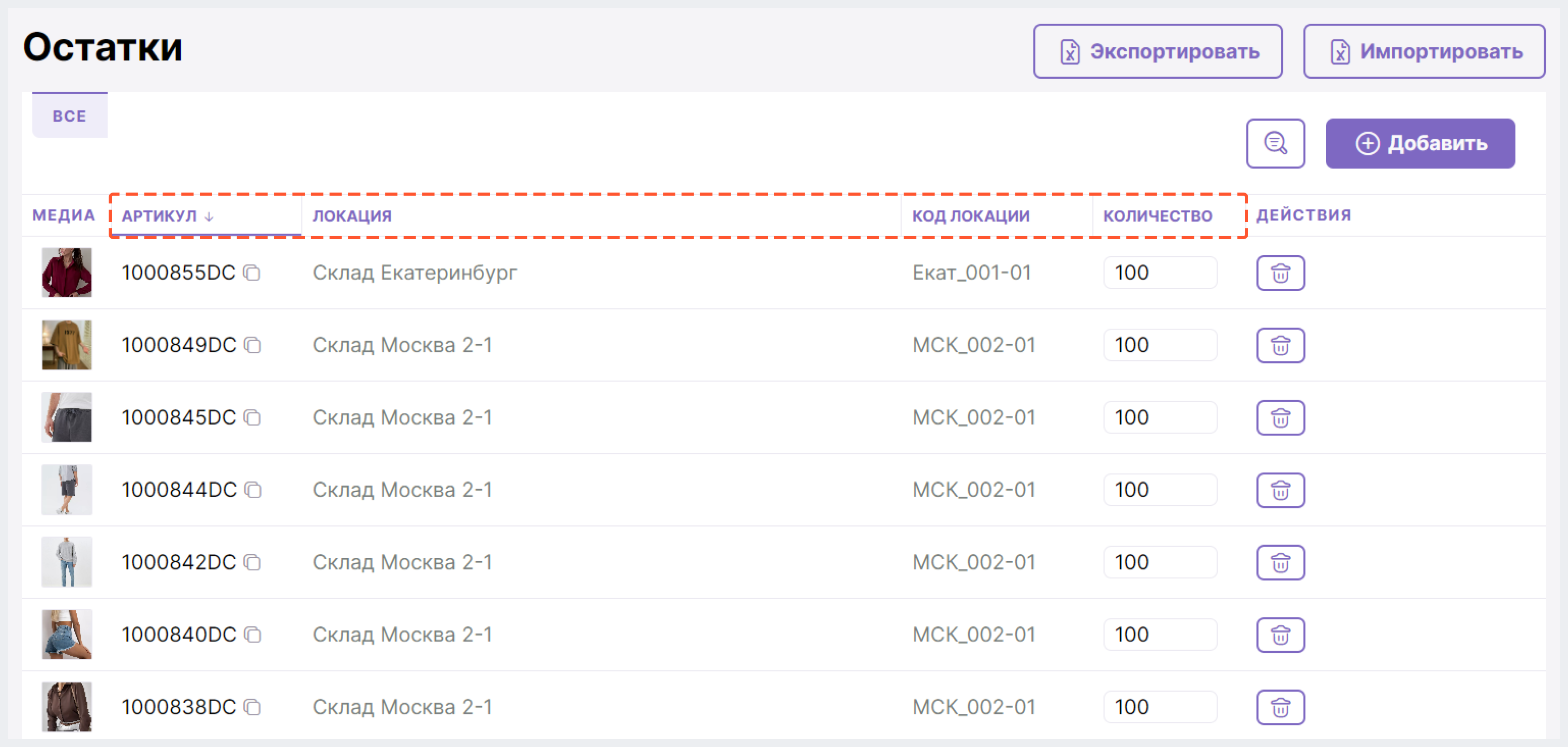
Фильтрация остатков возможна по:
- артикулу товара
- названию локации
- коду локации
- количеству остатков
Чтобы отфильтровать остатки, нажмите на кнопку с изображением Лупа, а затем воспользуйтесь одним из предложенных фильтров или нажмите на Добавить фильтр и выберите дополнительный вариант фильтрации.
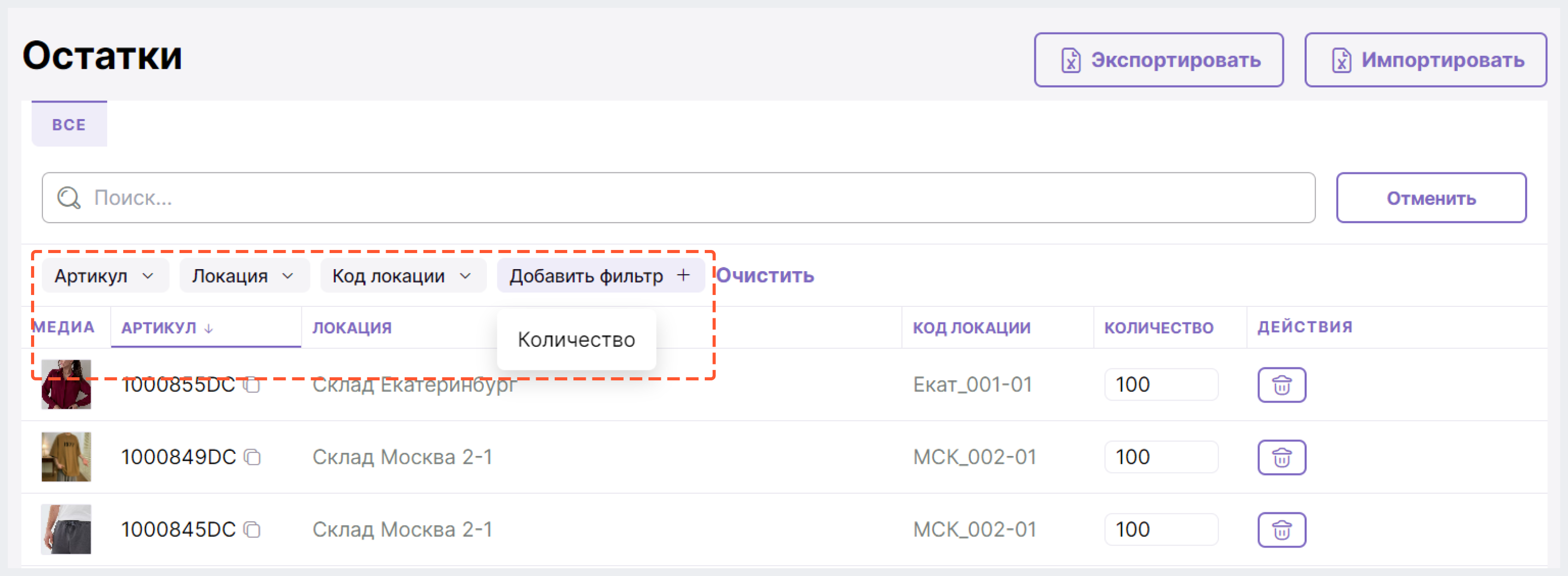
Для частичной отмены фильтрации нужно кликнуть на плашку соответствующего фильтра, а затем нажать на кнопку Очистить.
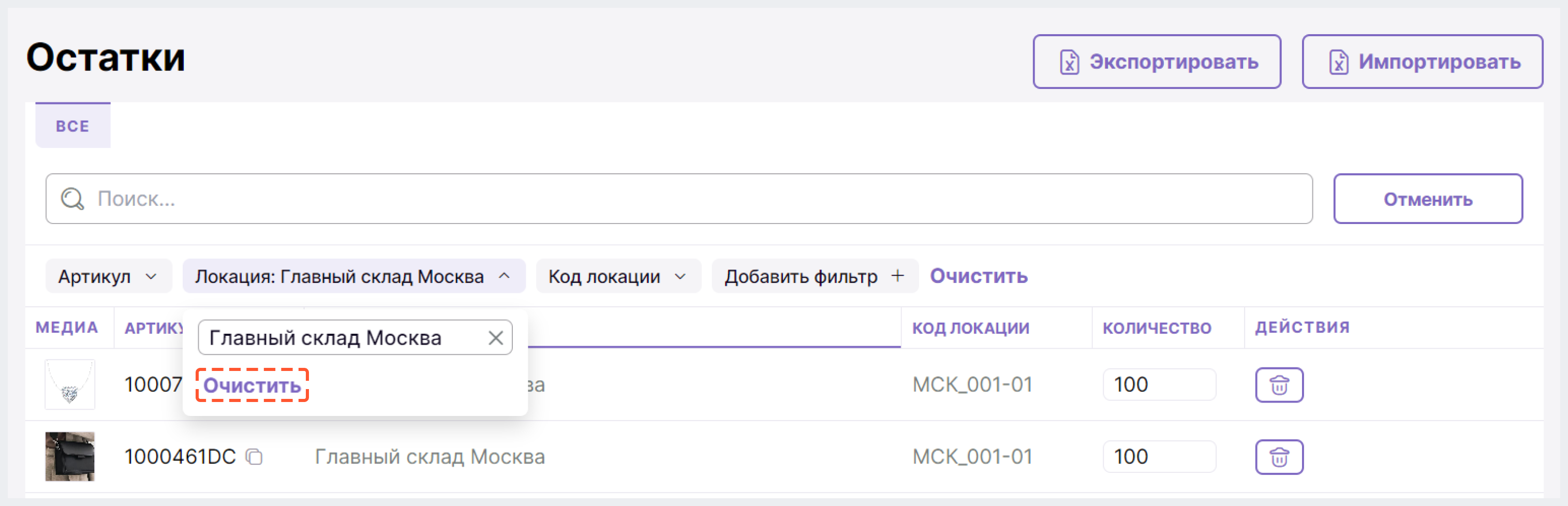
Для полной отмены фильтрации нажмите на кнопку Очистить справа от фильтров.
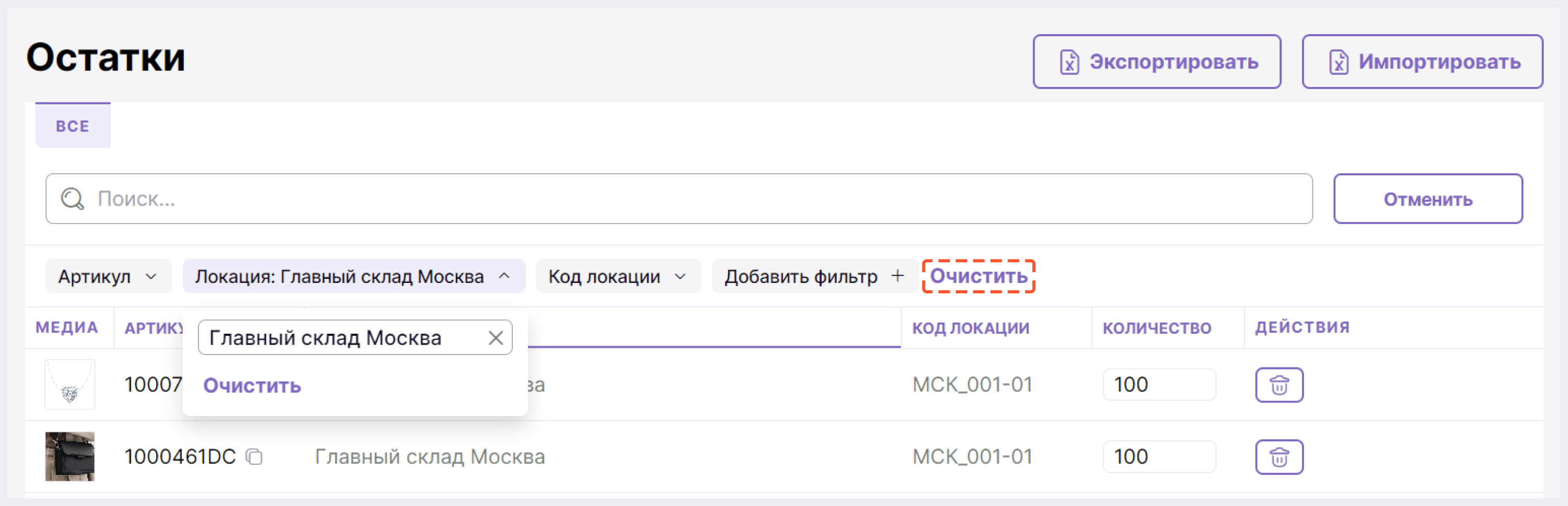
Чтобы скрыть строку поиска и фильтры, достаточно нажать на кнопку Отменить.
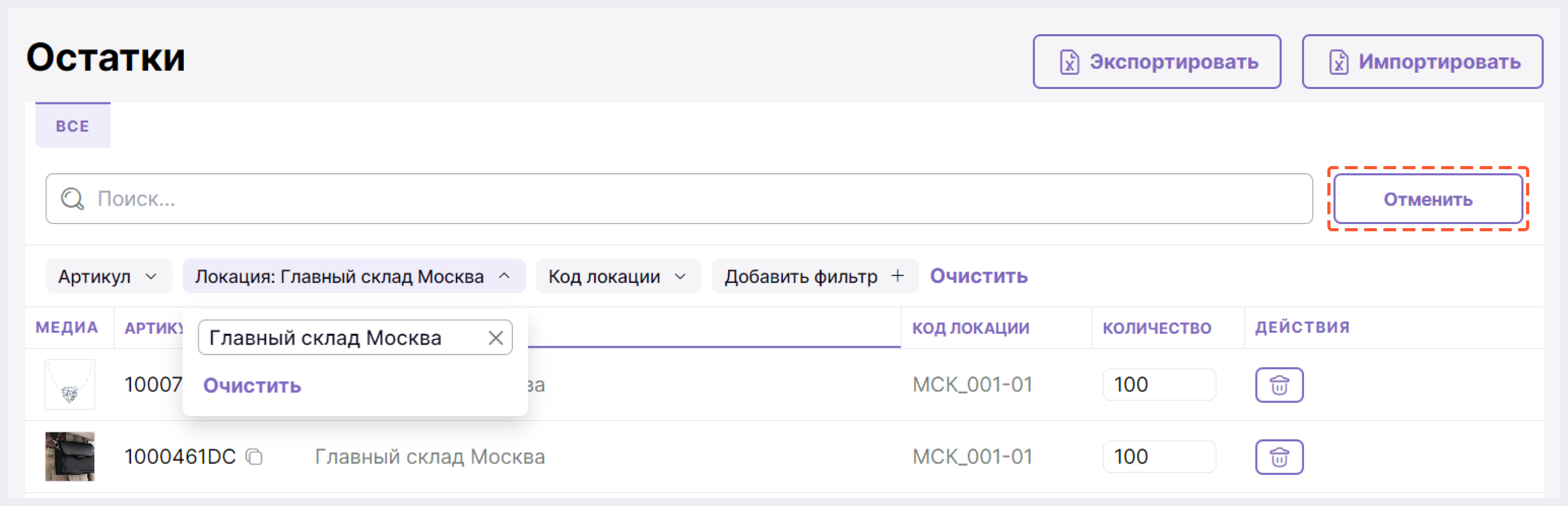
Редактирование остатков 
Чтобы отредактировать информацию о количестве товара, которое имеется в наличии в интернет-магазине, в разделе Остатки на вкладке Все при помощи фильтров или поиска найдите товар, далее в столбце Количество введите нужное значение, а затем сместите фокус мыши или нажмите Enter.
Чтобы присвоить товару неограниченное количество остатков (например, для услуг, электронных книг, программ и т.д.), нужно в столбце Количество указать -1.
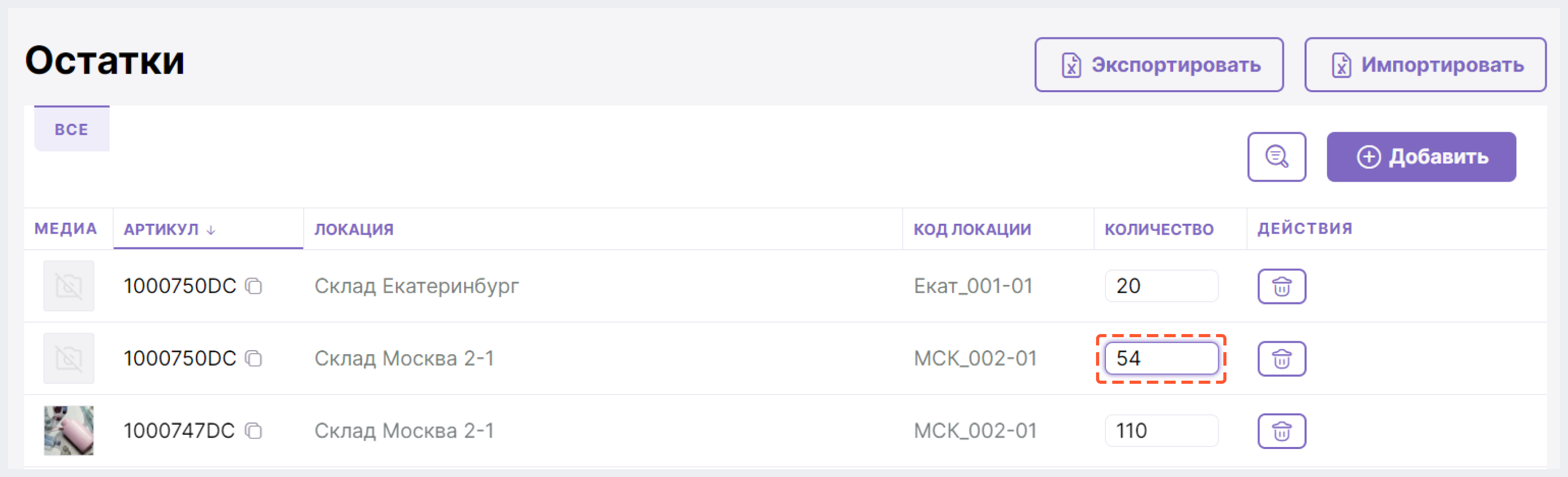
При успешном выполнении операции на экране появится соответствующая нотификация, а обновленная информация об остатках отобразится на сайте интернет-магазина.
Удаление остатков 
В разделе Остатки на вкладке Все при помощи фильтров, сортировки или поиска найдите нужный остаток, а затем нажмите на иконку Корзина.
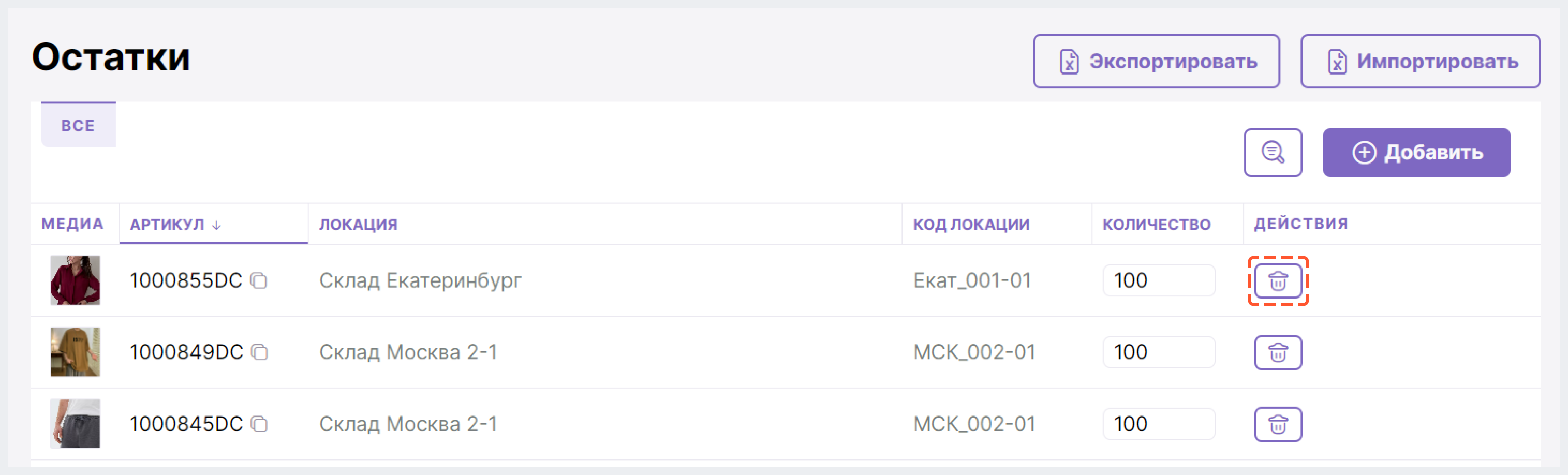
При успешном выполнении операции продукт пропадет из списка товаров на странице и актуальная информация об отсутствии товара на складе отобразится на сайте интернет-магазина.
Создание новых остатков 
1. В разделе Остатки нажмите на Добавить.
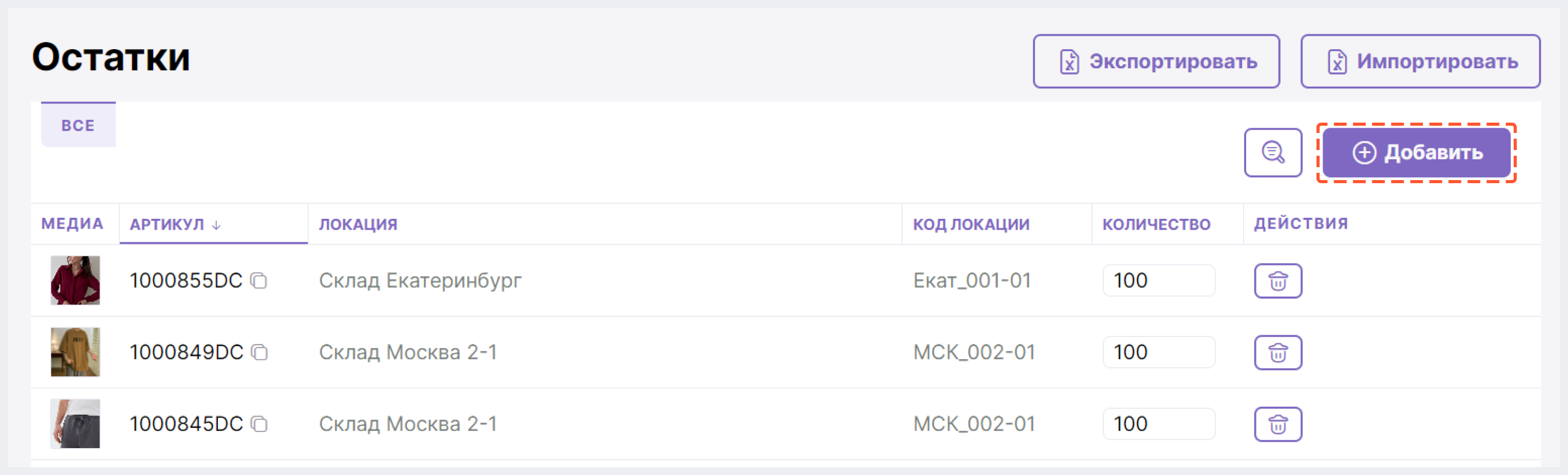
2. Заполните поля Артикул, Количество, Код локации и нажмите на Сохранить.
В поле Артикул нужно указывать артикул варианта товара, а не его родительского продукта.
Чтобы присвоить товару неограниченное количество остатков (например, для услуг, электронных книг, программ и т.д.), в поле Количество укажите -1.
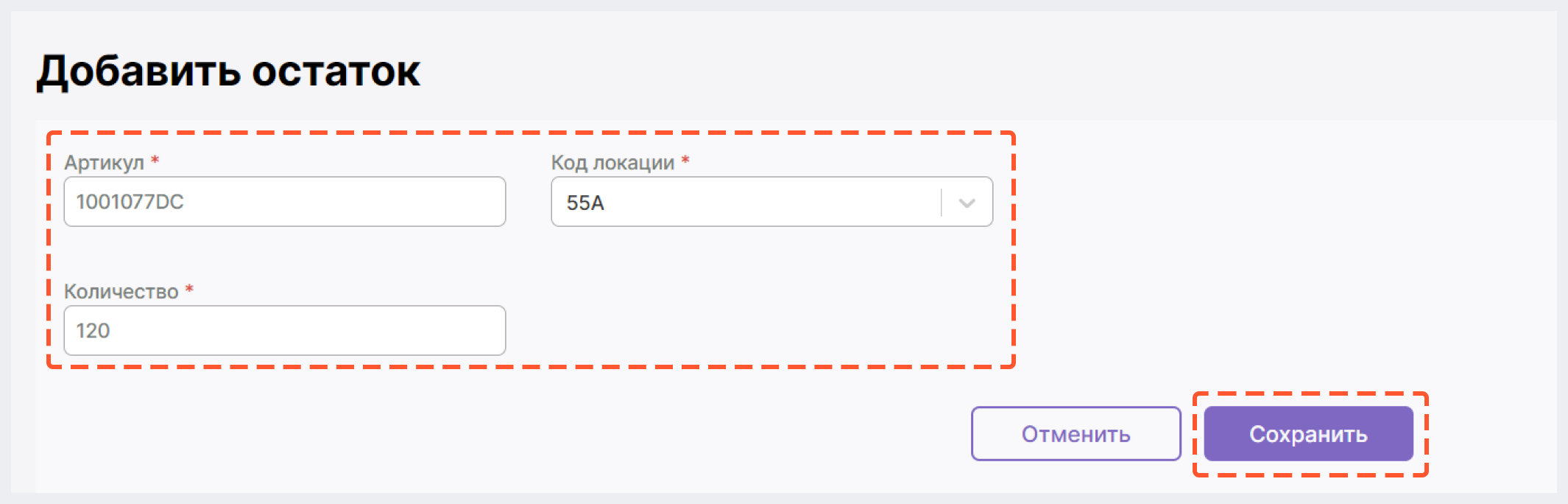
При успешном выполнении операции продукт появится в списке товаров на вкладке Все и актуальная информация о его остатках отобразится на сайте интернет-магазина.
Экспорт остатков 
Вы можете экспортировать список остатков полностью или только те остатки, которые соответствуют вашим конкретным критериям.
Чтобы экспортировать файл со всем списком остатков, нажмите на кнопку Экспортировать в верхнем правом углу экрана. После этого файл будет загружен на ваше устройство.
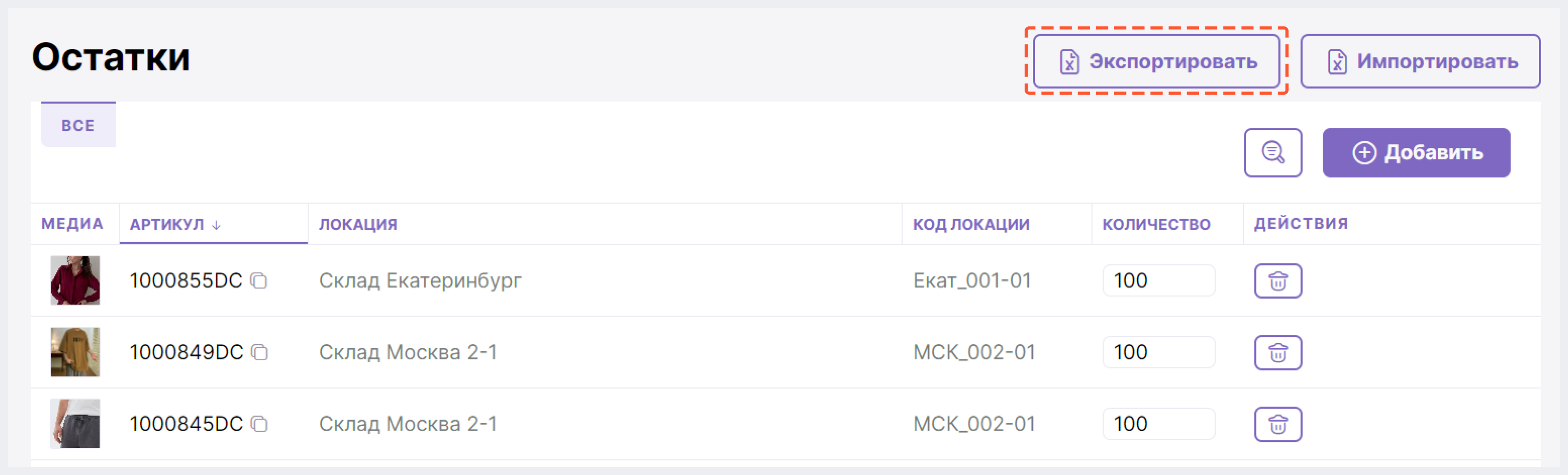
Чтобы экспортировать остатки, соответствующие вашим критериям, воспользуйтесь строкой поиска или фильтрацией, а затем нажмите на кнопку Экспортировать.
Импорт остатков 
1. Нажмите на кнопку Импортировать в верхнем правом углу экрана.
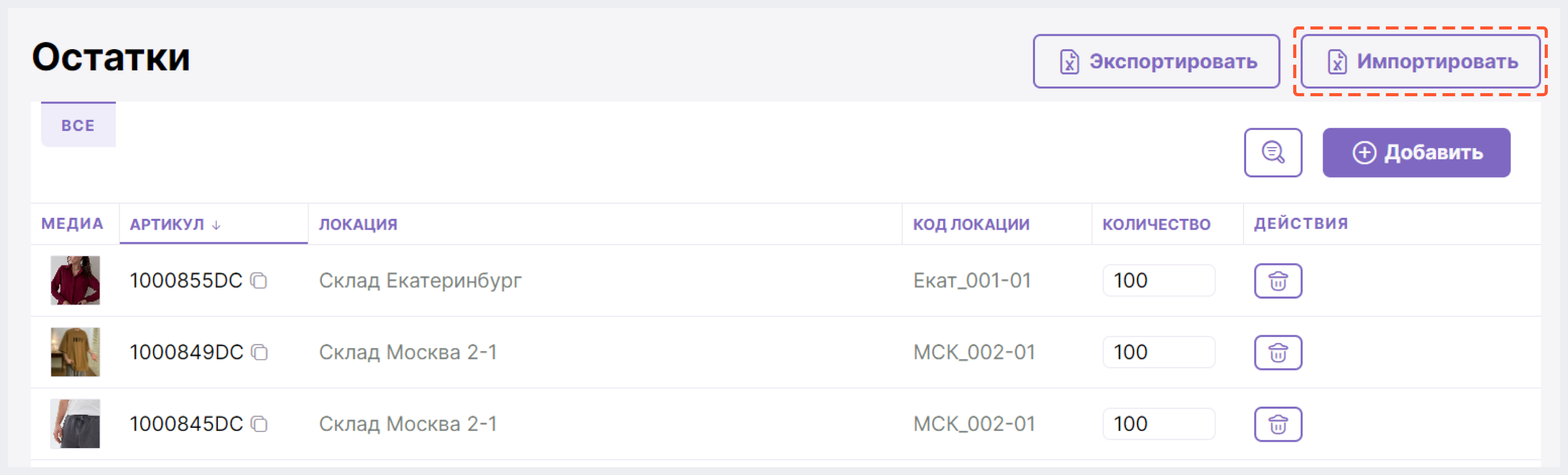
2. В появившемся окне добавьте файл для импорта одним из способов ниже:
- "перетащите" через drag&drop файл в область, выделенную пунктиром
- нажмите на Добавьте CSV файл или перетащите его в эту область и прикрепите файл
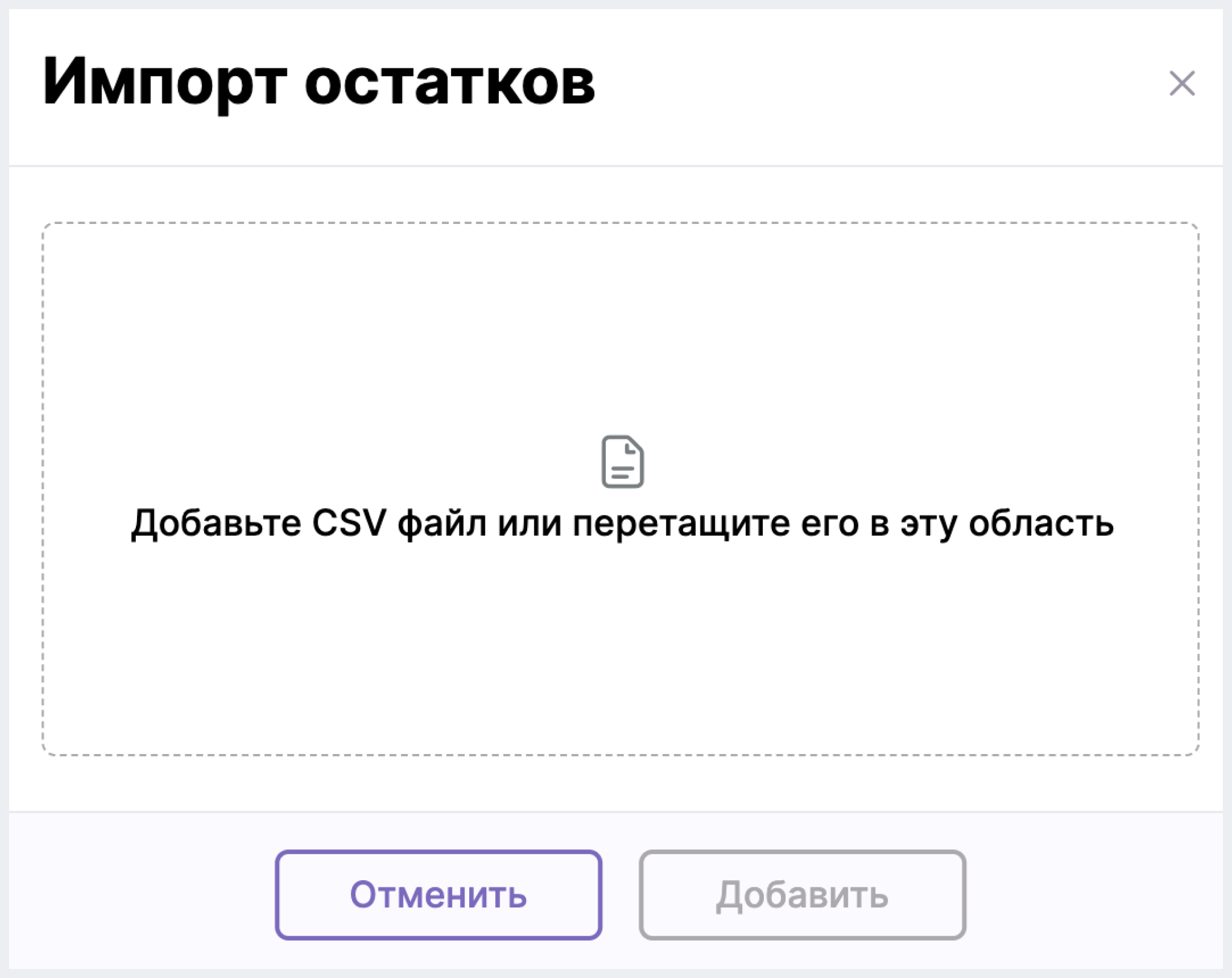
3. Нажмите на Добавить.
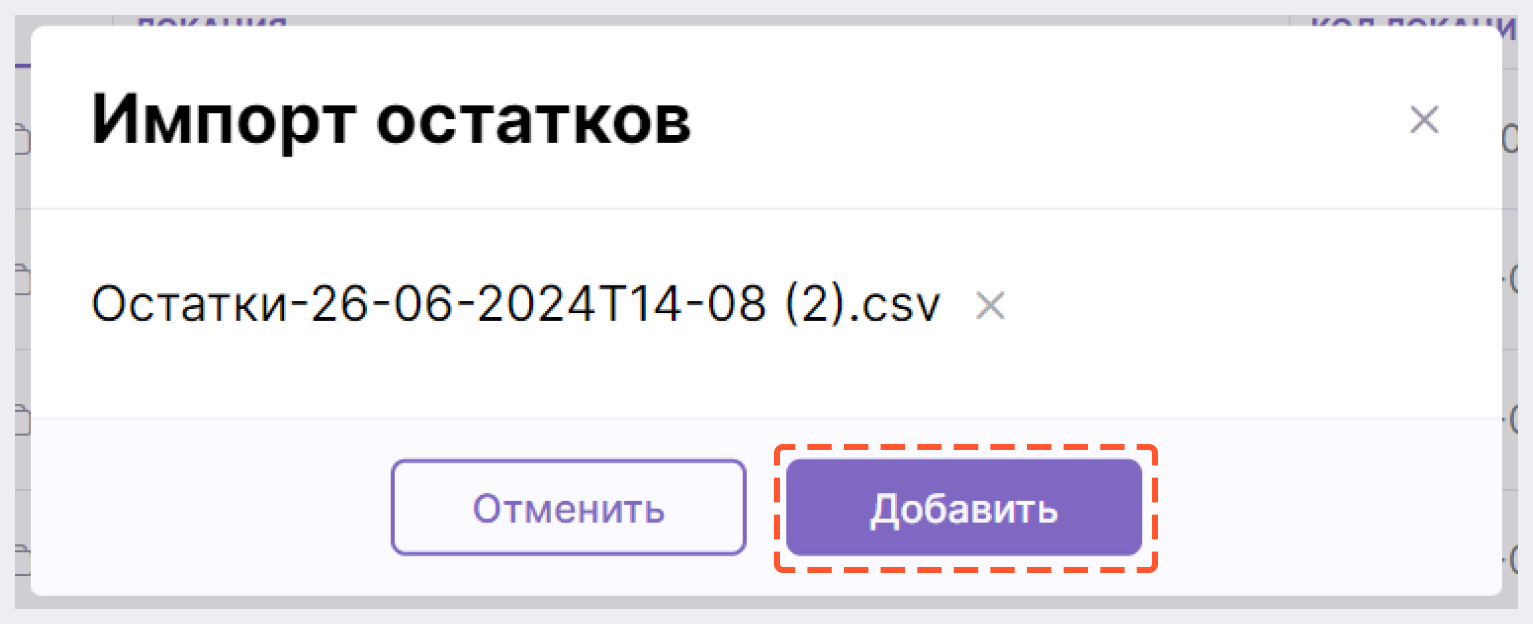
Подробнее о том, как работать с файлом для импорта, можно узнать в разделе ниже.
Работа с файлом для импорта 
В этом разделе мы покажем:
- как импортировать ваш первый список остатков в систему BackOffice
- как работать с импортом, если в разделе "Остатки" у вас уже есть настроенные остатки
Импорт при пустом списке остатков 
1. Скачайте шаблон файла для импорта по ссылке ниже на свой ПК.
2. Откройте загруженный файл в любом удобном для вас приложении, поддерживающем формат csv. В нашем примере мы будем использовать Google Таблицы.
3. В открывшемся файле внесите информацию о новых остатках:
- В столбце ID остатка введите любое значение.
Корректный ID остатка будет сгенерирован автоматически после успешного импорта файла. Столбец "ID остатка" нужно заполнить какими-то данными только лишь для правильной загрузки файла в систему. Например, можно указать "1".
Для последующих остатков вы можете указать такое же значение. Система все равно загрузит их и присвоит им правильный ID.
Не указывайте идентификатор уже существующих остатков, иначе их данные будут перезаписаны.
-
- В столбце Артикул продукта укажите артикул товара.
- В столбце Количество укажите количество товара, имеющееся в наличии на конкретном складе.
Если количество товара не ограничено (например, если товар является электронной книгой или программным обеспечением), то укажите в столбце значение "-1".
-
- В столбце Стандартное количество дней для пополнения укажите количество дней, в течение которого будут пополняться остатки.
- В стобцах ID локации, Название локации и Код локации введите данные склада, на котором хранятся остатки товара.
Информацию о обо всех локациях, заведенных в системе вашего интернет-магазина, можно получить, экспортировав список складов в разделе "География" > "Локации".

Пример заполнения файла
4. Скачайте отредактированный файл в формате csv.
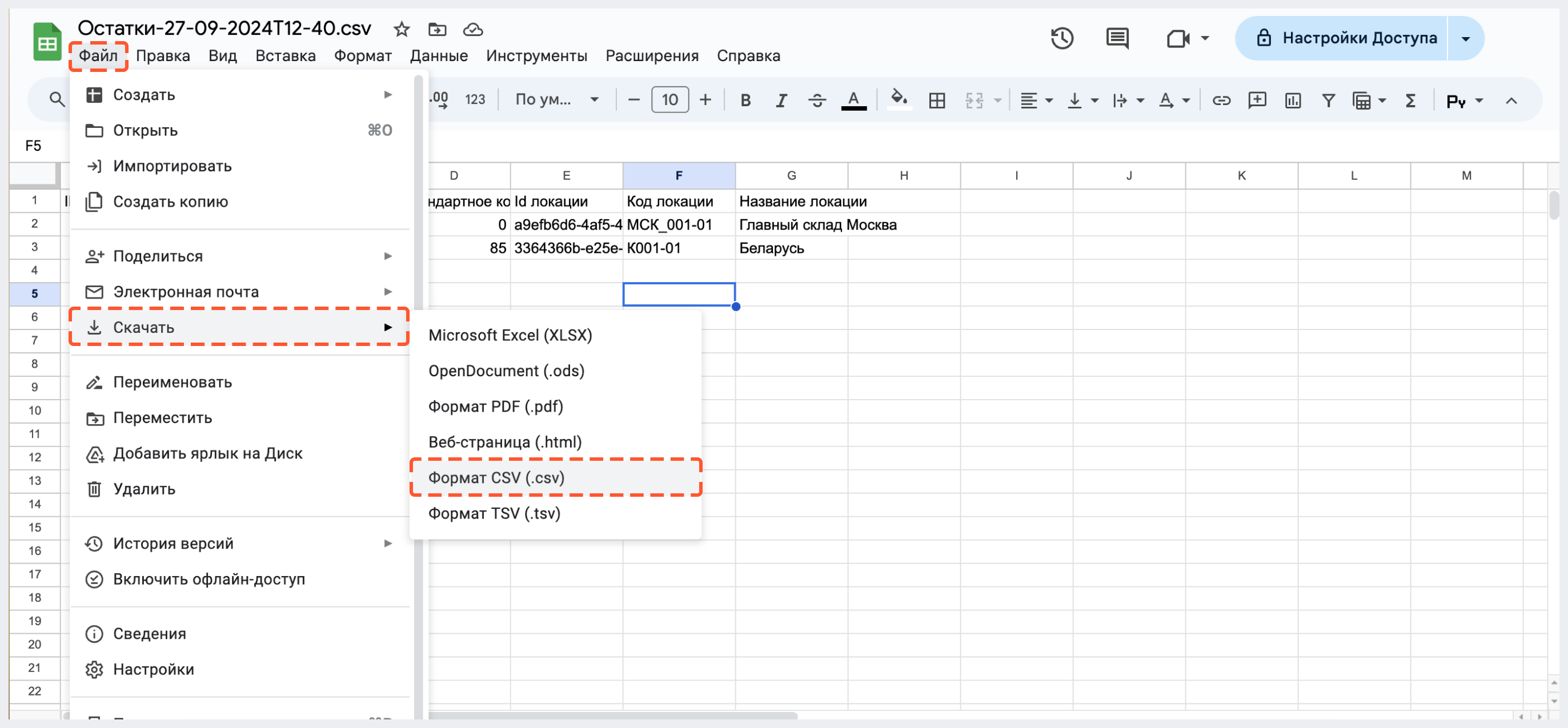
5. Импортируйте файл в систему BackOffice, следуя описанию здесь.
Импорт при наличии настроенных остатков
1. Экспортируйте список остатков, нажав на Экспорт.
Вы можете сузить выборку остатков для экспорта. Для этого воспользуйтесь поиском или фильтрацией, а затем нажмите на Экспортировать.
2. Откройте загруженный файл в любом удобном для вас приложении, поддерживающем формат csv. В нашем примере мы будем использовать Google Таблицы.
3. В файле внесите нужные вам изменения.
О том, как добавить в файл новые остатки, мы рассказали чуть выше.
4. Скачайте отредактированный файл в формате csv.
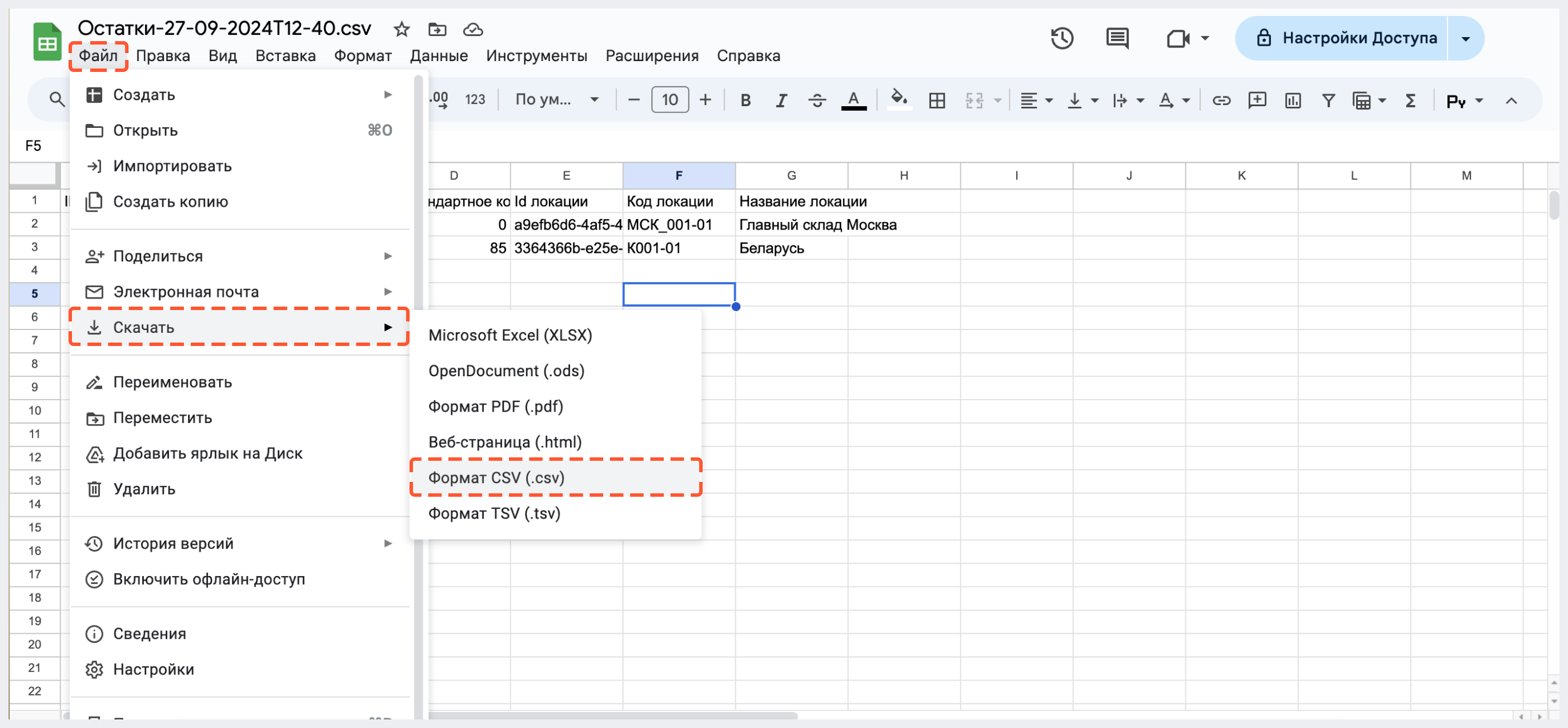
5. Импортируйте файл в систему BackOffice, следуя описанию здесь



