Инструменты сайта
Навигация по инструментам сайта
В этом разделе будут рассмотрены модули, которые входят в состав раздела "Инструменты сайта".
Полный список модулей, отображаемых в разделе “Инструменты сайта”, зависит от настроек пользовательского интерфейса. Подробнее об этом можно узнать здесь.
Чтобы перейти к инструментам сайта, нажмите на Инструменты сайта на боковой панели слева.
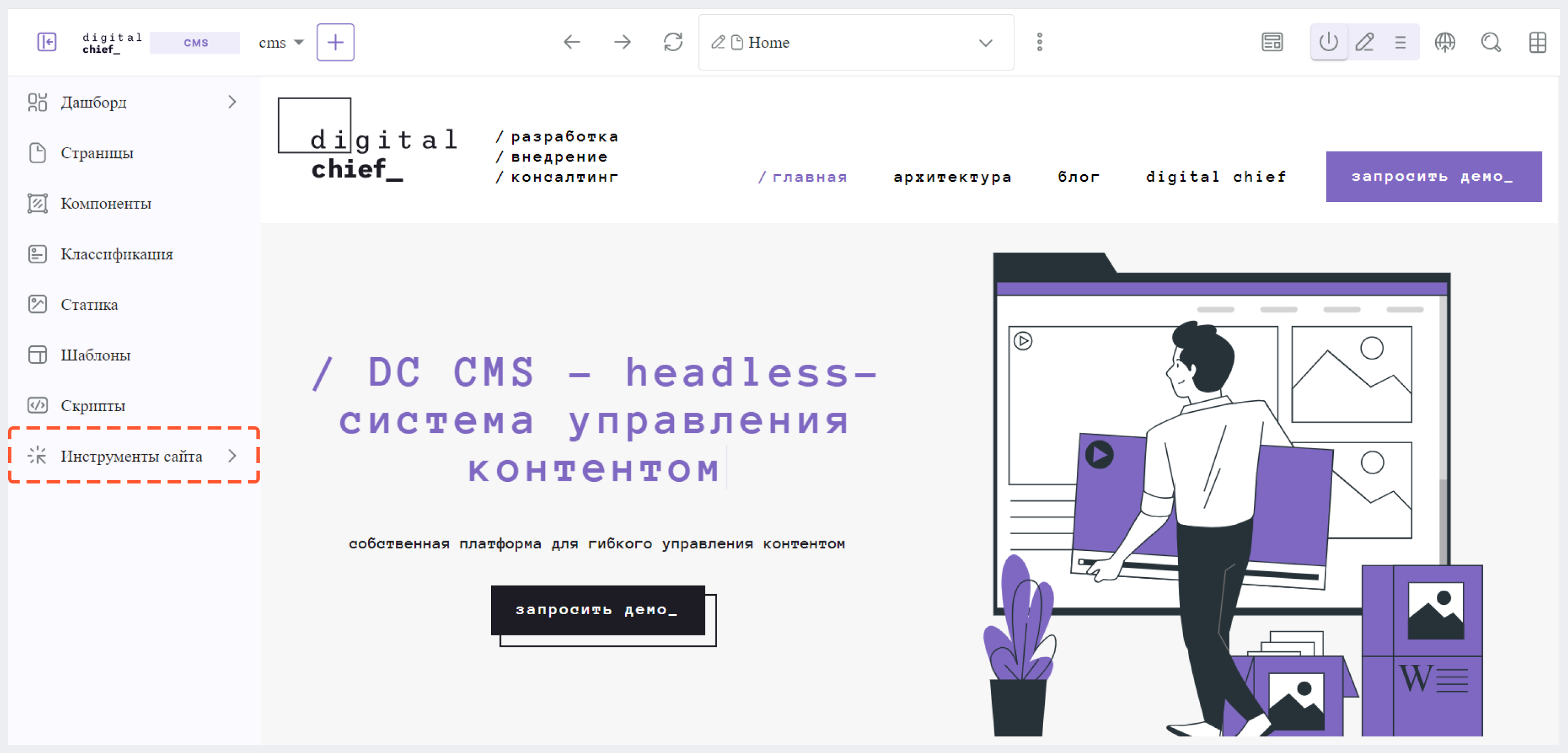
В левой части экрана отобразится список доступных модулей, например, “Конфигурация”, “Типы контента” и др.
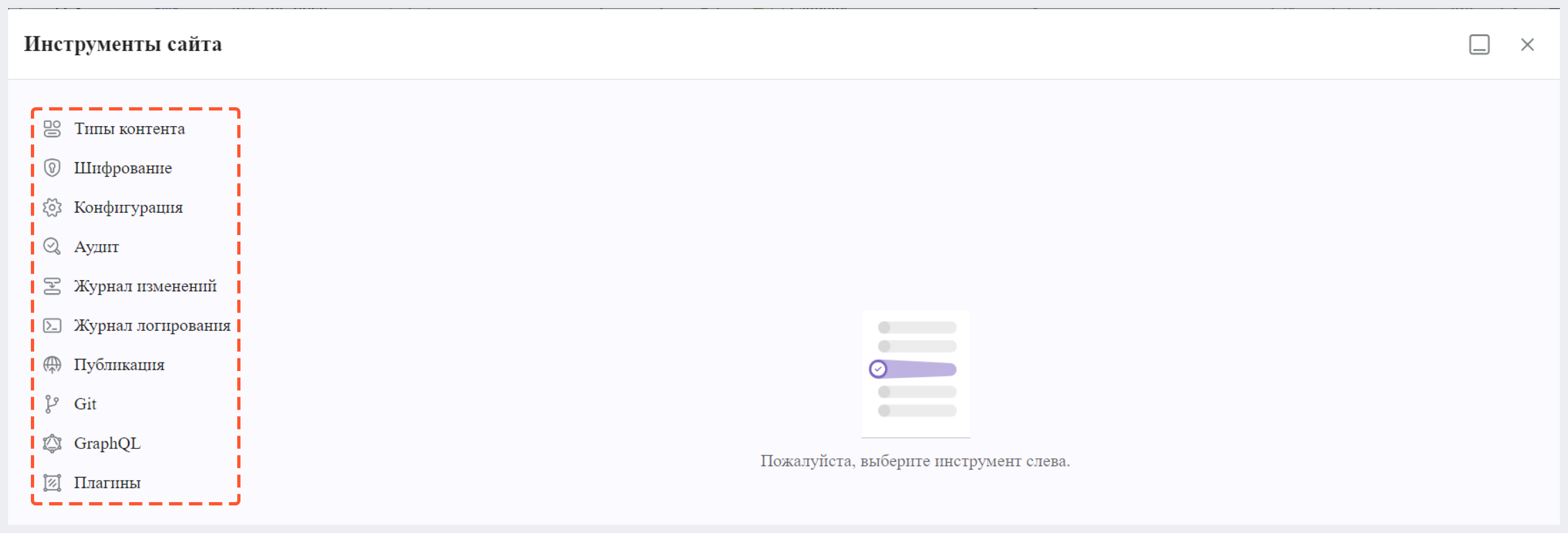
Подробнее о каждом из модулей можно узнать ниже.
Типы контента 
Модуль Типы контента предоставляет возможность ознакомиться с существующими в рамках проекта типами контента либо создать новый тип контента.
Типы контента включают в себя следующие элементы:
- Модель: фрагменты контента, которые будут получены от авторов контента для страницы или компонента
- Представление/отображение: шаблон, ответственный за отображение контента, обычно в виде HTML-разметки
- Контроллер: управляет входящими запросами для соответствующей страницы или компонента
Подробнее о типах контентах можно узнать здесь.
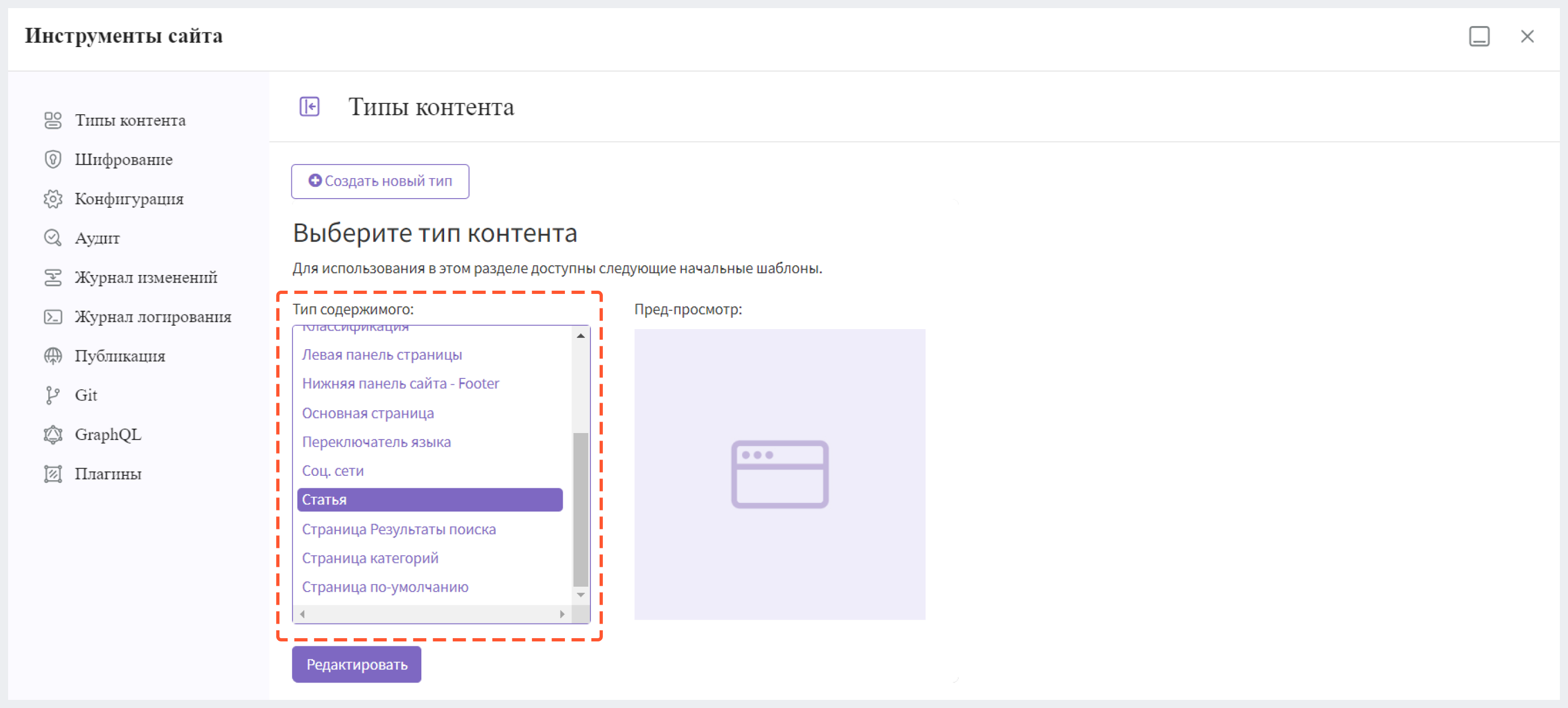
Шифрование
Данный модуль предоставляет возможность зашифровать конфиденциальные данные, такие как ключи доступа и пароли, делая их недоступными для общего доступа и предназначенными только для использования разработчиками и администраторами.
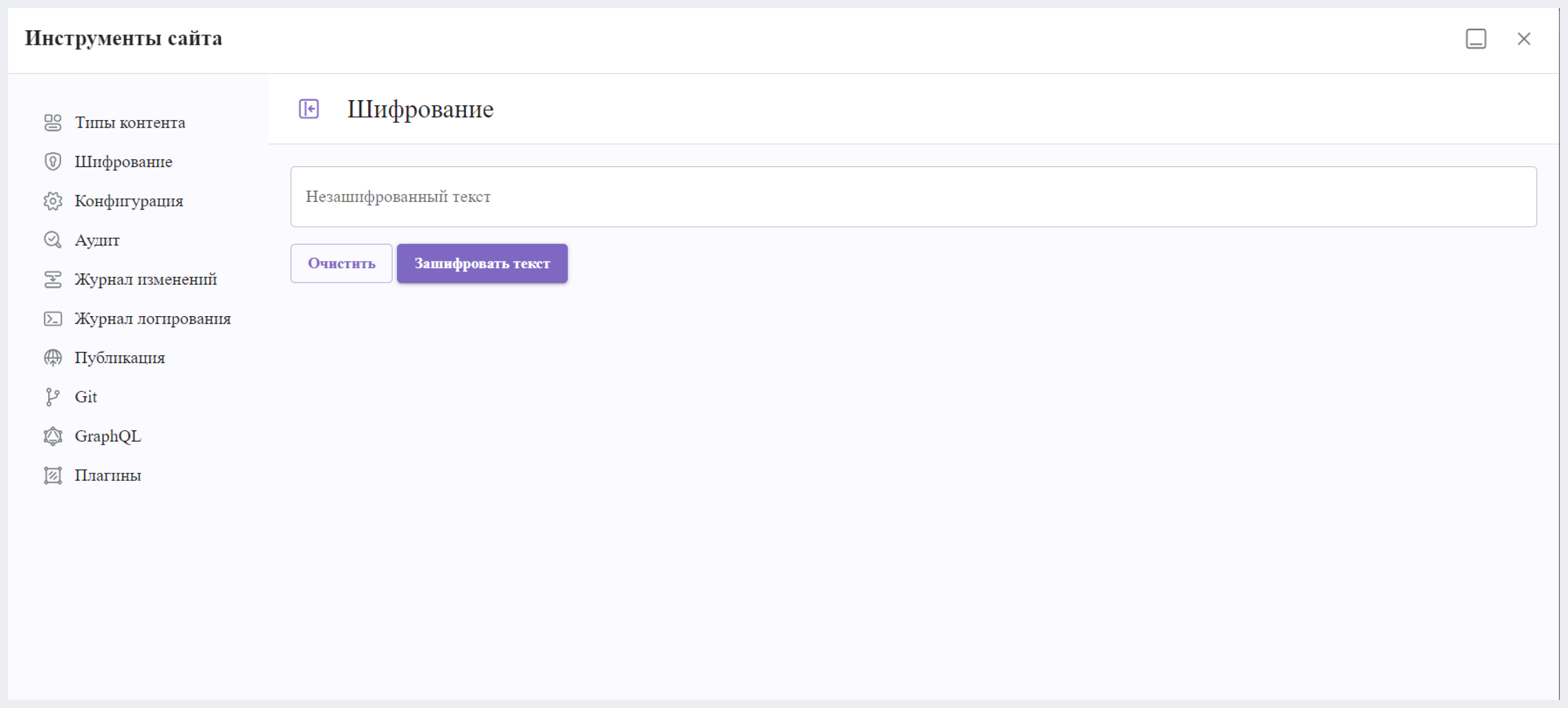
Подробнее о шифровании можно узнать здесь.
Конфигурация
Этот модуль позволяет настраивать различные параметры DC CMS на уровне проекта.
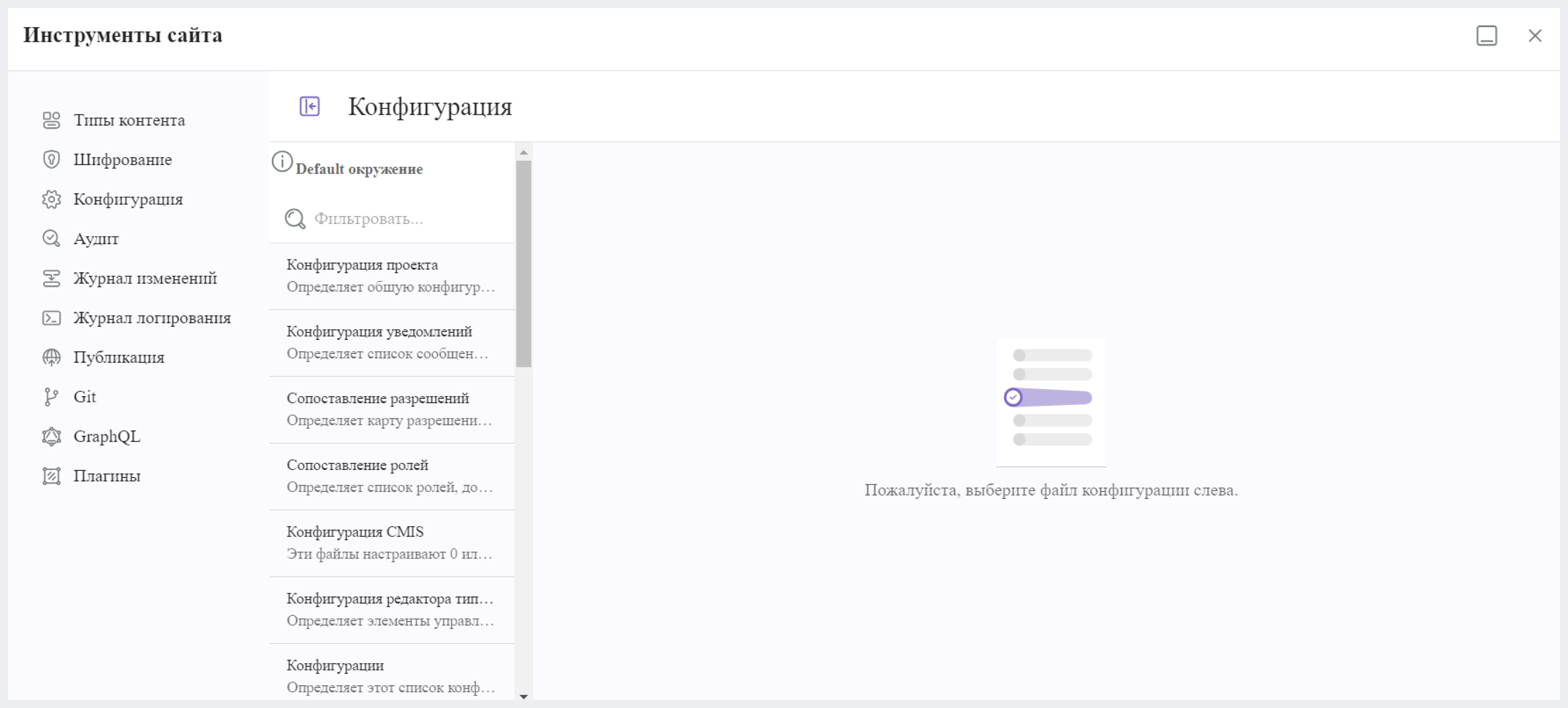
Подробный список конфигурационных файлов и информацию о их настройке можно узнать здесь.
Аудит
Модуль отображает информацию о дате, времени, пользователях и совершенных действиях в отношении контента на проекте.
Журнал изменений
В этом модуле пользователь может вручную устанавливать статус для каждого файла в рамках проекта.
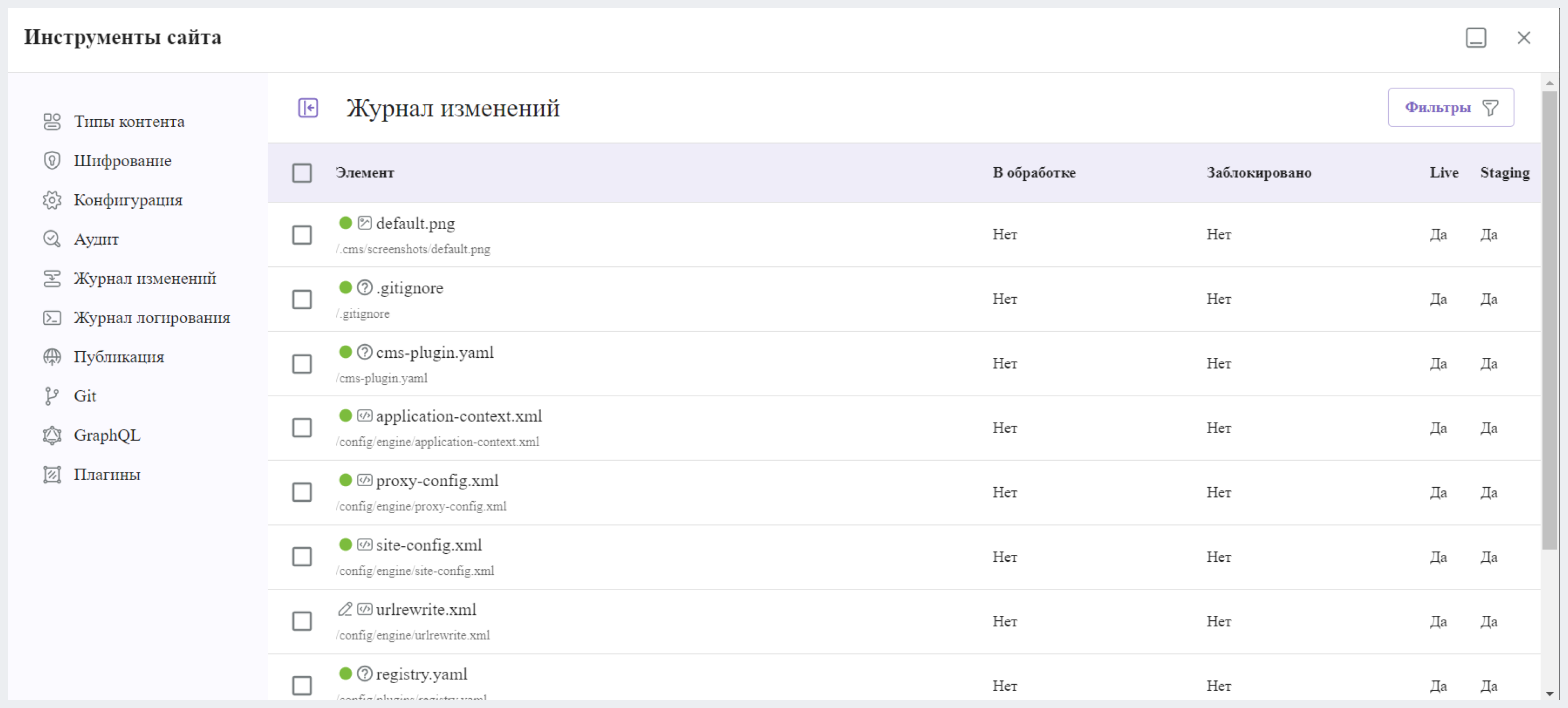
На определенных этапах вашего проекта может возникнуть необходимость вручную откорректировать статус файла или элемента. Модуль Журнал изменений дает возможность вручную устанавливать статус для каждого файла в рамках проекта.
Чтобы вручную установить статус для файла на вашем проекте, найдите файл(ы), который вы хотите изменить, и установите флажок рядом с ним. Затем в верхней части экрана выберите опцию Изменить. Появится диалоговое окно, в котором вы можете изменить статус объекта, нажав на переключатель рядом с желаемой опцией. Затем нажмите на кнопку Подтвердить.
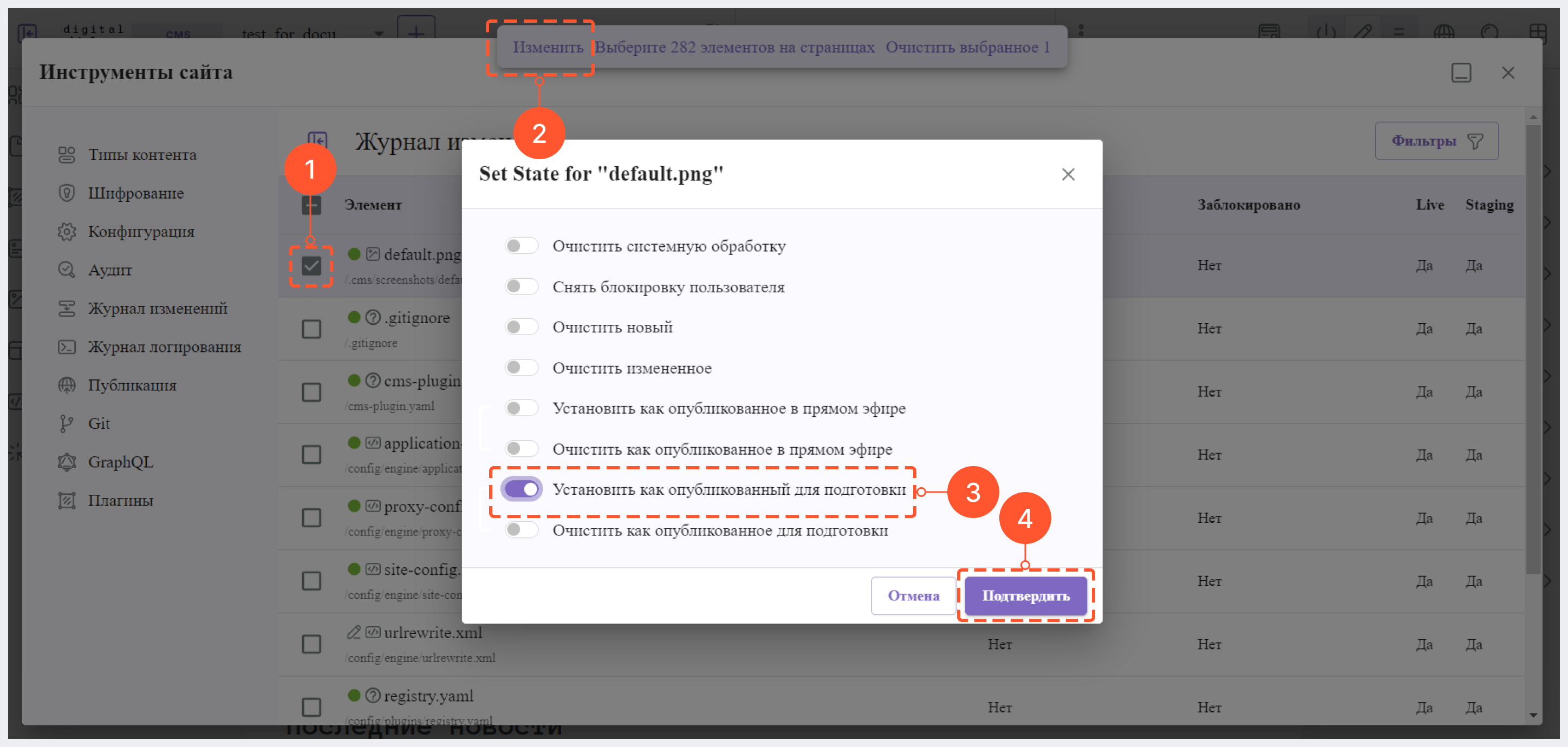
Журнал логирования
В журнале логирования вы можете просматривать сообщения в зависимости от того, какие уровни журнала и какие пакеты Java были установлены для отслеживания.
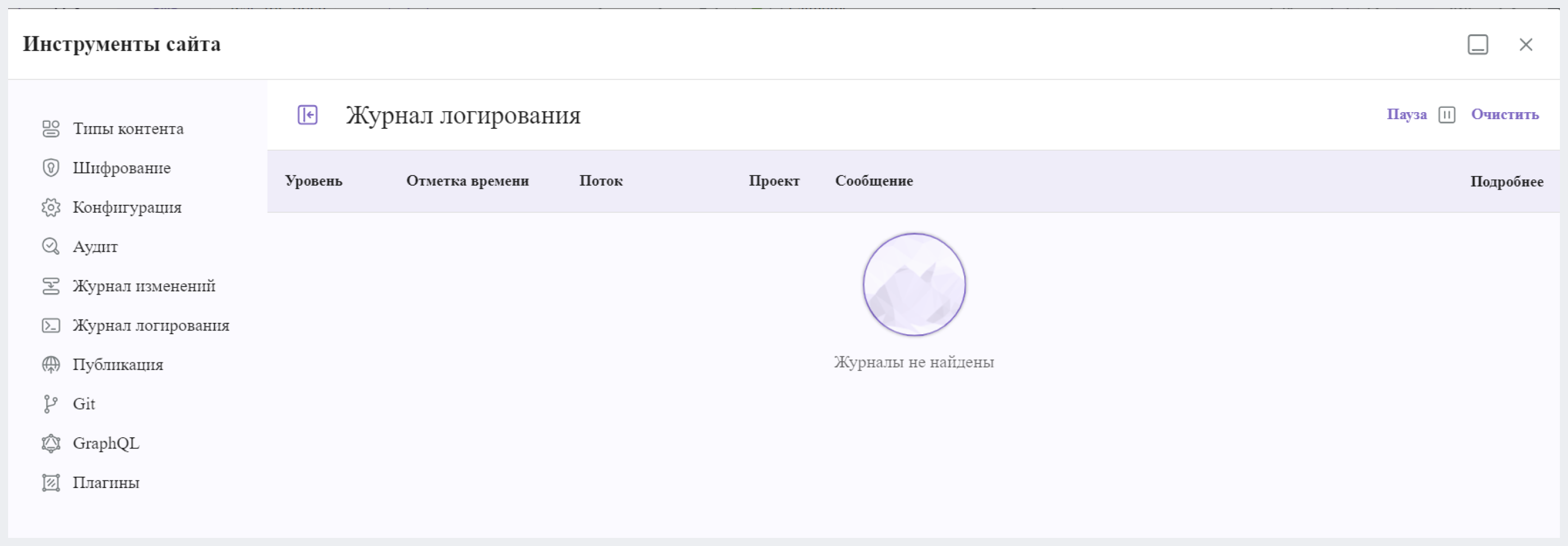
DC CMS определяет семь уровней логов, каждый из которых определяет типы сообщений, регистрируемых и отображаемых в журнале логирования. Ниже приводятся четыре доступных уровня журнала, перечисленные от самого низкого к самому высокому:
- all: Активирует логирование всех событий.
- trace: Отображает информационные события, отслеживающие путь выполнения кода в программе.
- debug: Отображает детали, полезные для отладки (debugging).
- info: Отображает информационные сообщения, такие как ход выполнения приложения и т. д.
- warn: Выделяет потенциально опасные ситуации, которые могут привести к проблемам.
- error: Показывает сообщения, указывающие проблемы, которые могут быть фатальными для операции.
- off: Выключает логирование всех событий.
Чем ниже установлены ваши уровни логирования, тем более подробными будут ваши логи.
Публикация
В разделе Публикация вы можете просматривать статус публикации, выполнять массовую публикацию или публиковать контент, используя идентификаторы коммита.
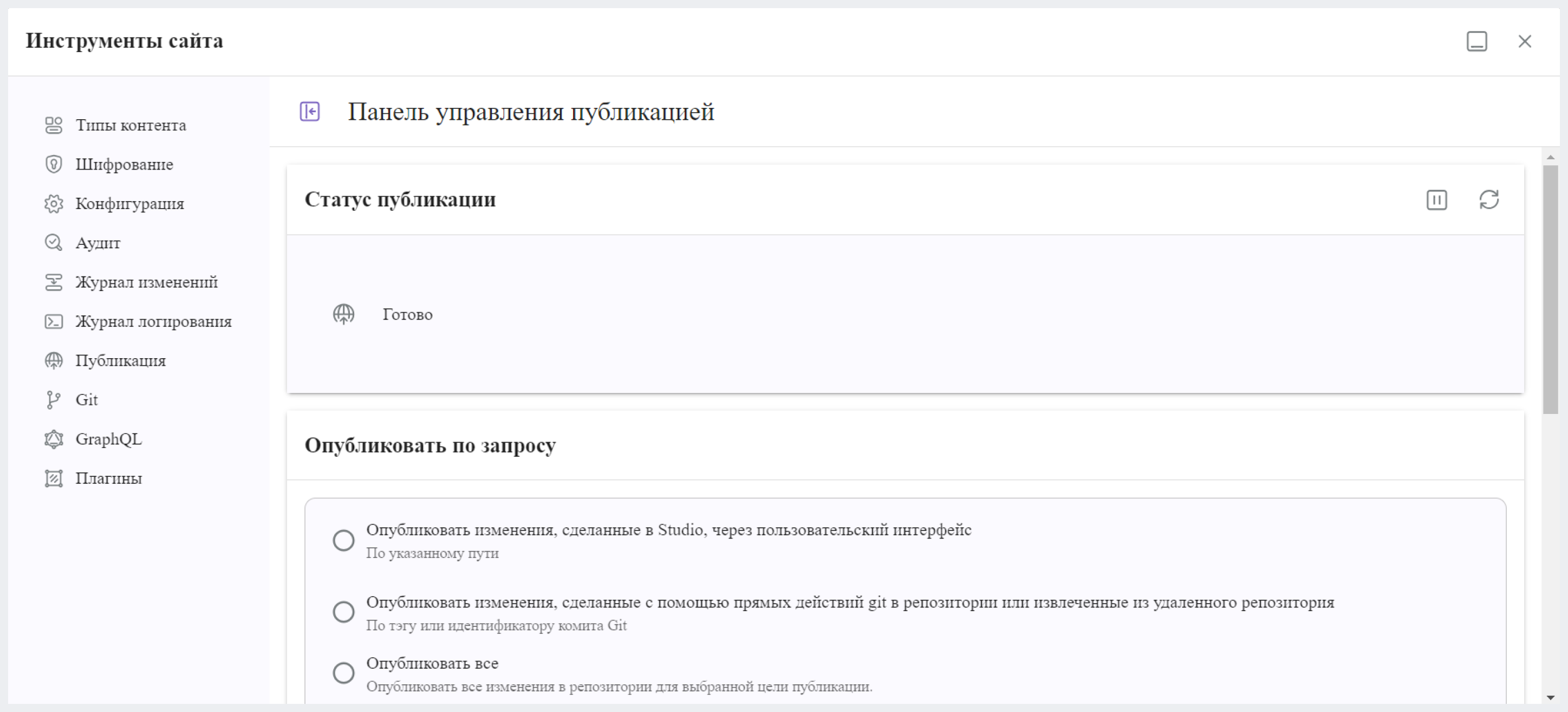
Подробнее о модуле можно узнать здесь.
Git
Раздел “Git” предоставляет возможность выполнять различные операции с использованием Git, такие как просмотр связанных с проектом удаленных репозиториев, настройка параметров для извлечения и отправки данных в указанные удаленные хранилища. Здесь же вы можете добавлять удаленные репозиториев в ваш проект.
Добавление репозитория
Чтобы добавить удаленный репозиторий для вашего сайта:
1. Нажмите на кнопку Новый репозиторий.
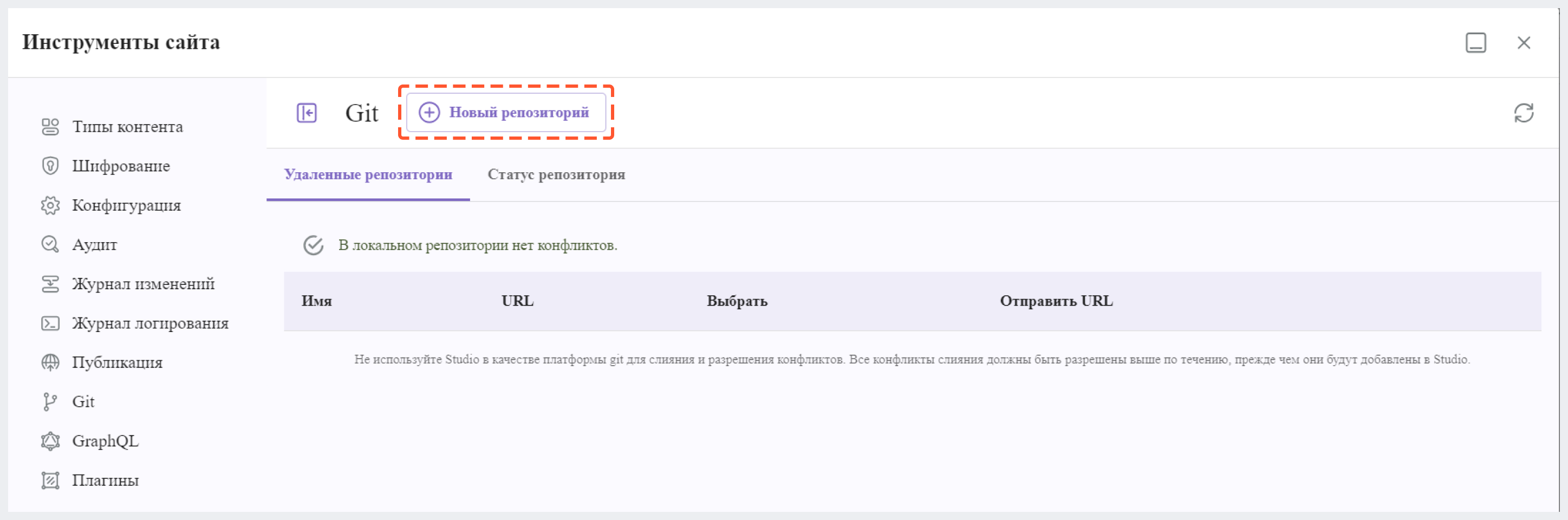
2. Введите имя и URL-адрес удаленного репозитория, выберите подходящий тип аутентификации и нажмите на Создать.
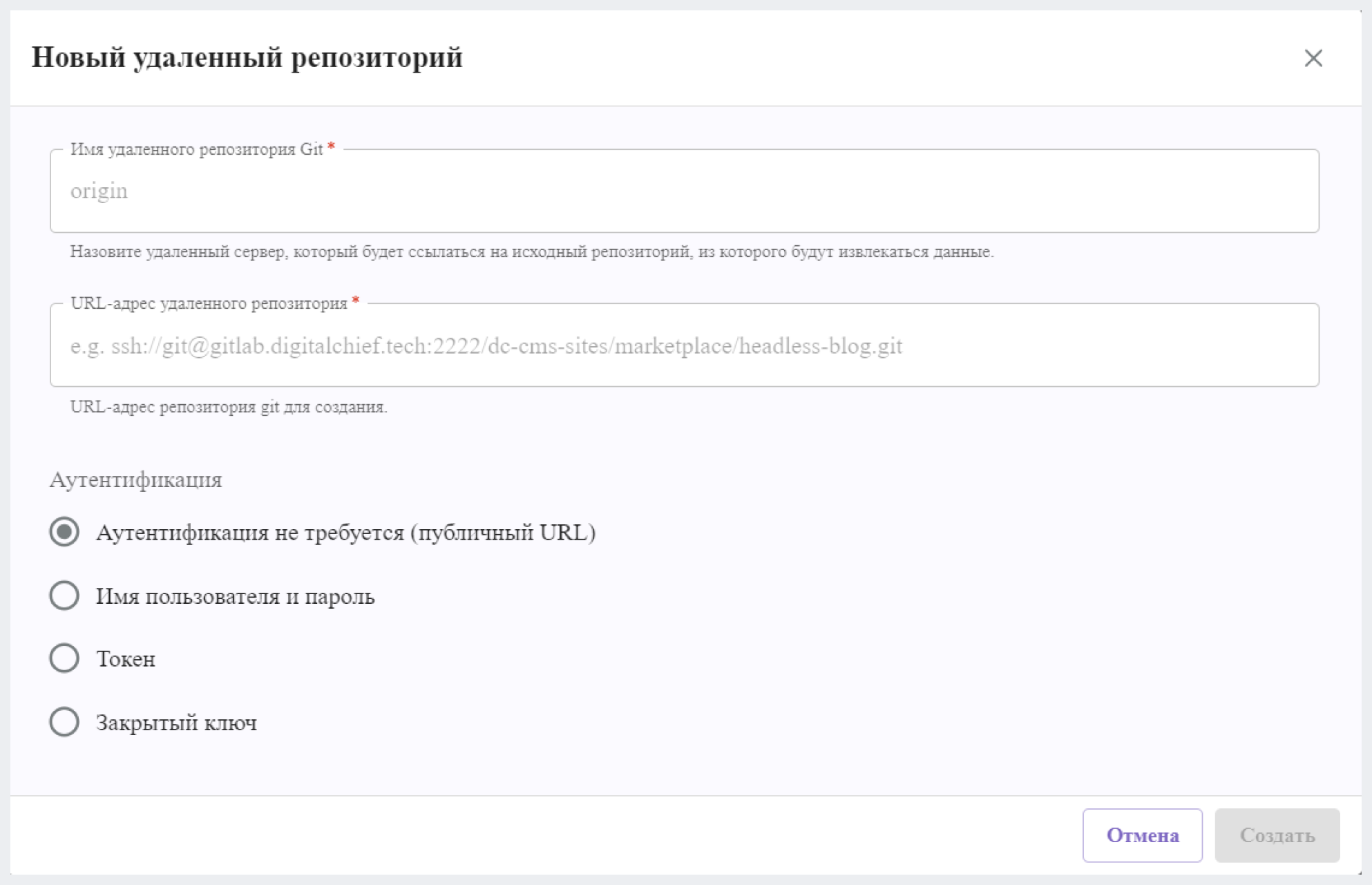
Извлечение данных из репозитория
1. Чтобы получить изменения из репозитория, нажмите на стрелку, направленную вниз, рядом с названием нужного репозитория.
2. В появившемся окне выберите нужную стратегию слияния:
- Нет - CMS Studio попытается объединить удаленную версию с локальной версией.
- Принять наше - Принять локальную версию сайта и перезаписать удаленную версию, если они отличаются.
- Принять их - Принять удаленную версию сайта и перезаписать локальную версию, если они отличаются.
3. Затем нажмите на Получить изменения.
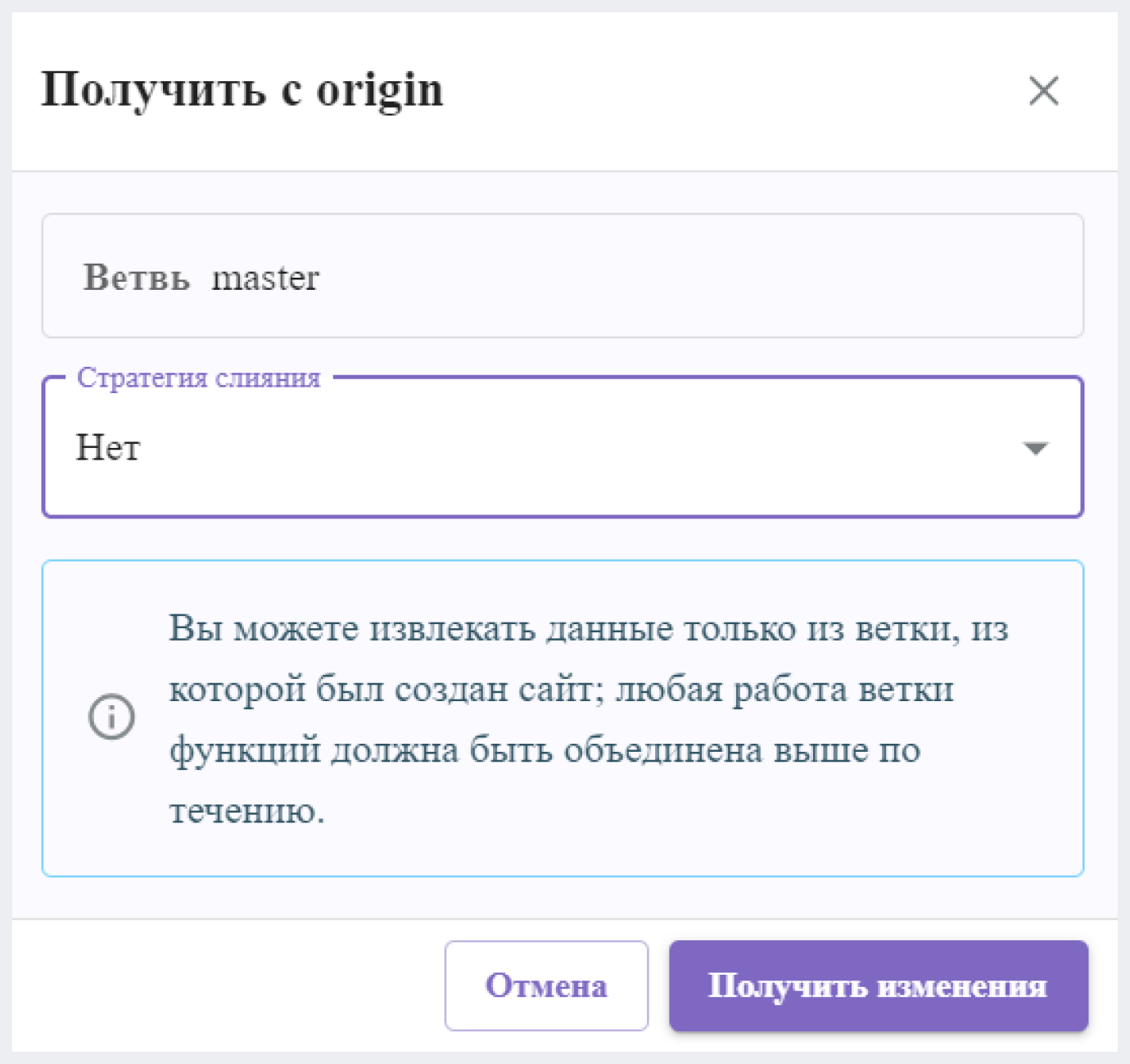
Успешное извлечение из репозитория
По клику на Получить изменения на экране уведомление об успешном завершении извлечения. В то же время идентификатор коммита объединения (merge commit ID) копируется в буфер обмена, и вы можете совершить публикацию, нажав на Да в уведомлении.
Если вы решите опубликовать идентификатор коммита после успешного извлечения, перейдите в раздел Инструменты сайта > Публикация. В блоке Опубликовать по запросу выберите вариант Опубликовать изменения, сделанные с помощью прямых действий git в репозитории или извлеченные из удаленного репозитория. Вставьте идентификатор коммита, скопированный после успешного извлечения, в соответствующее поле.
В качестве альтернативы, вы можете быстро опубликовать идентификатор коммита, нажав Да на уведомлении, которое отображается после успешного извлечения данных из репозитория.
Решение конфликта
При извлечении данных из удаленного репозитория Git обычно объединяет изменения из удаленного репозитория с вашими локальными файлами. Иногда строка, которую вы изменили в файле, также может быть изменена в удаленном репозитории, что приводит к конфликту слияния в процессе извлечения. В таких случаях вам необходимо указать Git, как поступить. CMS Studio предоставляет возможность разрешения конфликтов напрямую из панели управления Git.
Примечание: Не следует использовать CMS Studio в качестве платформы для слияния Git и разрешения конфликтов. Все конфликты слияния должны быть разрешены до того, как их перенесут в CMS Studio.
Когда вы выполняете извлечение из репозитория и возникает конфликт между вашими локальными файлами и файлами удаленного репозитория, в левом нижнем углу экрана появится сообщение “Извлечение из удаленного репозитория привело к конфликту”.
После того как появится уведомление о конфликте, для его разрешения перейдите на вкладку Статус репозитория. Здесь вам будут представлены различные варианты для разрешения конфликта.
Чтобы отменить извлечение данных из репозитория, нажмите на кнопку Вернуть все.
Для разрешения конфликта вы можете:
- принять изменения из удаленного репозитория и отменить ваши локальные изменения
- сохранить локальные изменения и отменить изменения из удаленного репозитория
- посмотреть на различия между вашими локальными файлами и файлами в удаленном репозитории
Выберите подходящий для вашего случая вариант, нажав на соответствующую кнопку, затем нажмите на Подтвердить. Затем вам будет предложено коммитнуть внесенные изменения в вашей локальной системе или отменить операцию извлечения.
При коммите изменений вам будет предложено ввести сообщение для журнала истории репозитория, затем нажмите на кнопку разрешения коммита, и вы завершите разрешение конфликта.
Отправка данных в репозиторий
- Чтобы отправить изменения в репозиторий, нажмите на стрелку, направленную вверх, рядом с названием нужного репозитория.
- В появившемся окне выберите ветвь, в которую нужно отправить данные и нажмите на Отправить изменения.
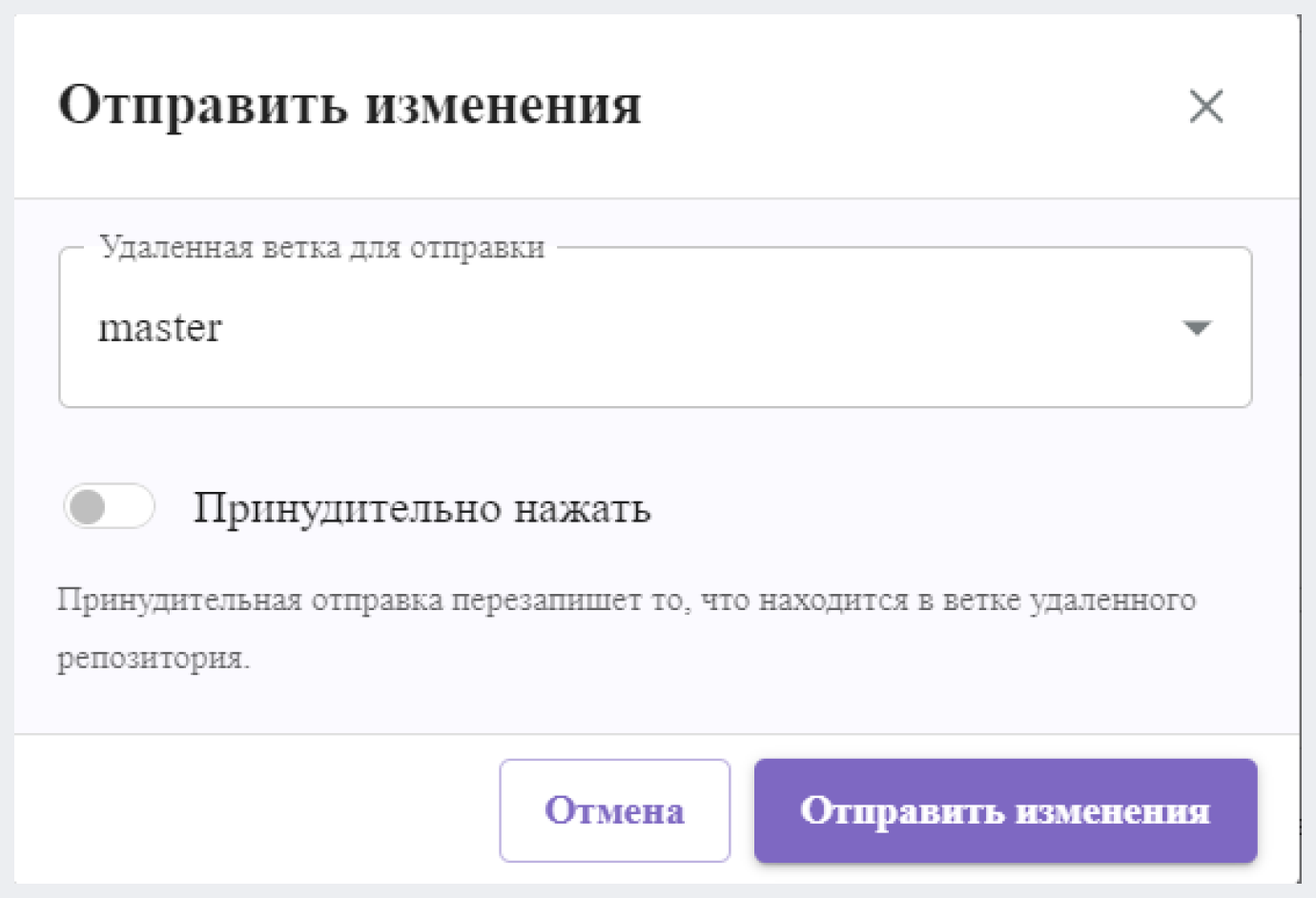
GraphQL
DC CMS поставляется со встроенной поддержкой GraphQL, что позволяет легко запрашивать контент по всем проектам, избавляя от необходимости создания дополнительного кода. В рамках CMS Studio GraphQL служит удобным клиентом для работы с GraphQL, позволяя выполнять запросы GraphQL и навигировать по документации схемы проекта без каких-либо сторонних инструментов.

Плагины
Плагины расширяют возможности CMS Studio и CMS Engine, а также вашего сайта/веб-приложения. Управление плагинами в разделе "Инструменты сайта" позволяет вам устанавливать и просматривать установленные в данный момент плагины в рамках вашего проекта.




