Раздел "Журнал действий"
Общая информация![]()
В разделе "Журнал действий" администратор BackOffice может отслеживать все изменения и действия, которые происходят в системе.
Чтобы перейти в раздел, нужно авторизоваться в системе, а затем кликнуть на Журнал действий в боковом меню в левой части экрана.
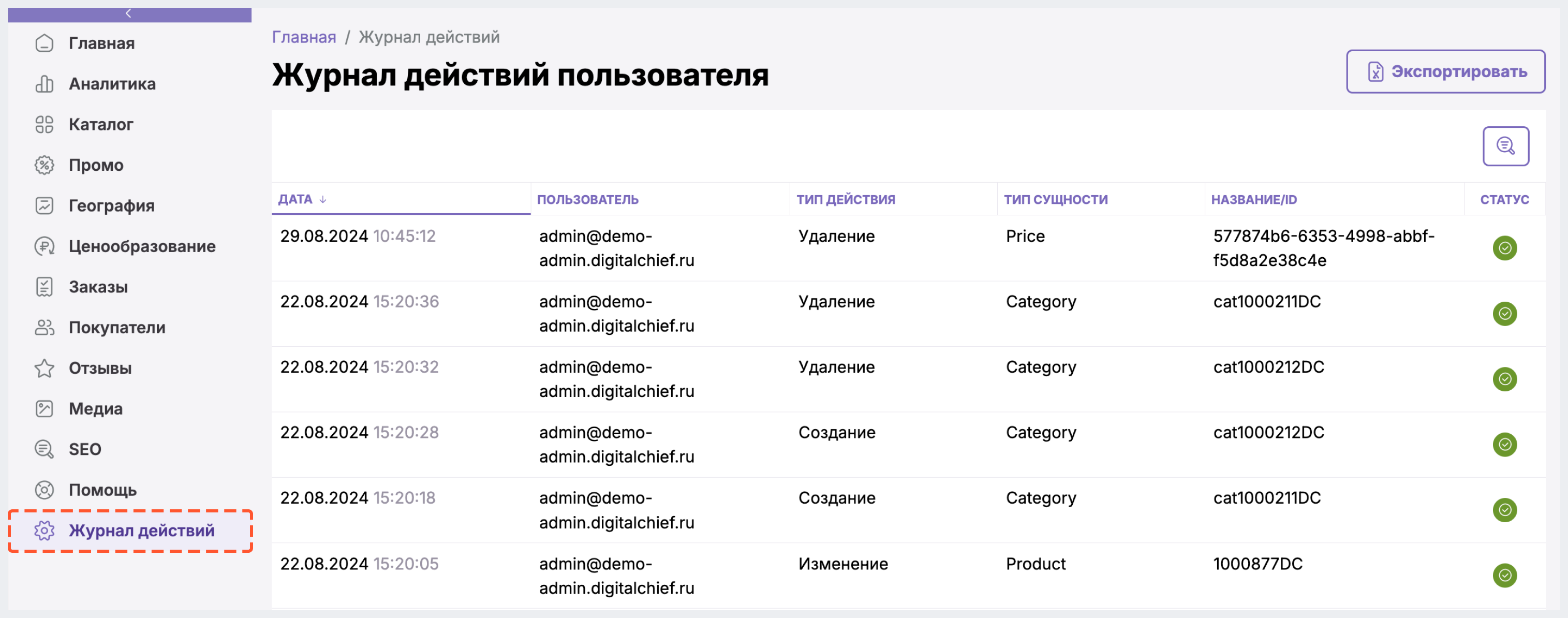
Чтобы иметь доступ к журналу действий, во время регистрации в BackOffice вам должна быть присвоена соответствующая роль (например, Admin или Admin_Log_View).
Подробнее о регистрации и ролях читайте Регистрация и авторизация в BackOffice.
Работа с действиями
В разделе вы можете:
- ознакомиться со списком действий пользователей
- экспортировать список действий
Подробнее можно узнать ниже.
Просмотр списка действий
При первичном переходе в разделе отображается список всех действий, которые были совершены пользователями в BackOffice.
О каждом действии выводится краткая информация:
- дата совершения действия
- электронная почта пользователя, который совершил действие
- тип действия
- тип сущности BackOffice, над которой было совершено действие
- название или ID сущности, над которой было совершено действие
- статус действия
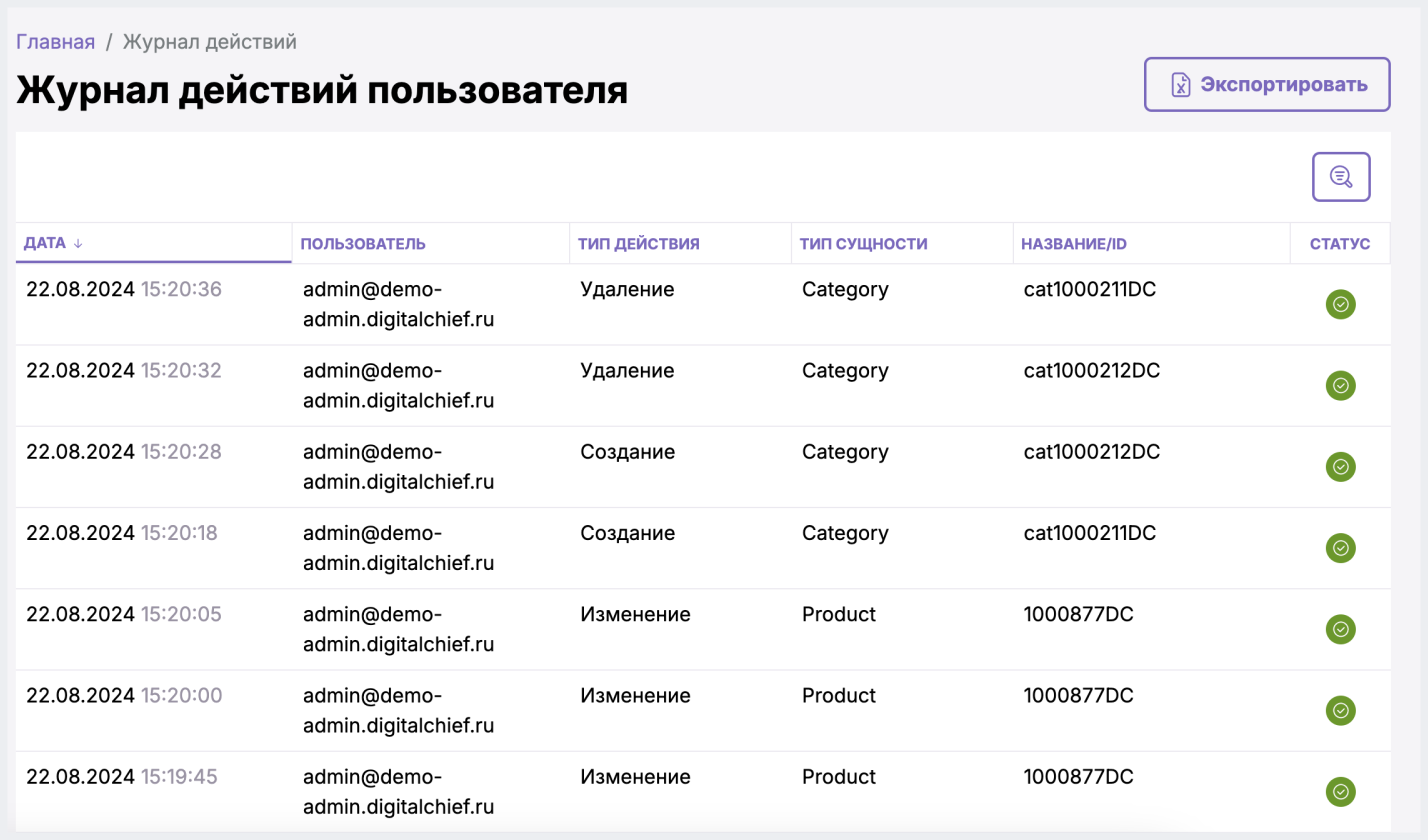
Для навигации по журналу можно воспользоваться пагинацией, поиском, сортировкой и фильтрацией.
Отсортировать действия можно по:
- дате
- типу действия
- типу сущности
- назанию/ID сущности
- статусу действия
Для этого нужно кликнуть на заголовок соответствующего столбца (например, "Дата"). По клику на столбец появляется изображение стрелки, направленной вверх или вниз. По умолчанию сортировка дейтсвий происходит по дате свершения (недавние действия отображаются в начале списка).

Пример сортировки действий по дате
Чтобы воспользоваться поиском, нужно кликнуть на кнопку с изображением Лупа, затем в появившейся строке поиска ввести как минимум 1 символ поискового запроса (например, электронная почта пользователя), а затем сместить фокус мыши/нажать на Enter/кликнуть на иконку Лупа в левом углу поисковой строки.
Поиск не зависит от регистра символов и может осуществляться как по частичному, так и полному совпадению запроса.
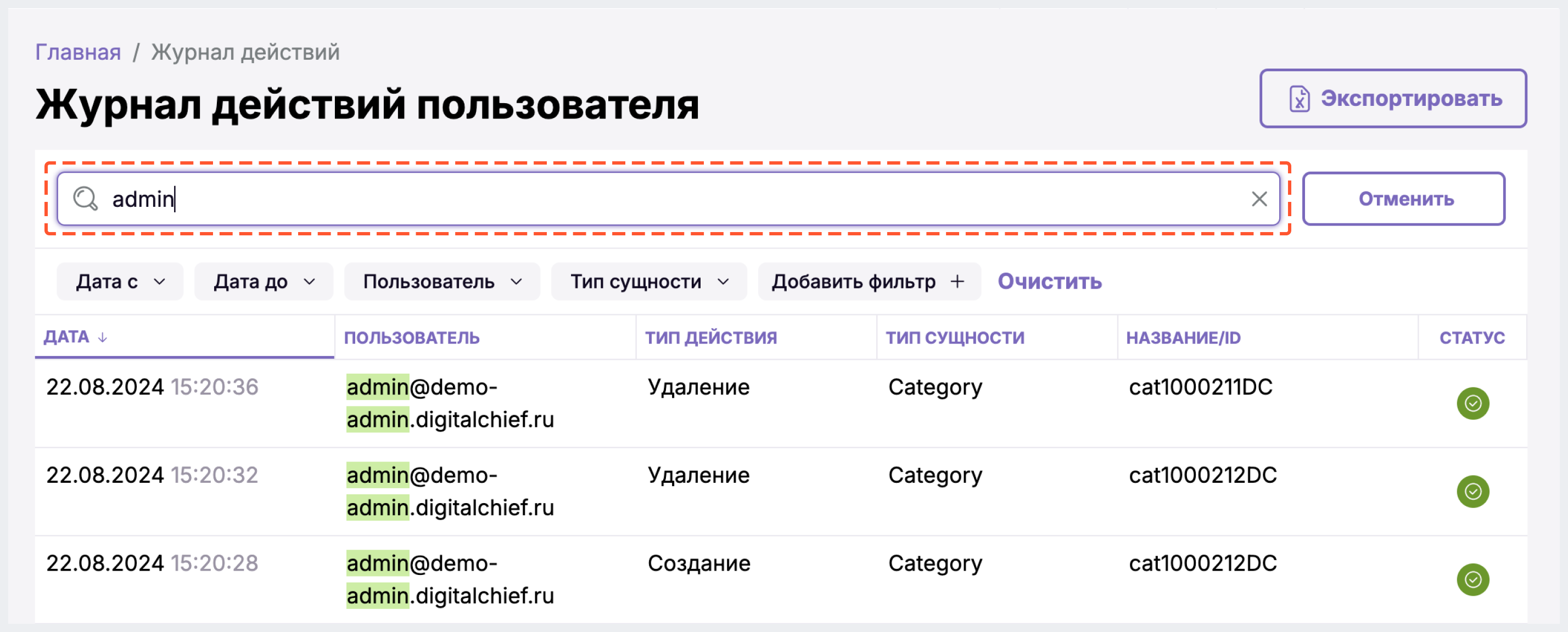
Фильтрация действий возможна по:
- дате
- пользователю
- типу сущности
- названию/ID сущности
- типу действия
- статусу действия
Чтобы отфильтровать действия, нужно нажать на кнопку с изображением Лупа, а затем воспользоваться одним из предложенных фильтров или нажать на Добавить фильтр и выбрать дополнительный вариант фильтрации.
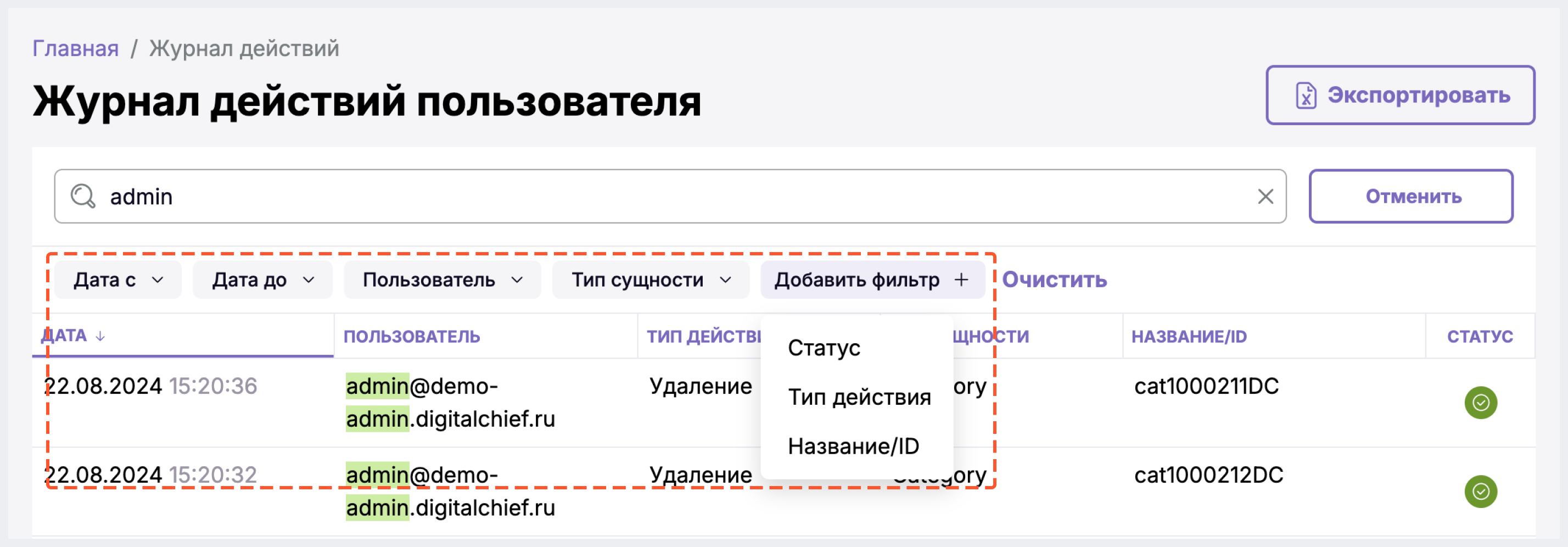
Для частичной отмены фильтрации нужно кликнуть на плашку соответствующего фильтра, а затем нажать на Очистить.
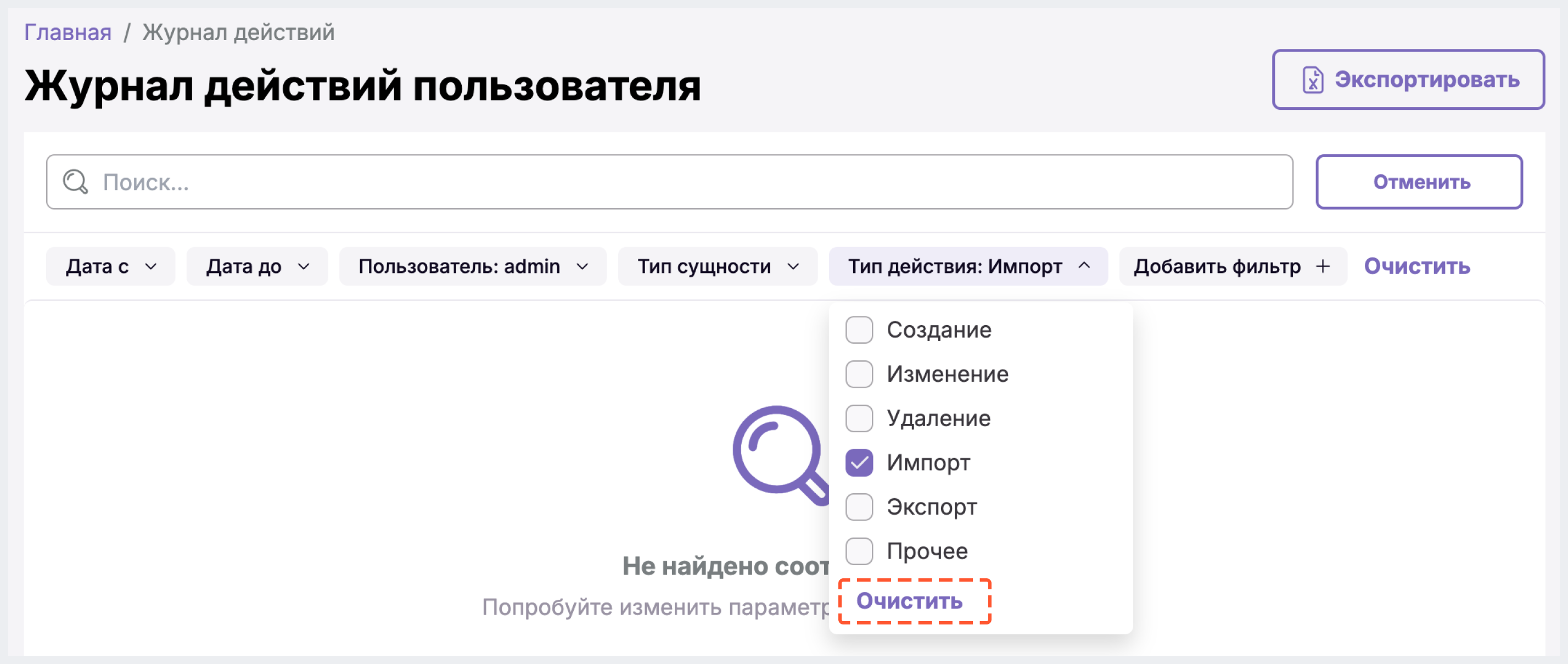
Для полной отмены фильтрации нужно нажать на кнопку Очистить справа от фильтров.
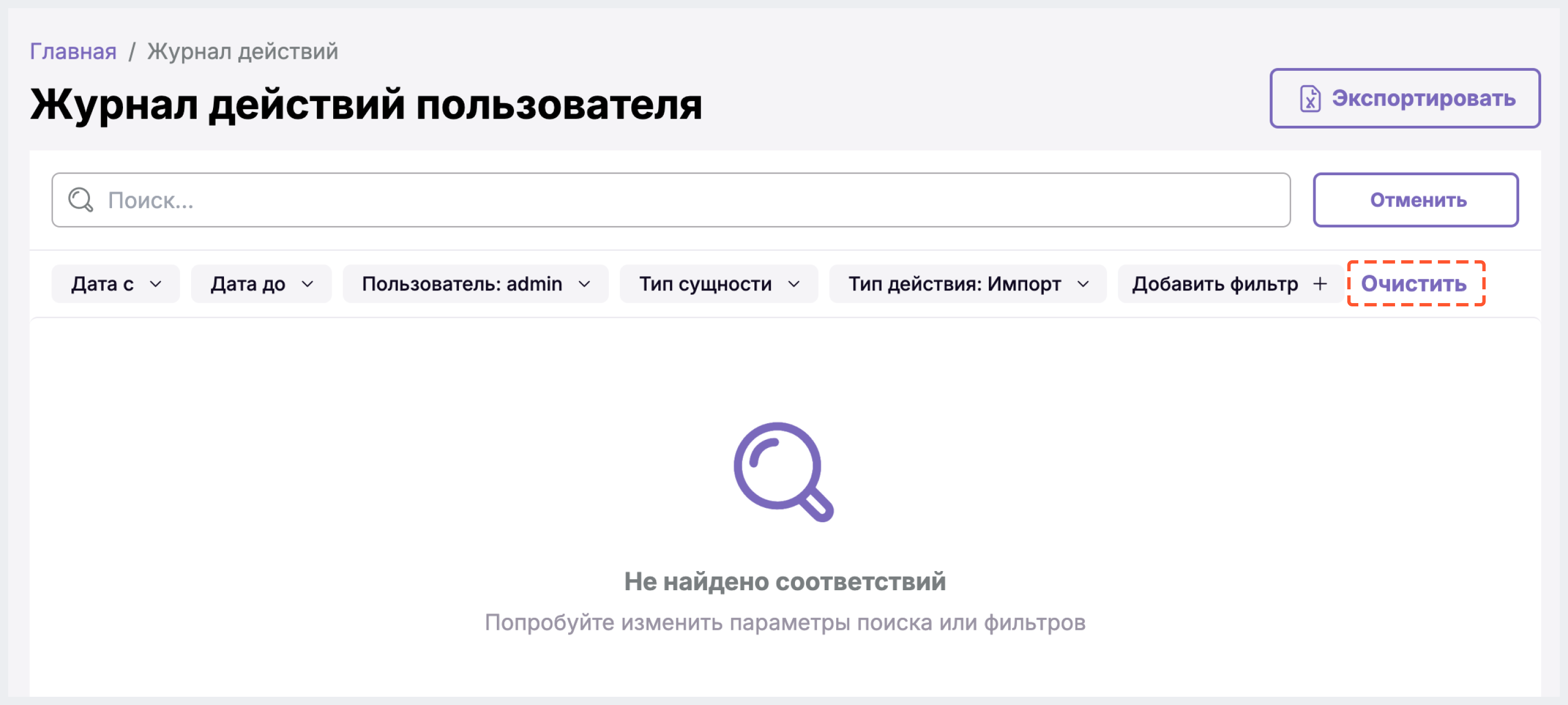
Чтобы скрыть строку поиска и фильтры, нажмите на кнопку Отменить.
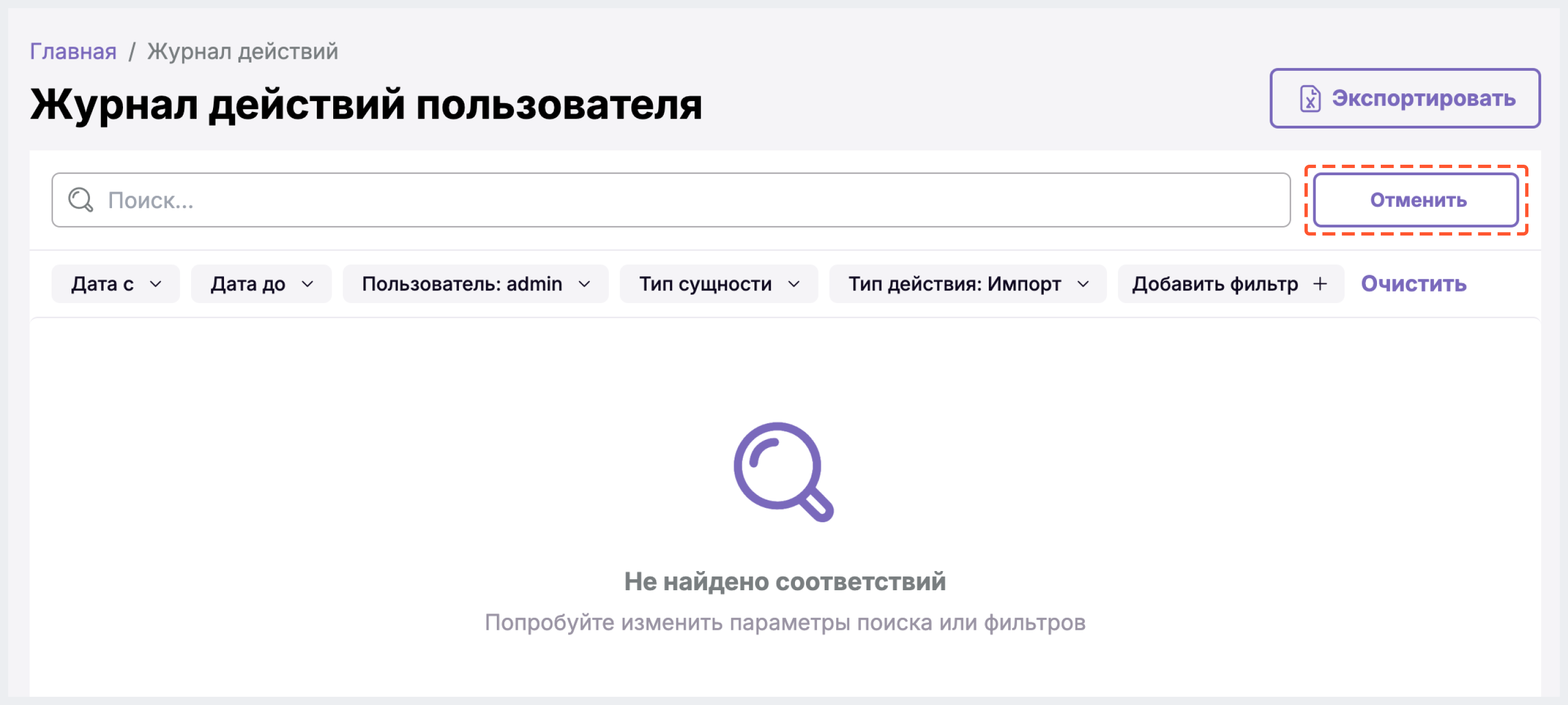
Экспорт действий
Вы можете экспортировать список действий полностью или только те действия, которые соответствуют вашим критериям.
Чтобы экспортировать файл со всем списком действий, нажмите на кнопку Экспортировать в верхнем правом углу экрана. После этого файл будет загружен на ваше устройство.
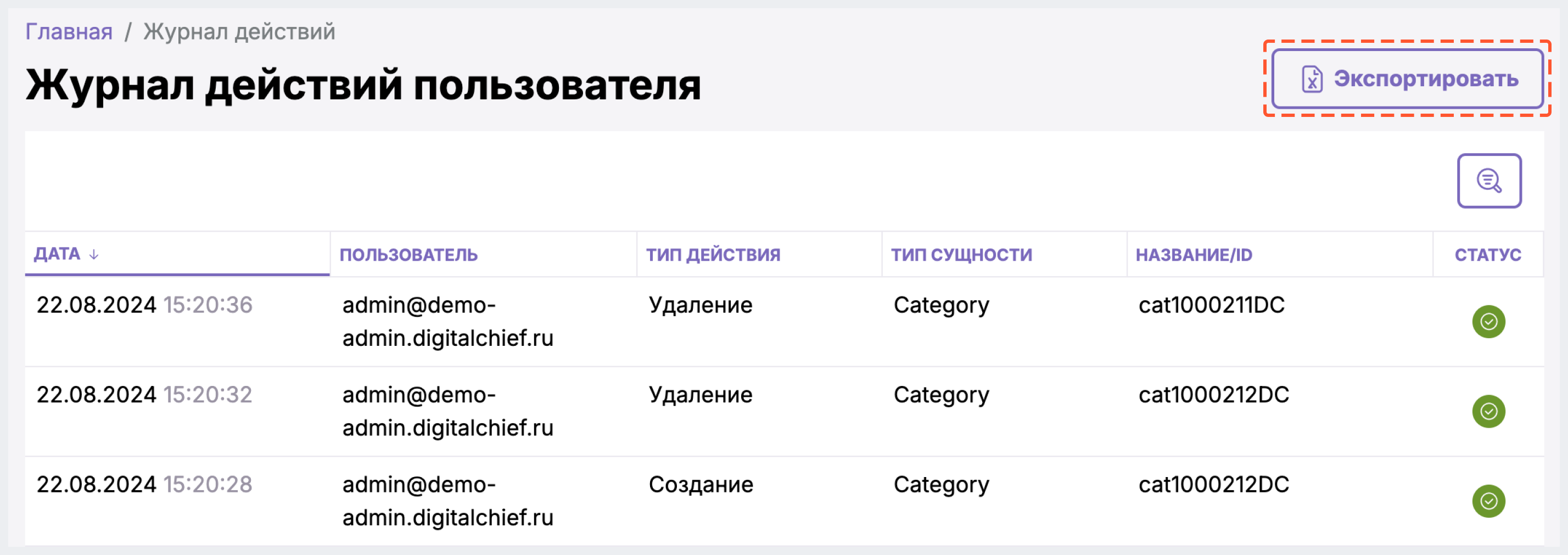
Чтобы экспортировать остатки, соответствующие вашим критериям, воспользуйтесь строкой поиска или фильтрацией, а затем нажмите на кнопку Экспортировать.



