Раздел "Валюты"
Общая информация 
Функция управления валютами даёт возможность работать с разными валютами. Это позволяет быстро подстраиваться под условия мирового рынка и учитывать потребности различных регионов.
В разделе Валюты можно управлять списком валют, которые применяются в интернет-магазине, например, добавлять новые валюты, редактировать или удалять уже существующие.
Чтобы перейти в раздел, нужно авторизоваться в системе, а затем перейти по пути Ценообразование > Валюты в боковом меню в левой части экрана.

Чтобы иметь доступ к управлению валютами, во время регистрации в BackOffice вам должна быть присвоена соответствующая роль (например, Admin или Admin_Pricing).
Подробнее о регистрации и ролях читайте Регистрация и авторизация в BackOffice.
Работа с валютами 
В разделе "Валюты" вы можете:
- ознакомиться с актуальным списком валют, поддерживаемых в интернет-магазине
- добавить новую валюту
- отредактировать или удалить одну из применяемых в интернет-магазине валют
Просмотр списка валют 
Если в интернет-магазине ранее не были настроены валюты, то при первичном переходе в раздел вы увидите сообщение о том, что эта страница предназначена для управления поддерживаемыми валютами, и кнопка Создать валюту.
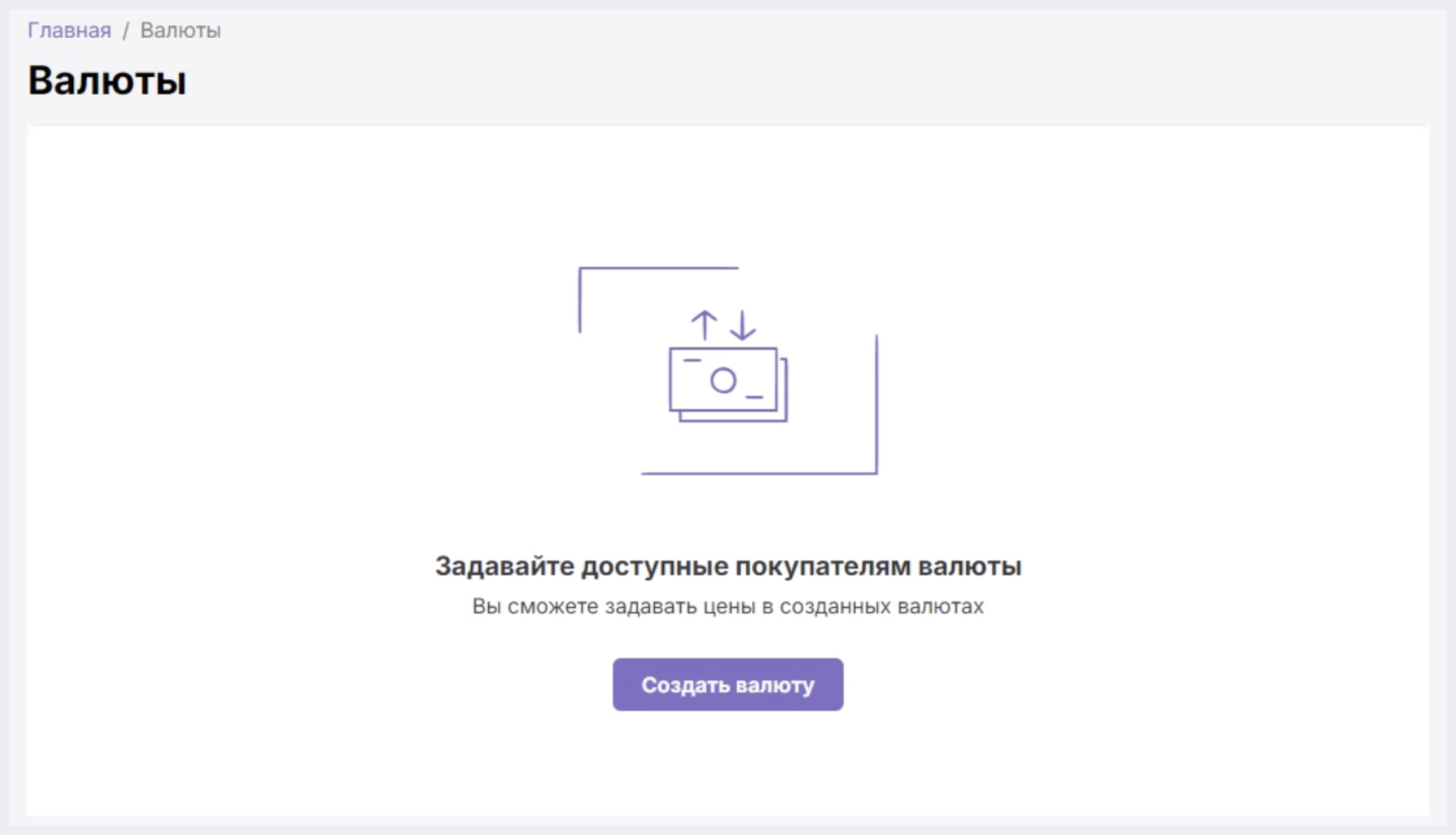
Если же в интернет-магазине уже есть настроенные валюты, то отображается список всех поддерживаемых валют, о каждой из которых выводится следующая информация:
- ISO код
- название
- символ
Для навигации по валютам можно воспользоваться пагинацией, поиском и фильтрацией.
Отфильтровать валюты можно по ISO коду, названию или символу. Для этого нужно нажать на кнопку с изображением Лупа, а затем воспользоваться одним из предложенных фильтров.
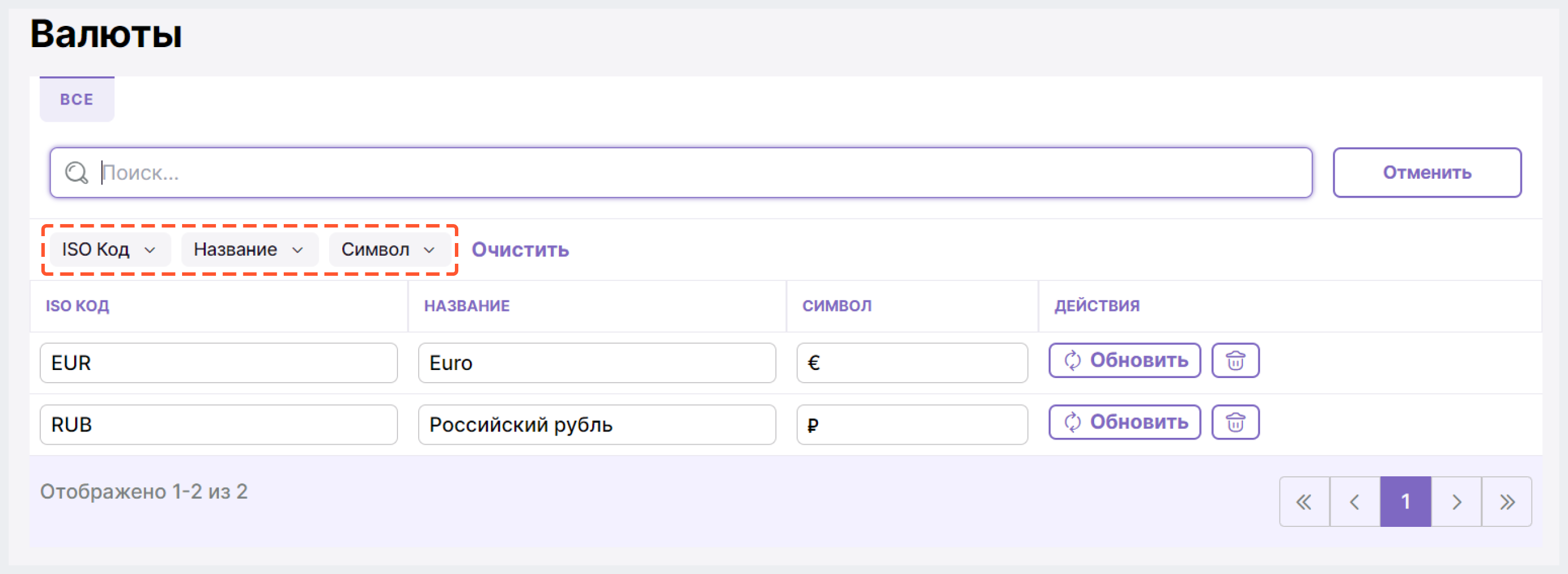
Для частичной отмены фильтрации нужно кликнуть на плашку соответствующего фильтра, а затем нажать на Очистить.
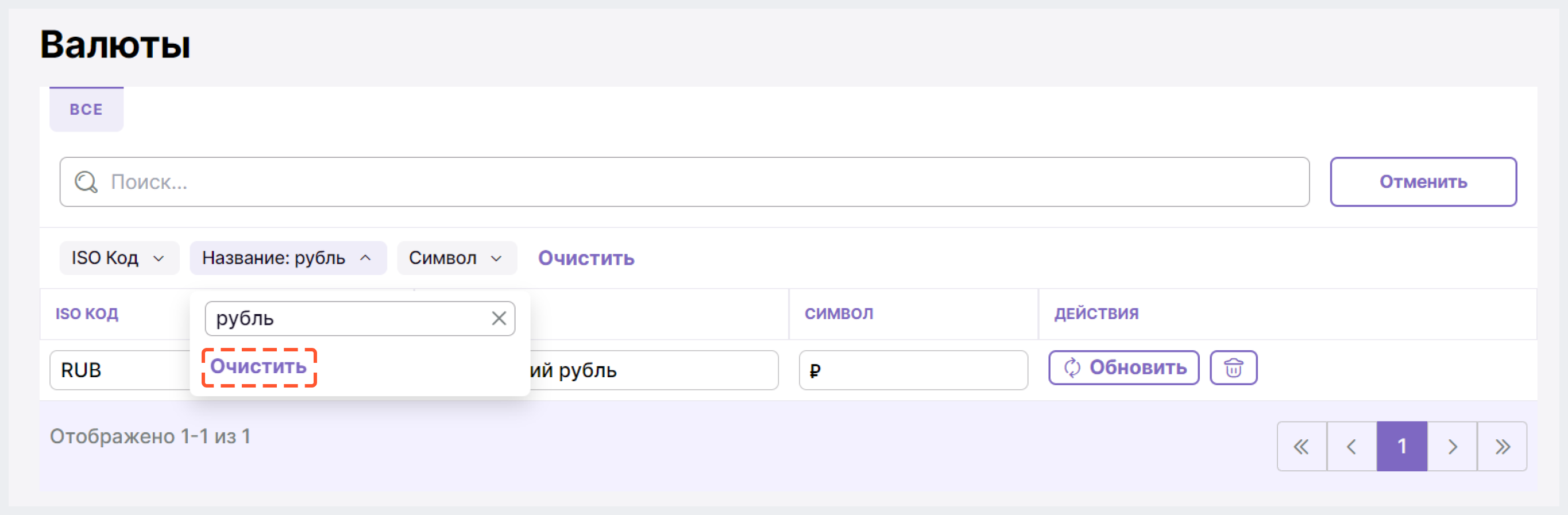
Для полной отмены фильтрации нужно нажать на кнопку Очистить справа от фильтров.
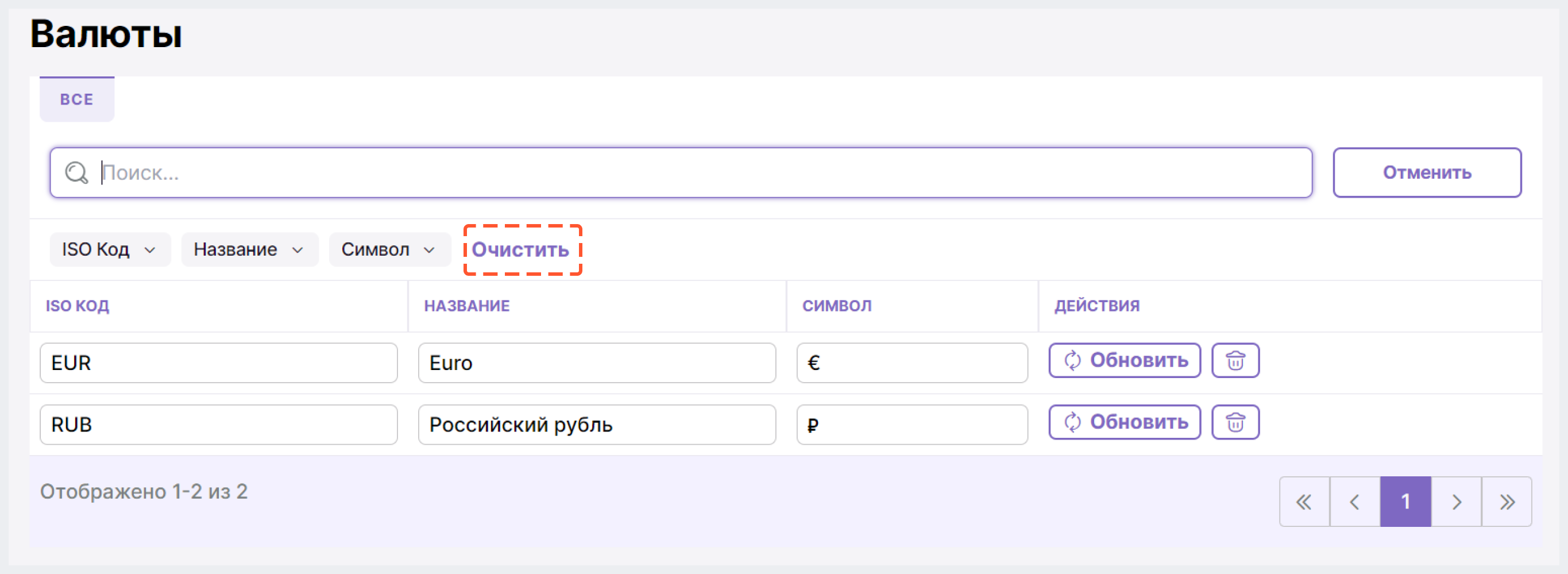
Чтобы воспользоваться поиском, нужно кликнуть на кнопку с изображением Лупа, затем в появившейся строке поиска ввести как минимум 1 символ поискового запроса, а затем сместить фокус мыши/нажать на Enter/кликнуть на иконку Лупа в левом углу поисковой строки.
Поиск не учитывает регистр символов и может осуществляться как по частичному, так и по полному соответствию запроса.
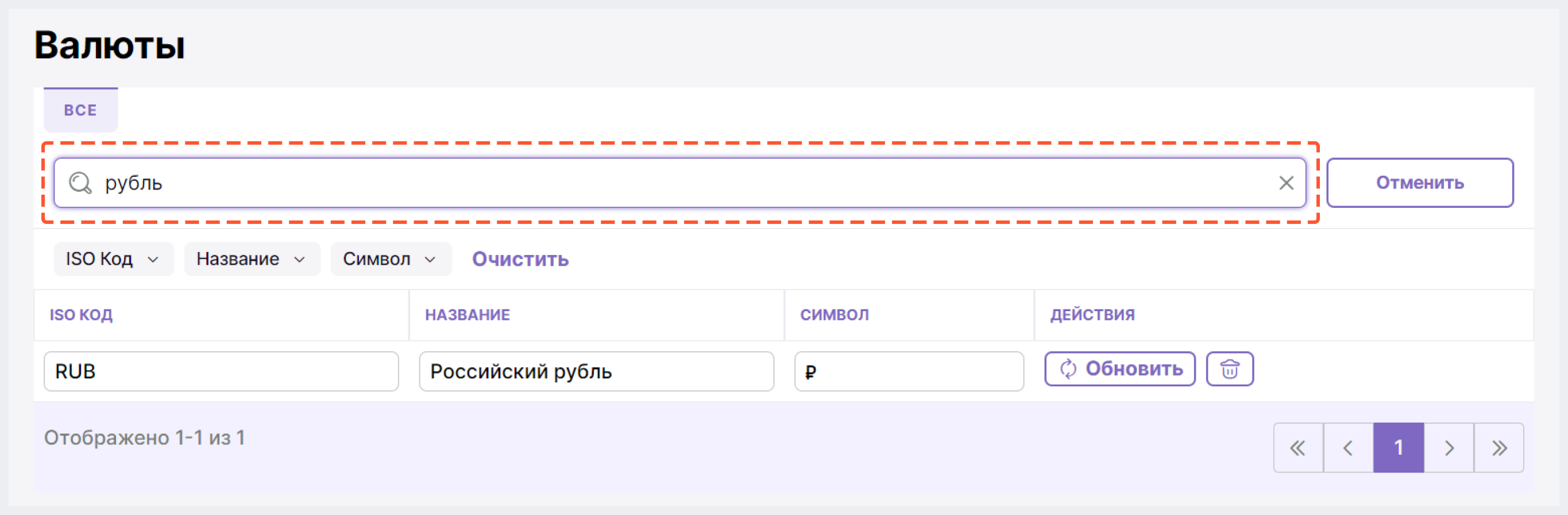
Добавление валюты 
1. В разделе Валюты кликните на Добавить в правой верхней части экрана.
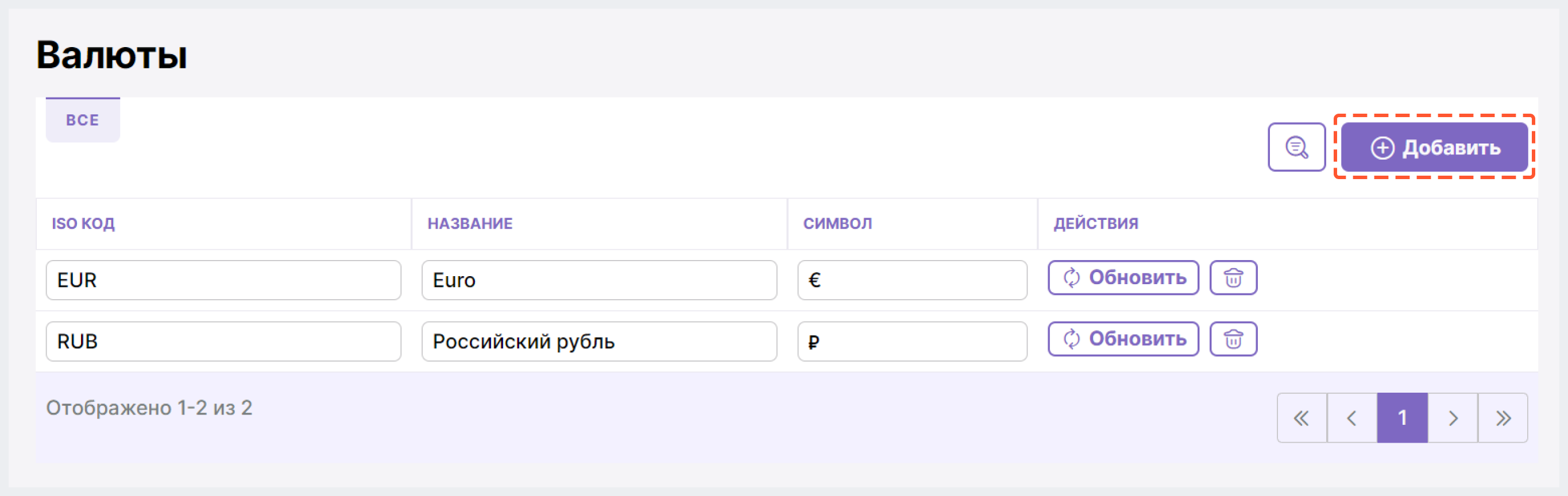
2. Заполните поля и нажмите на Сохранить. Если валюта используется только для онлайн оплат (ЮKassa), отметьте чекбокс Для онлайн оплаты.
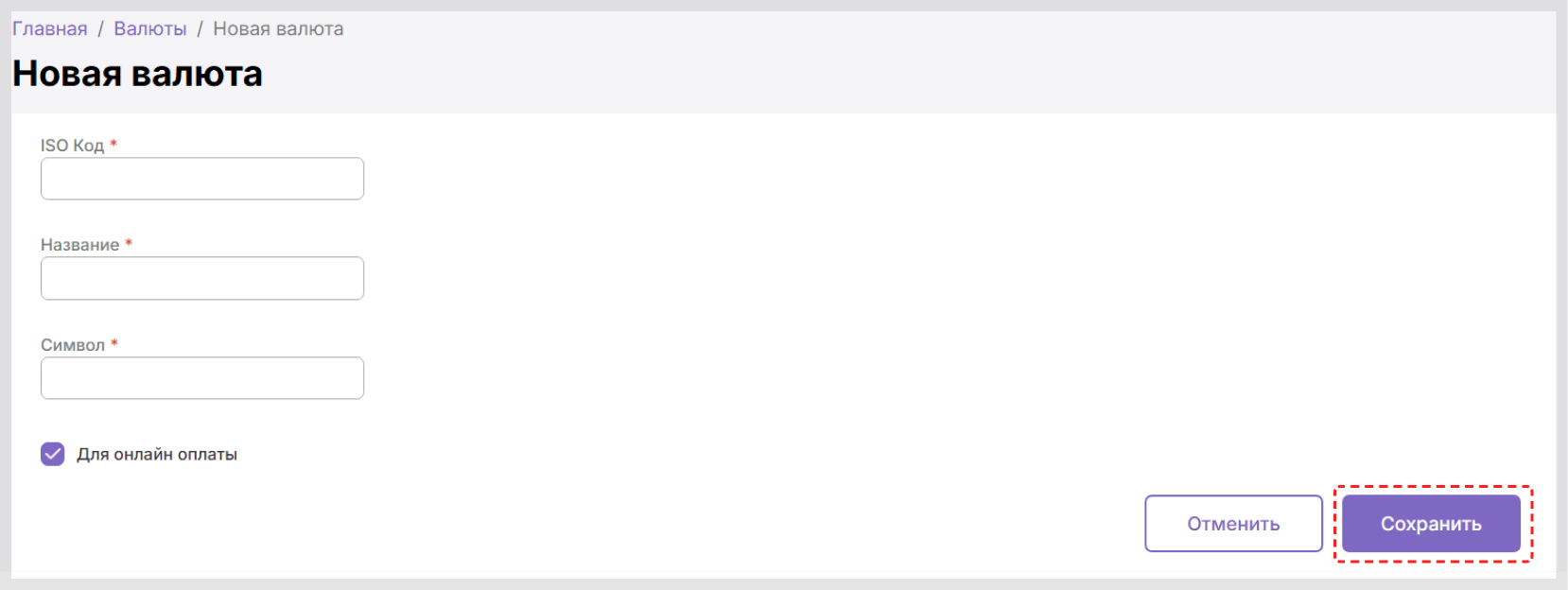
При успешном выполнении операции в правой нижней части экрана отобразится соответствующая нотификация, а добавленная валюта отобразится в перечне применяемых в интернет-магазине валют.
Редактирование валюты 
Чтобы отредактировать одну из поддерживаемых в интернет-магазине валют, в нужной строке внесите изменения в столбцах ISO код, Название и Символ и нажмите на Обновить.
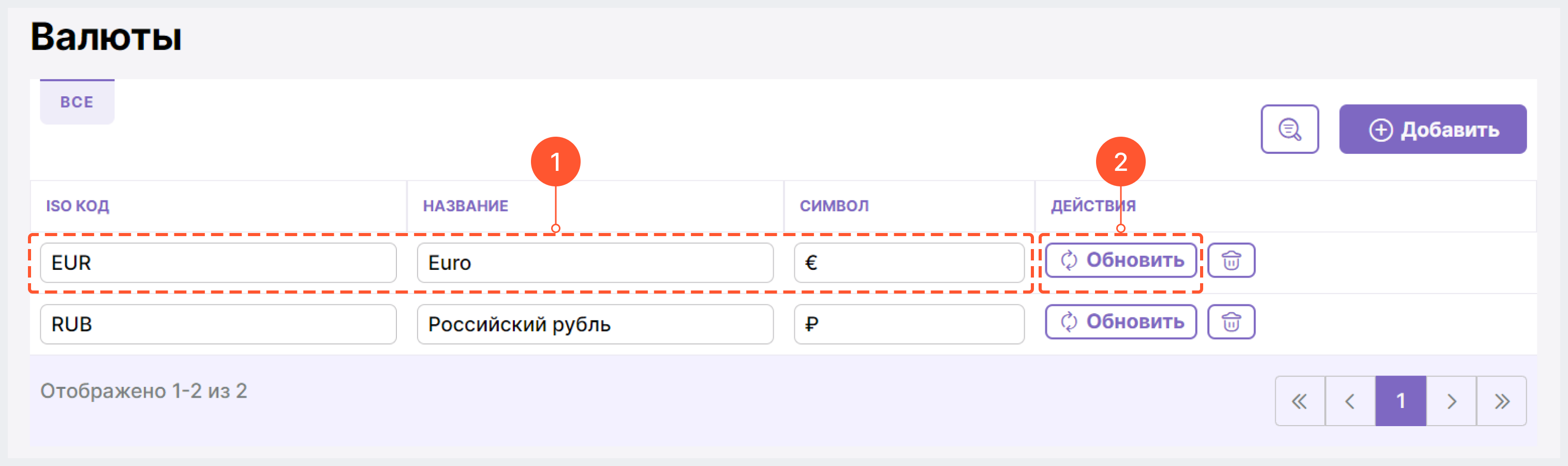
При успешном выполнении операции в правой нижней части экрана отобразится соответствующая нотификация.
Удаление валюты 
Чтобы удалить одну из поддерживаемых в интернет-магазине валют, нажмите на Удалить напротив нужной валюты.
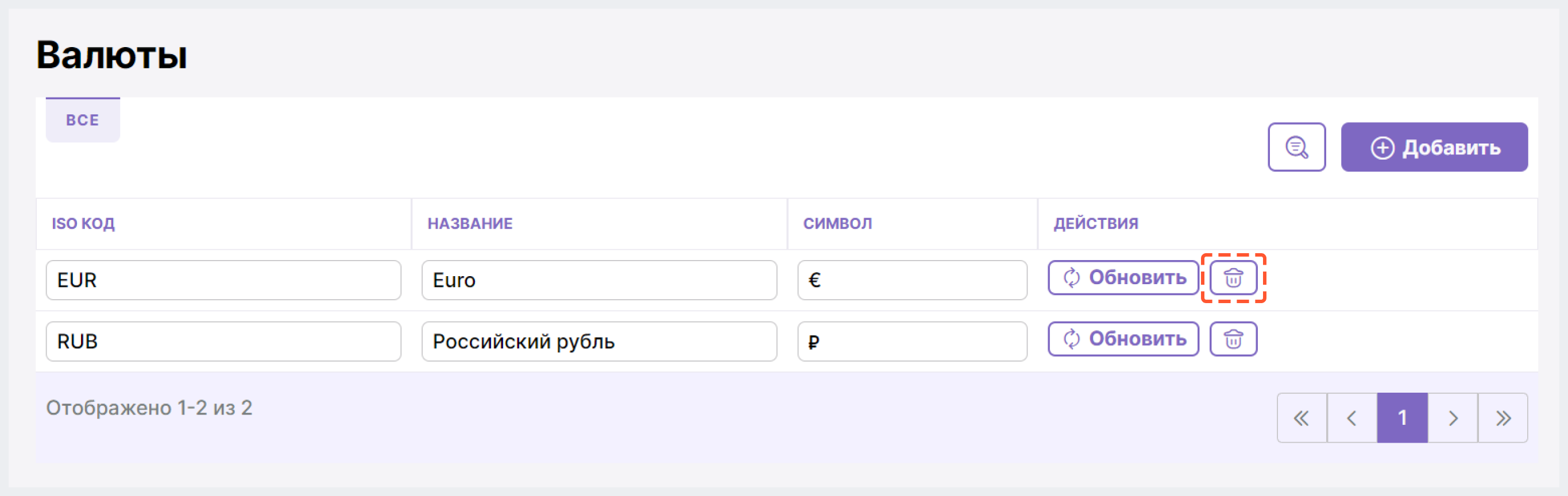
Удаление валюты через BackOffice невозможно, если к ней привязаны цены.
При успешном выполнении операции в правой нижней части экрана отобразится соответствующая нотификация и удаленная валюта исчезнет из перечнях поддерживаемых.



