Раздел "Характеристики"
Общая информация 
Чтобы перейти в раздел, нужно авторизоваться в системе, а затем кликнуть на Каталог > Характеристики в боковом меню в левой части экрана.
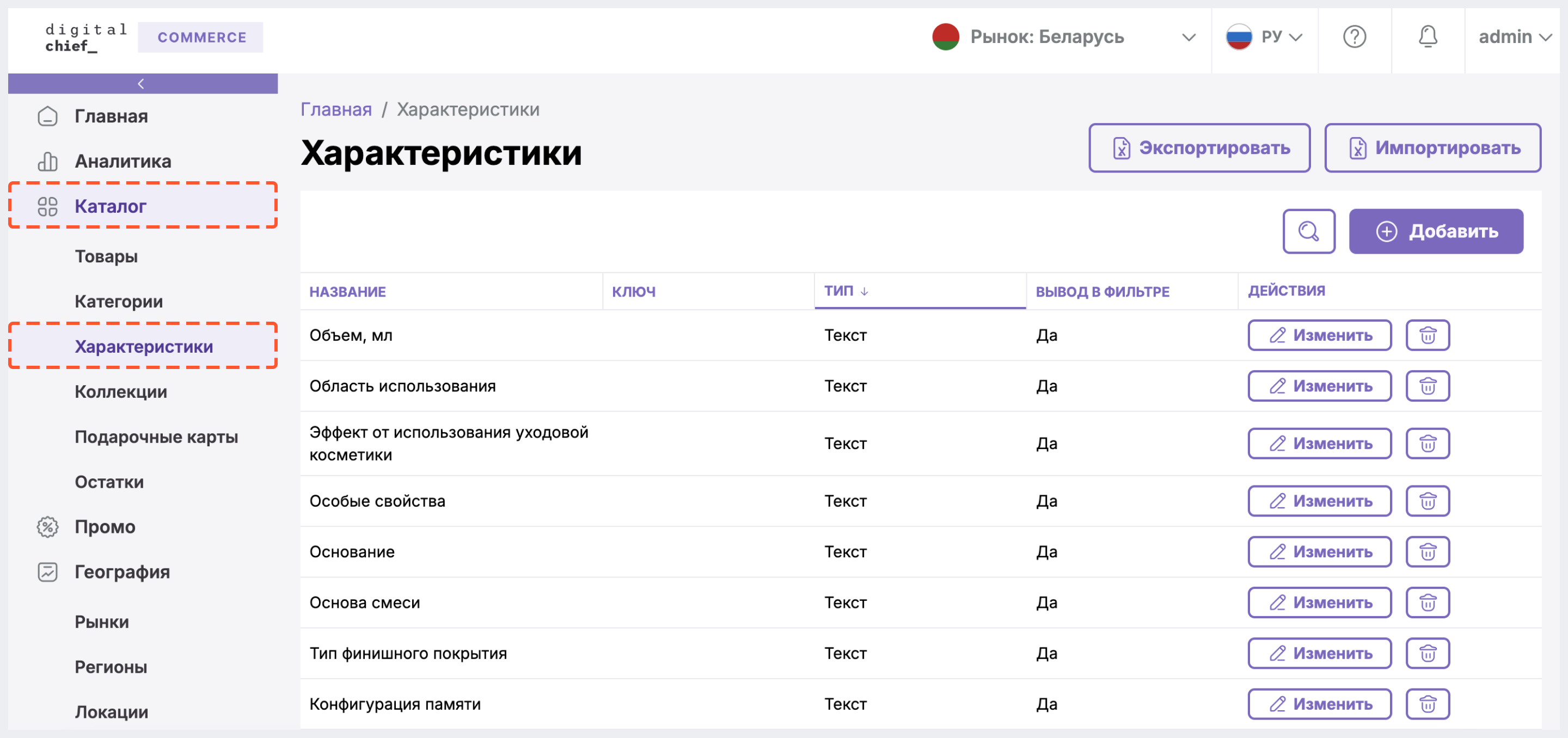
Чтобы иметь доступ к управлению характеристиками, во время регистрации в BackOffice вам должна быть присвоена соответствующая роль (например, Admin или Admin_Catalog).
Подробнее о регистрации/авторизации и ролях читайте в Регистрация и авторизация в BackOffice.
В разделе "Характеристики" вы можете:
- ознакомиться со списком характеристик товаров интернет-магазина
- добавить новую характеристику
- отредактировать имеющуюся характеристику
- удалить характеристику
- импортировать список характеристик
- экспортировать список характеристик
Подробнее об алгоритме работы с характеристиками читайте ниже.
Работа с характеристиками 
Просмотр списка характеристик 
В разделе "Характеристики" вы может ознакомиться со списком всех характеристик товаров, заведенных в каталоге интернет-магазина.
Если в интернет-магазине ранее не создавались характеристики, то при переходе в раздел вы увидите сообщение о том, что на этой странице можно создать единую систему описания товаров, и кнопки Импортировать и Добавить позицию. По нажатию на "Импортировать" вам отобразится окно для импорта файла с характеристиками, а по "Добавить позицию" - окно создания новой характеристики.
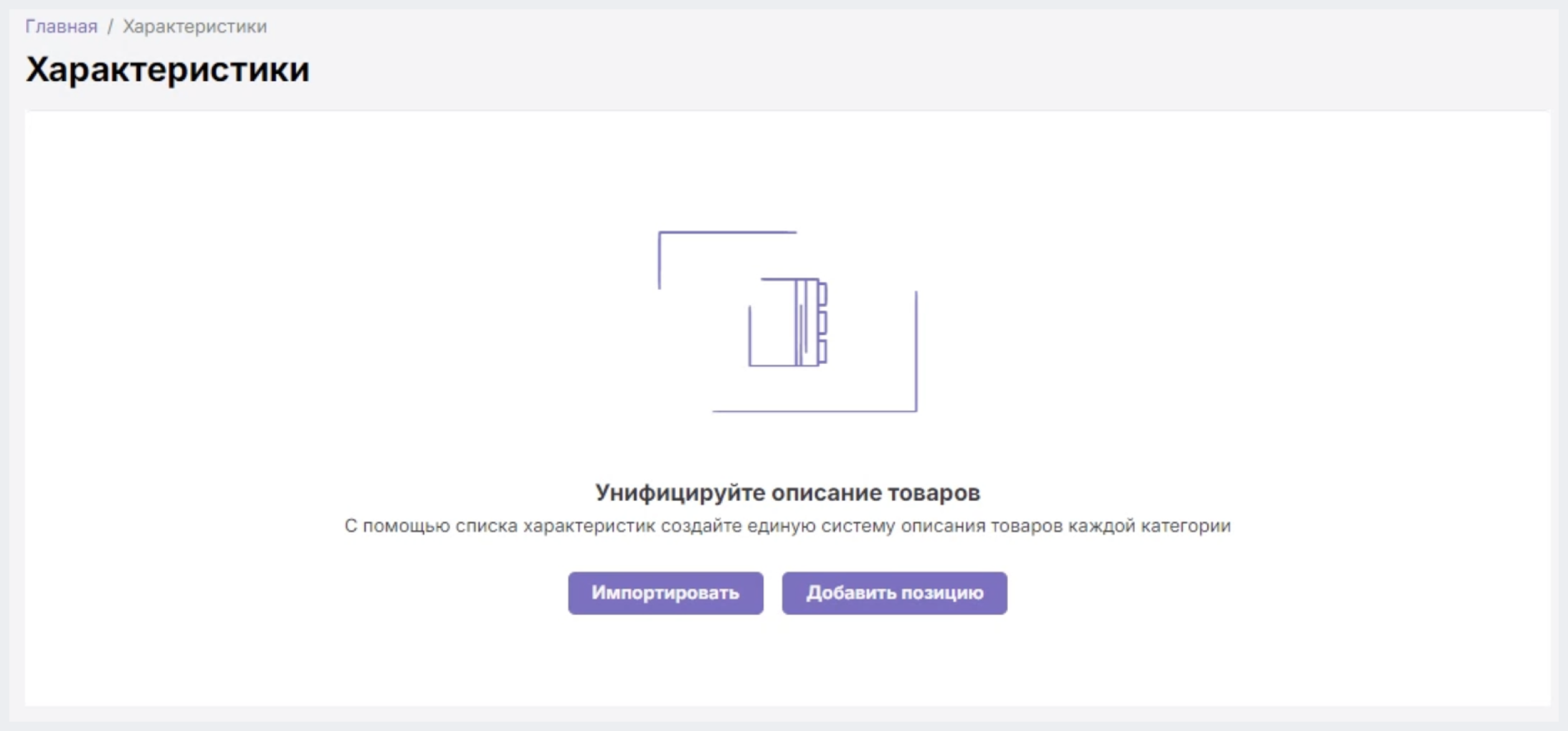
Если же настроенные характеристики уже есть, то при переходе в раздел о каждой из них будет выводиться краткая информация:
- название
- ключ (т.е. внутренний идентификатор продукта в системе клиента)
- тип
- вывод в фильтрах каталога
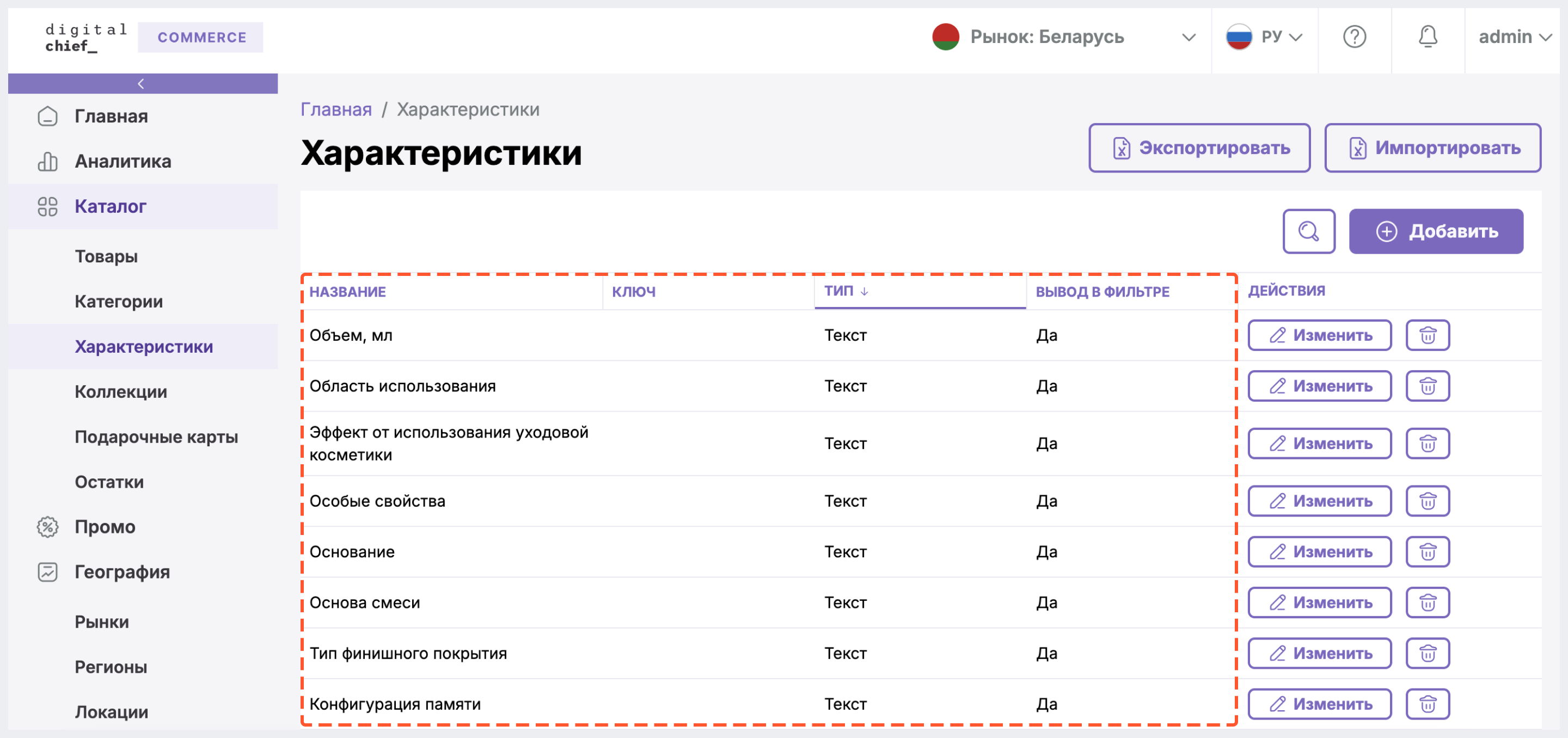
Для навигации по разделу вы можете воспользоваться пагинацией, поиском и сортировкой.
Для поиска нажмите на кнопку с изображением Лупа, далее в появившейся строке поиска введите как минимум 1 символ названия характеристики, а затем сместите фокус мыши с поля/нажмите на Enter/нажмите на иконку Лупа в левом углу поисковой строки. После чего на экране отобразится список характеристик, подходящих под ваш поисковый запрос.
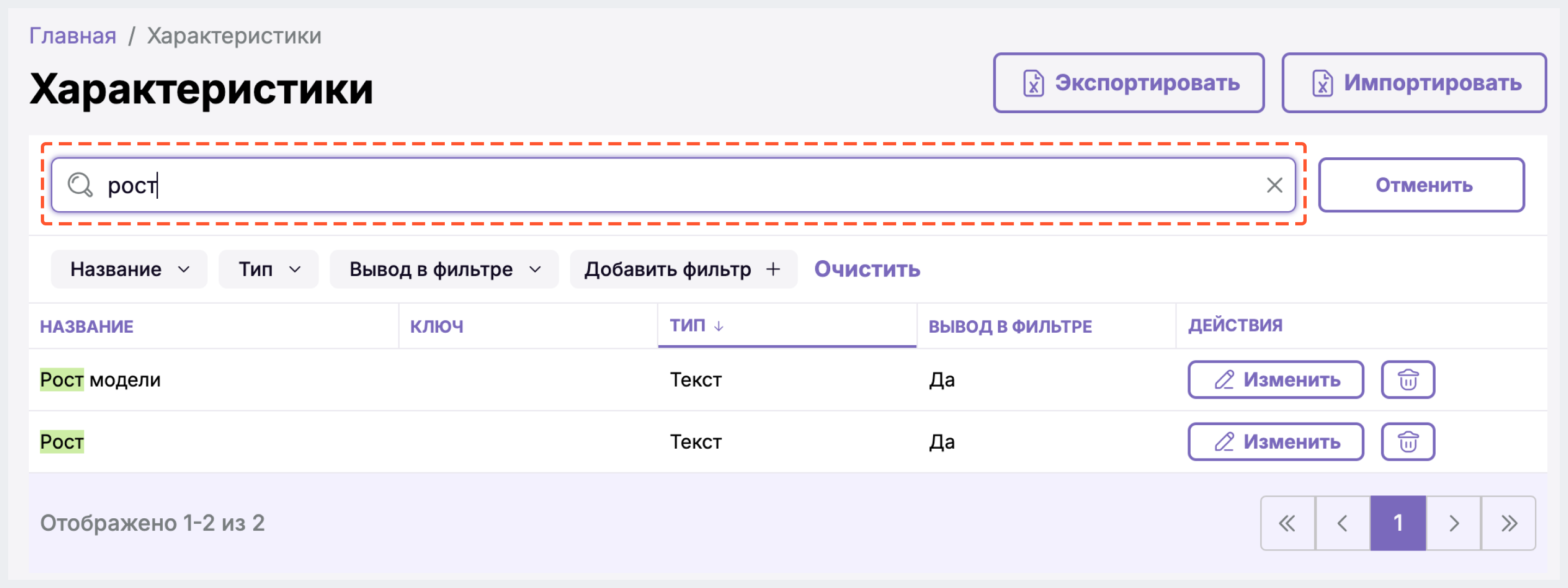
Поиск регистронезависимый и осуществляется как по полному, так и частичному совпадению.
Если результатов, удовлетворяющих поисковому запросу, нет, на экране вы увидите текст “Не найдено соответствий. Попробуйте изменить параметры поиска или фильтров”.
Сбросить результаты поиска можно по нажатию на иконку Крестик в правом углу строки поиска.
Вы также можете отсортировать характеристики. Для этого нажмите на заголовок столбца, по которому нужна сортировка (например, Тип). По клику на столбец появляется изображение стрелки, направленной вверх или вниз.
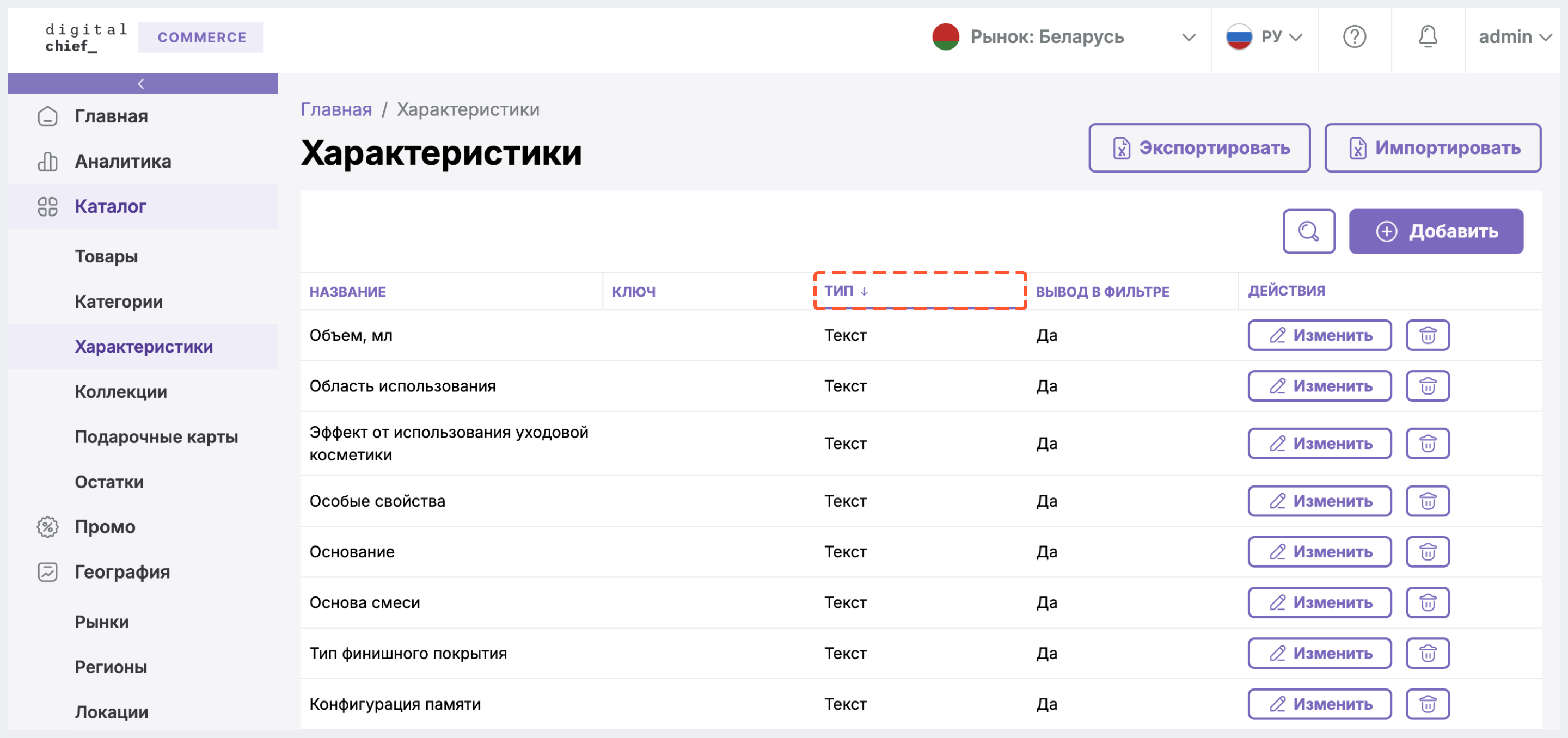
Фильтрация характеристик доступна по:
- названию
- ключу
- типу
- выводу в фильтрах
Чтобы применить фильтрацию, нажмите на кнопку с изображением Лупа, а затем воспользуйтесь одним из предложенных фильтров или нажмите на Добавить фильтр и выберите дополнительный вариант фильтрации.
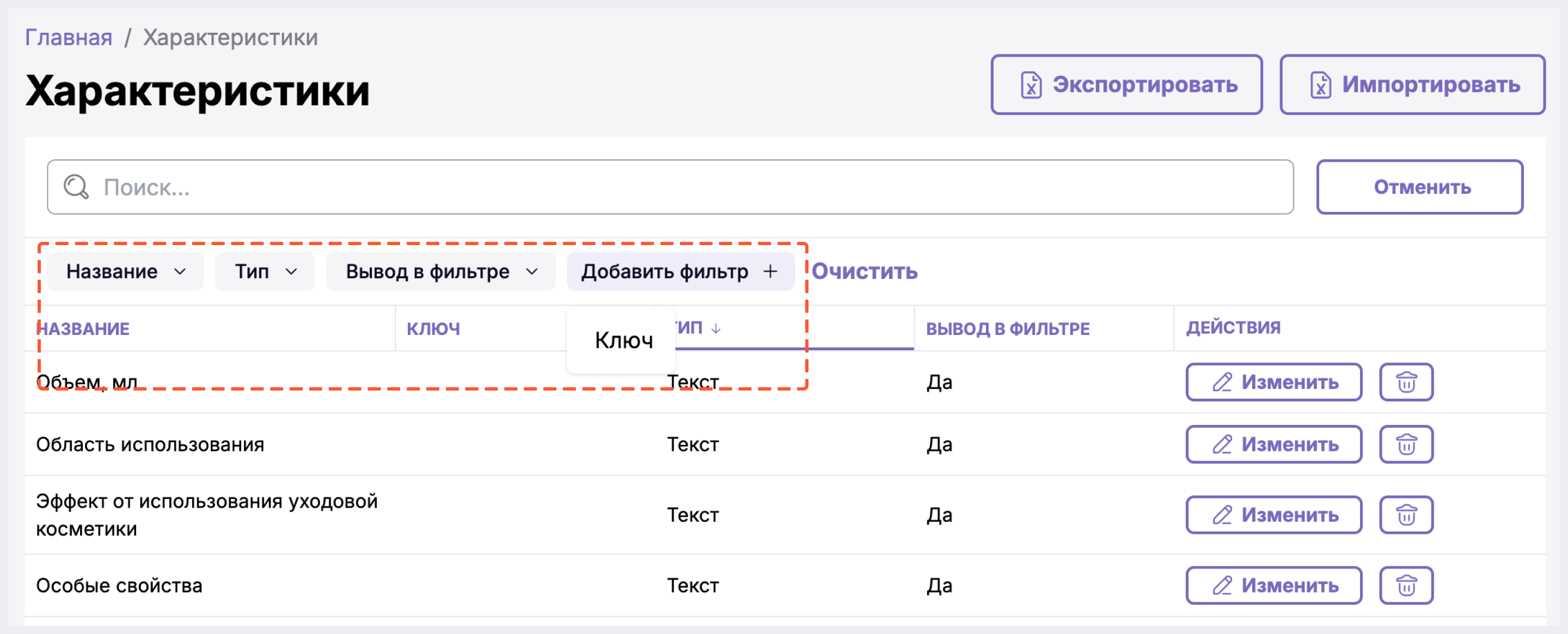
Для частичной отмены фильтрации кликните на плашку соответствующего фильтра, а затем нажмите на Очистить.
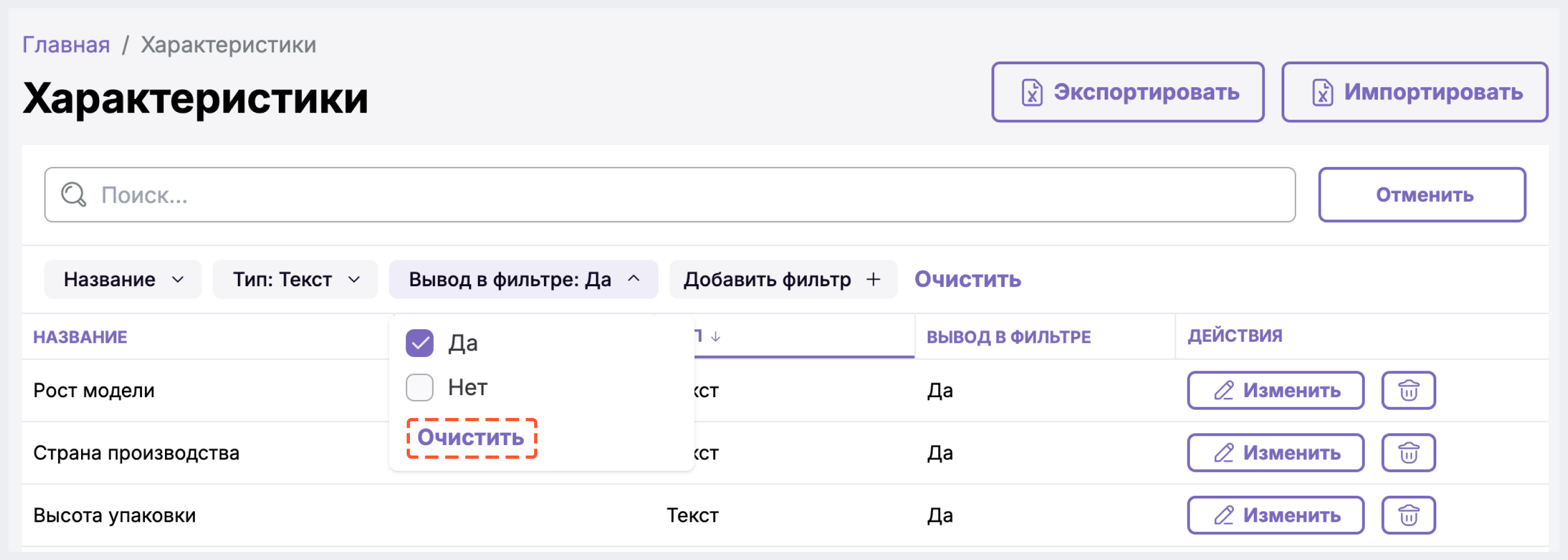
Для полной отмены фильтрации нажмите на кнопку Очистить справа от фильтров.
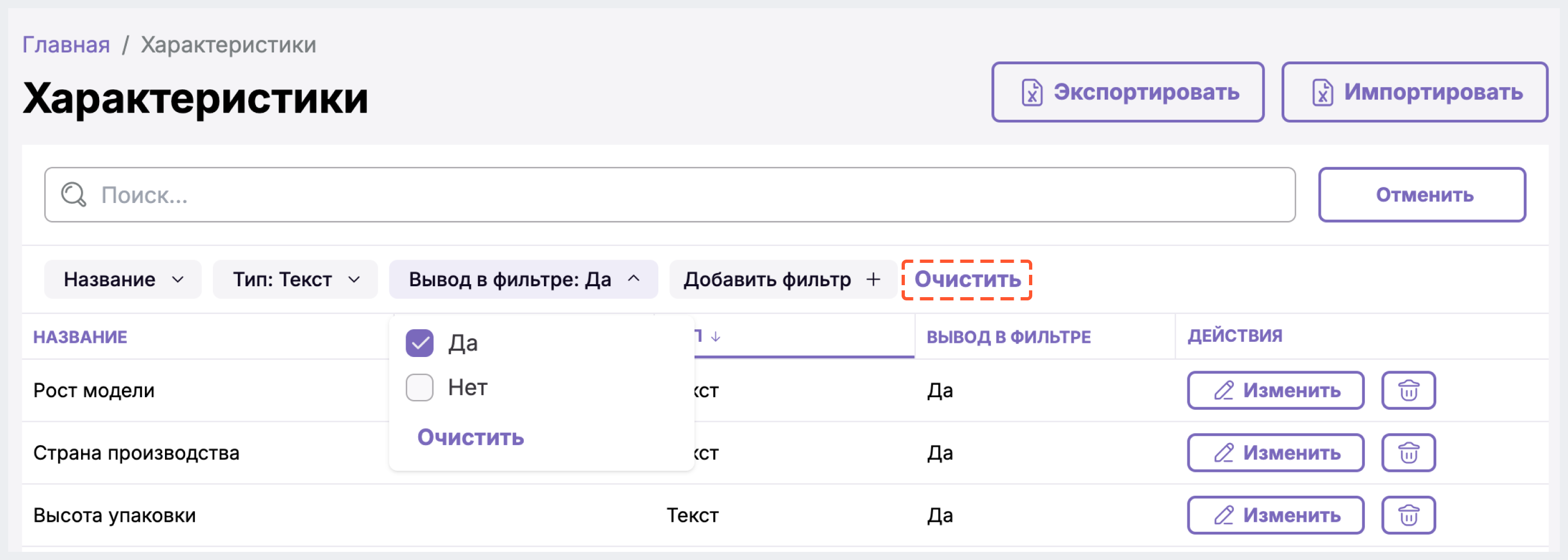
Добавление характеристики 
Чтобы создать новую характеристику:
1. Нажмите на Добавить в правом верхнем углу экрана.
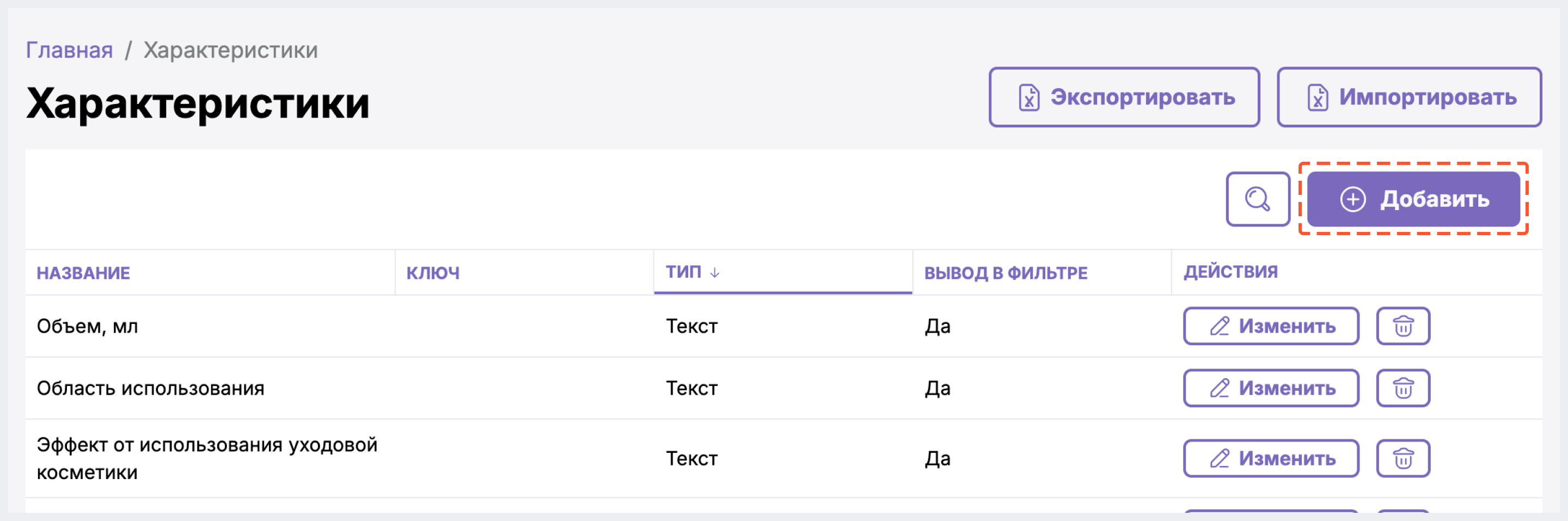
2. Укажите параметры характеристики:
2.1 В поле Название укажите наименование характеристики.
2.2 В поле Ключ укажите внутренний идентификатор продукта в системе клиента.
2.3 В поле Тип характеристики выберите один из доступных варинтов:
-
-
- Текст - для хранения текста
-
Число - для хранения чисел
-
Дата - для хранения дат
-
Число с единицей измерения - для хранения единиц измерений
-
Булево поле - для хранения значений "да/нет"
-
Список текстовых значений - для хранения только тех значений, которые входят в список указанных допустимых значений
-
URL - для хранения самой ссылки и ее названия
-
Референс - для хранения информации, которая не выводится в фильтрах и не учитывается при поиске, но может служить полем, на основе которого можно создавать полки, указывать методы доставок и т.д.
-
Тип характеристики нельзя будет изменить после ее создания.
2.4 Если выбраны типы - "Текст", "Число", "Дата", "Булево поле" или "URL", для них дополнительных настроек не требуется.
Для типа "Референс" из выпадающего списка необходимо указать тип референса - "Категория", "Продукт" или "Метод доставки". Эта характеристика будет храниться как атрибут товара, но не будет отображаться в фильтрах и при поиске.
Если выбран тип "Список", появляется возможность добавить список допустимых значений для характеристики, нажав на кнопку Добавить значение. При выборе этого типа характеристики добавить значение, не указанное в списке, будет не возможно.
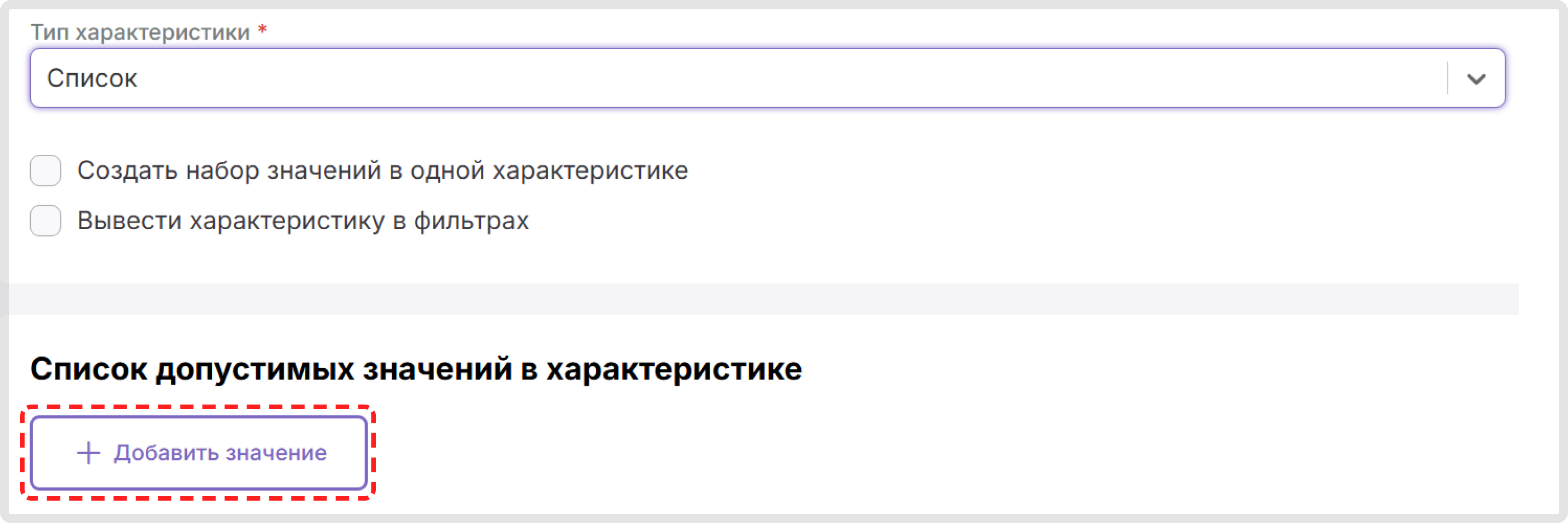
После добавления всех необходимых значений, нажмите Сохранить, чтобы сохранить введенные значения или Отменить для отмены сохранения. Для удаления одного из значений нажмите на иконку Корзина справа от указанного значения.
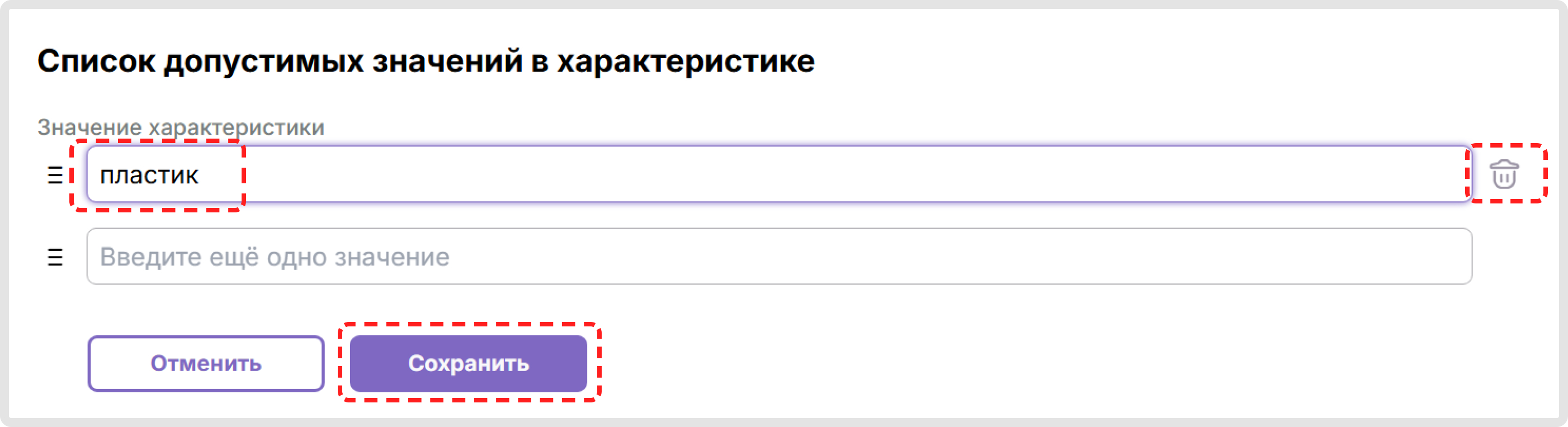
Для редактирования сохраненных значений в списке нажмите Изменить напротив перечня значений. Для удаления одного из сохраненных значений нажмите иконку Крестик на лейбле удаляемого значения.

Процесс добавления и изменения типа характеристики "Число с единицей измерения" аналогичен таковому для "Списка допустимых значений", с той лишь разницей, что можно указать свою единицу измерения или выбрать из предложенных значений в выпадающем списке.
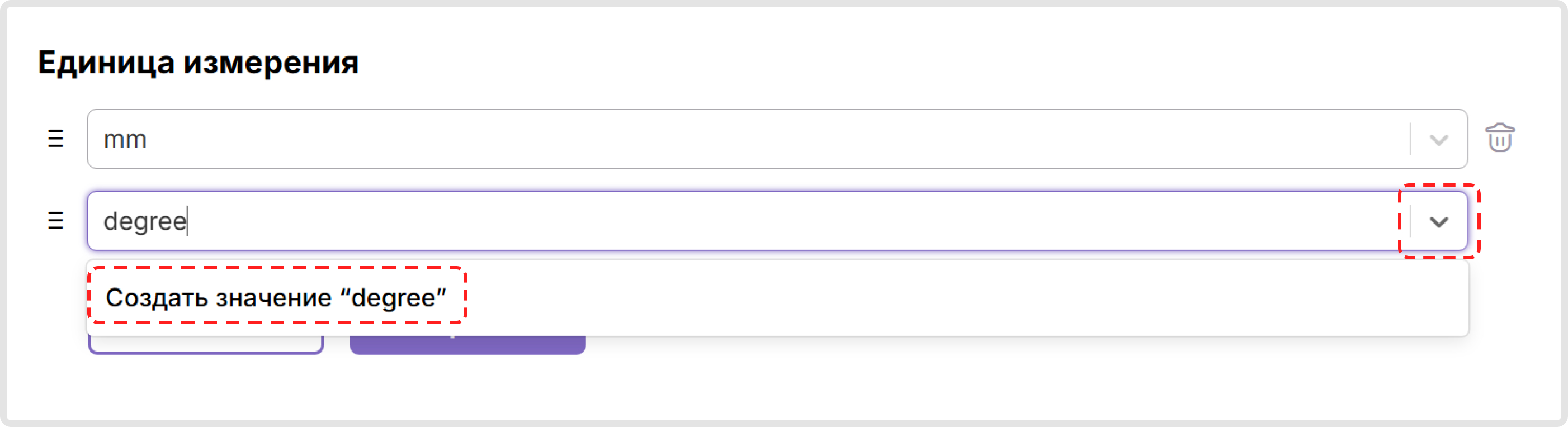
2.5 Чтобы была возможность добавлять не одно значение характеристики, а сеты (набор значений, которые на карточке товара будут выводиться через запятую), активируйте чекбокс Создать набор значений в одной характеристике. Чекбокс доступен для любого типа характеристики.
Этот параметр нельзя будет изменить после создания характеристики.
При выборе чекбокса Вывести характеристику в фильтрах, данная характеристика появится в Фильтрах на странице Каталог. После создания характеристики при ее редактировании этот чекбокс можно потом снять.
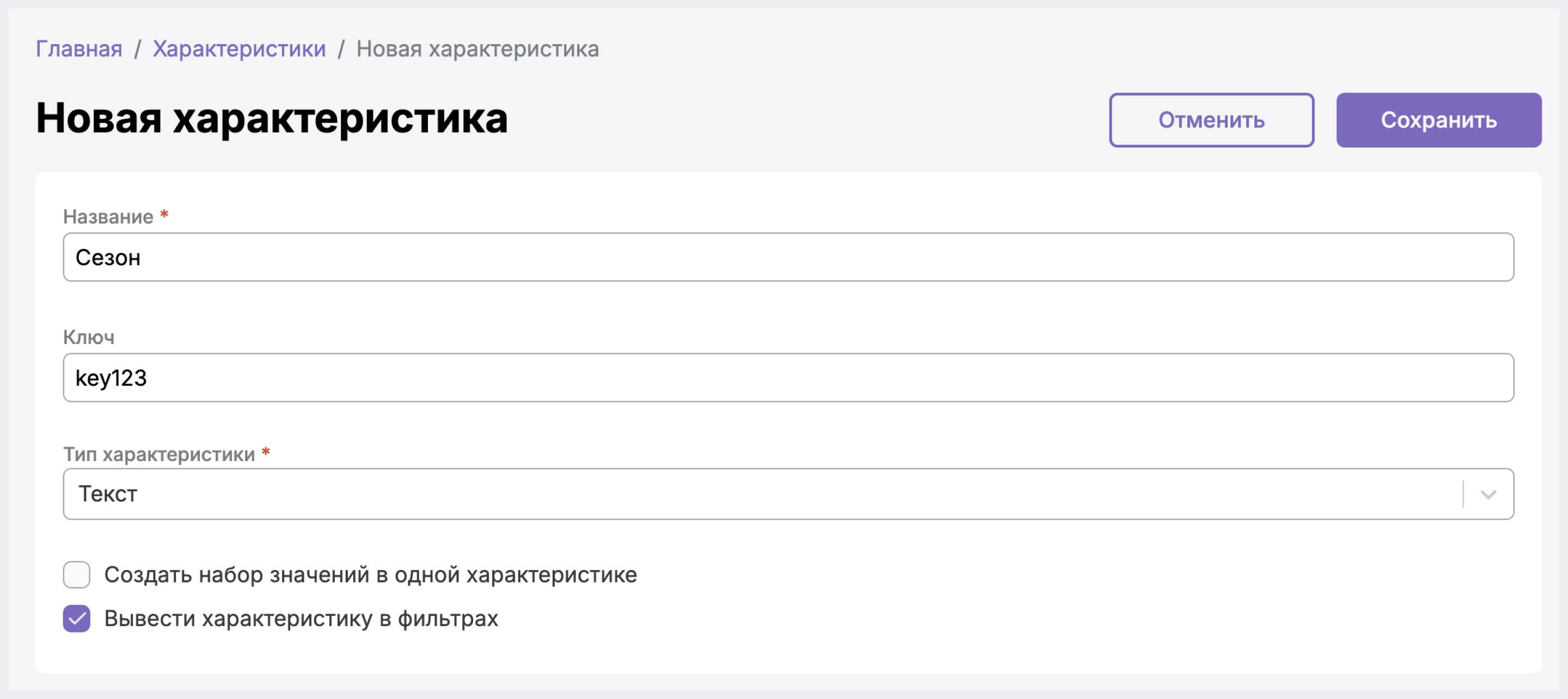
3. Нажмите на Сохранить.
При успешном выполнении операции отобразится соответствующее уведомление, а созданная характеристика появится в общем списке.
Изменение характеристики 
Чтобы отредактировать имеющуюся в каталоге характеристику:
1. В списке характеристик нажмите на Изменить в столбце Действия напротив нужной характеристики.
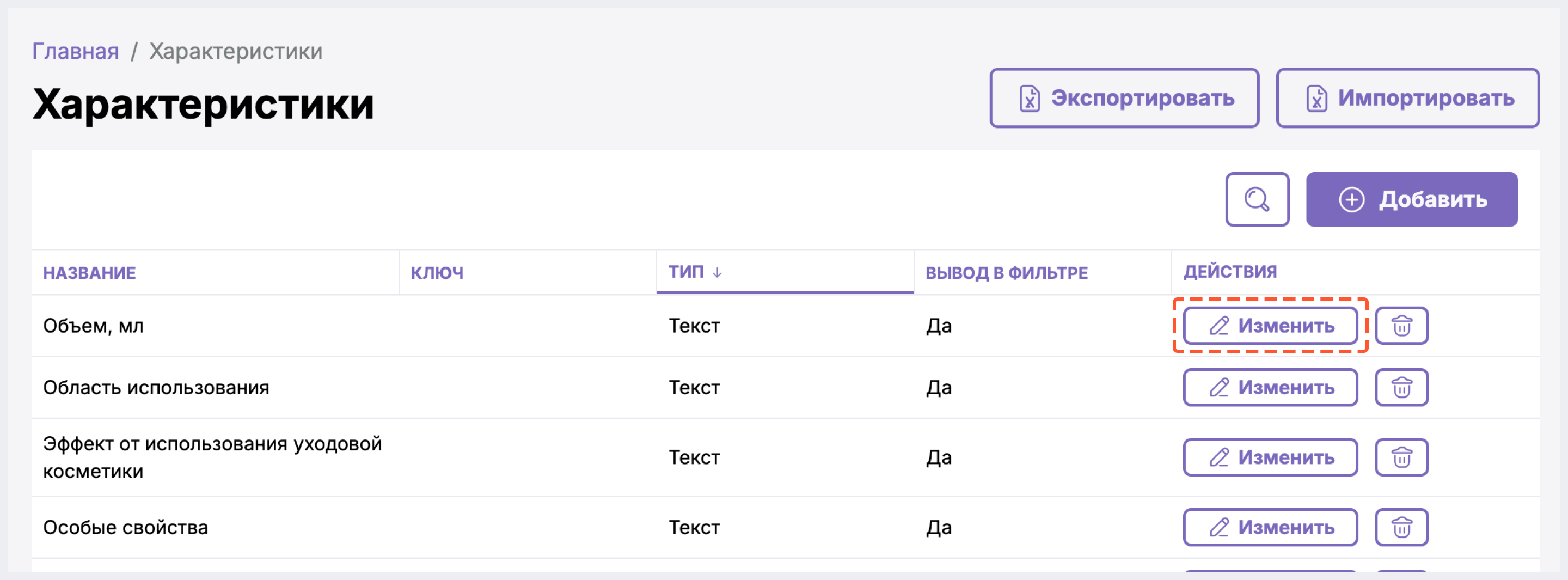
2. Внесите изменения в параметрах характеристики и нажмите на Сохранить.
Если характеристика используется на каком-либо товаре, то название характеристики изменить нельзя.
У характеристик типа "Список " и "Число с единицей измерения" нельзя отредактировать ранее настроенные значения, но можно добавить новые.
При успешном выполнении операции отобразится соответствующее уведомление.
Удаление характеристики 
Чтобы удалить имеющуюся в каталоге характеристику:
1. В списке характеристик нажмите на иконку Корзина в столбце Действия напротив нужной характеристики.
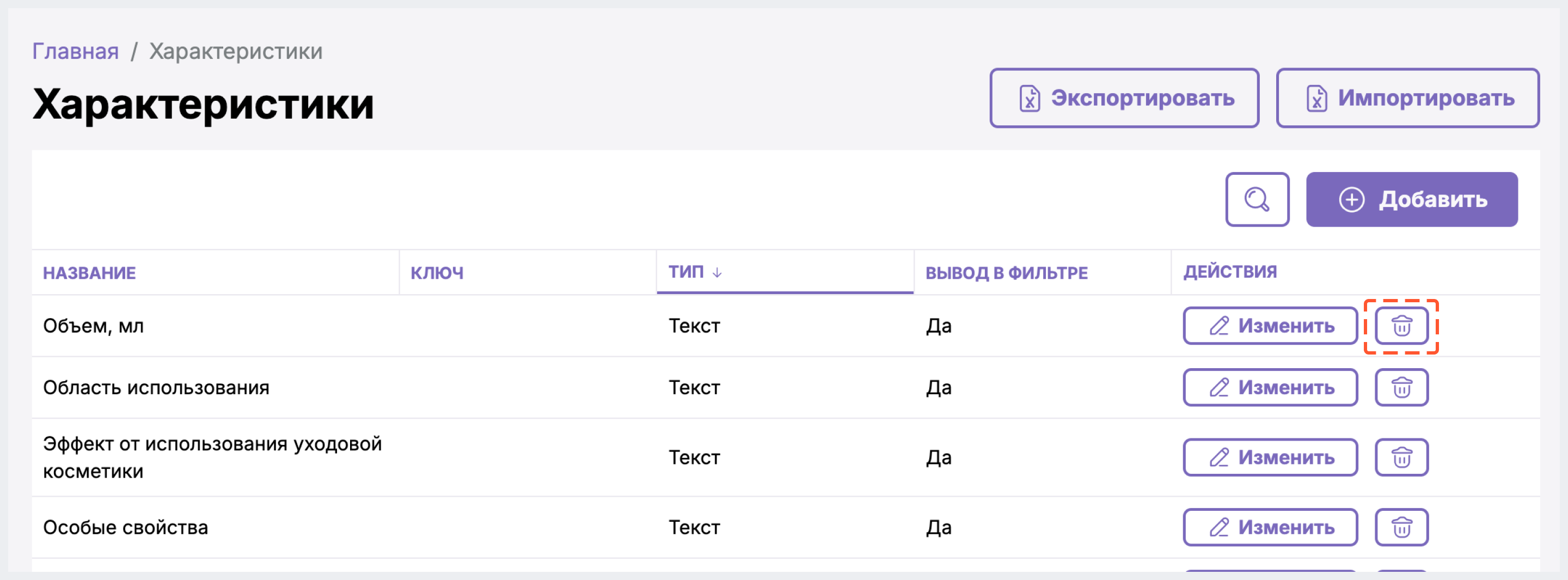
2. Подтвердите действие, нажав на Удалить.
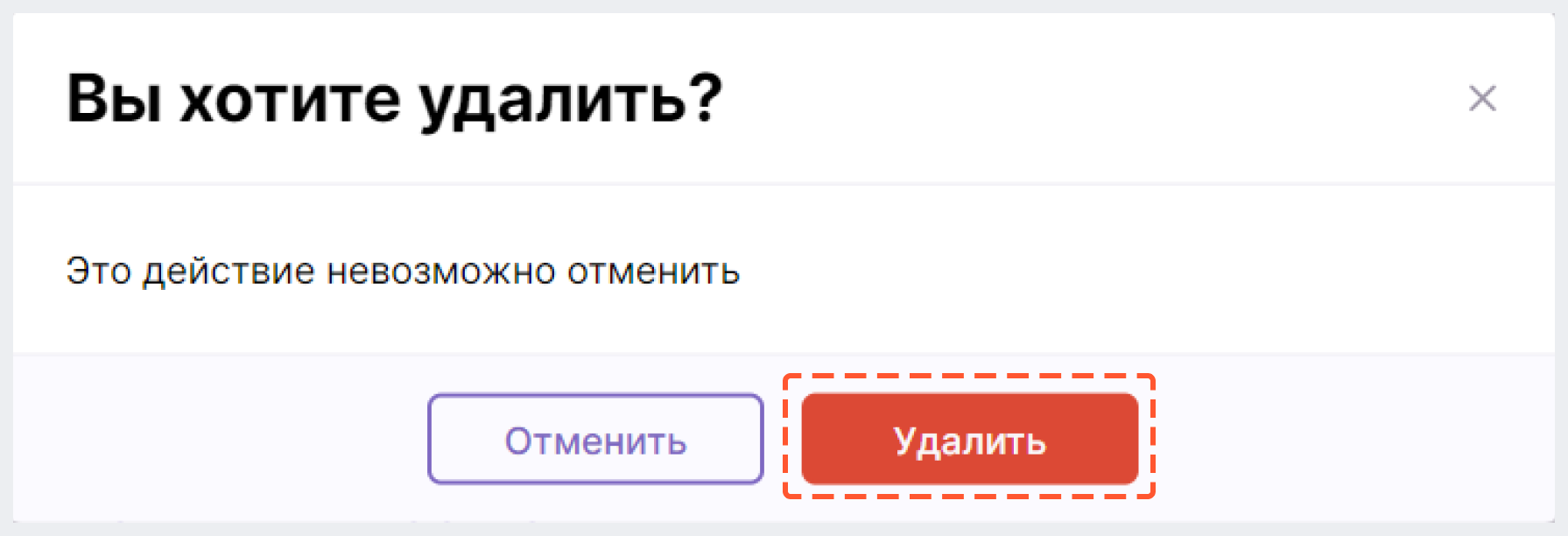
Если характеристика используется на каком-либо товаре, то ее невозможно удалить.
Экспорт характеристик 
Нажмите на кнопку Экспортировать в правом верхнем углу экрана.
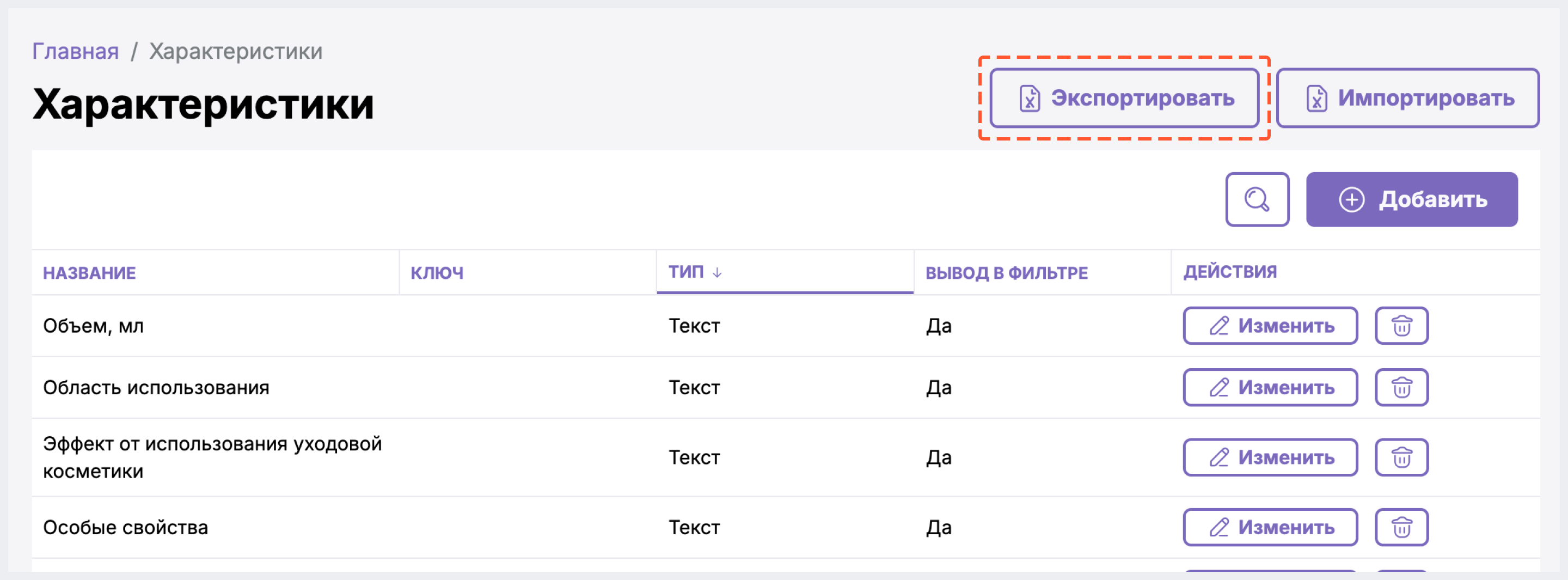
Импорт характеристик 
1. Нажмите на кнопку Импортировать.

2. В появившемся окне нажмите на кнопку Добавьте CSV файл или перетащите его в эту область или через drag&drop "перетащите" файл для загрузки.
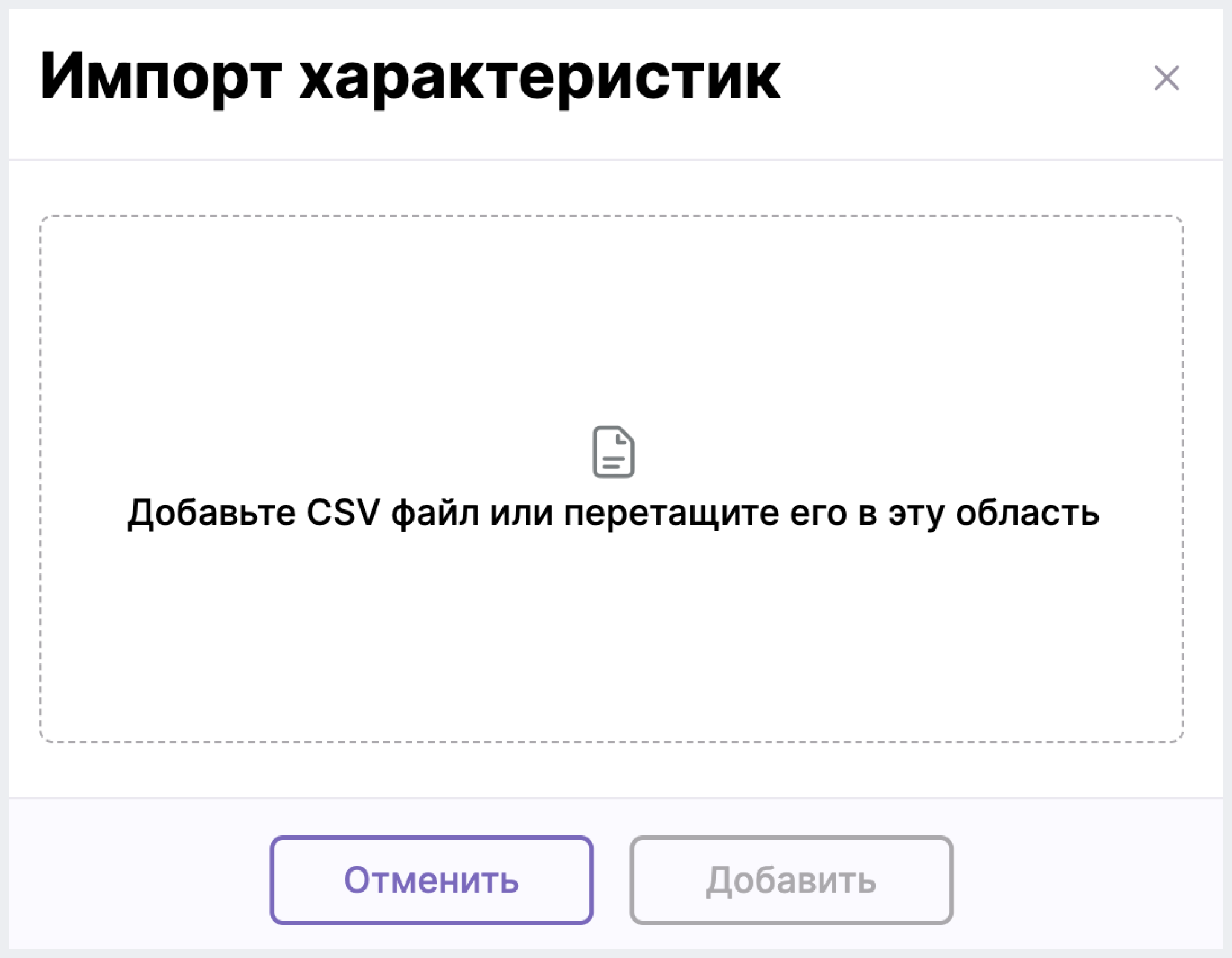
3. Нажмите на Добавить.
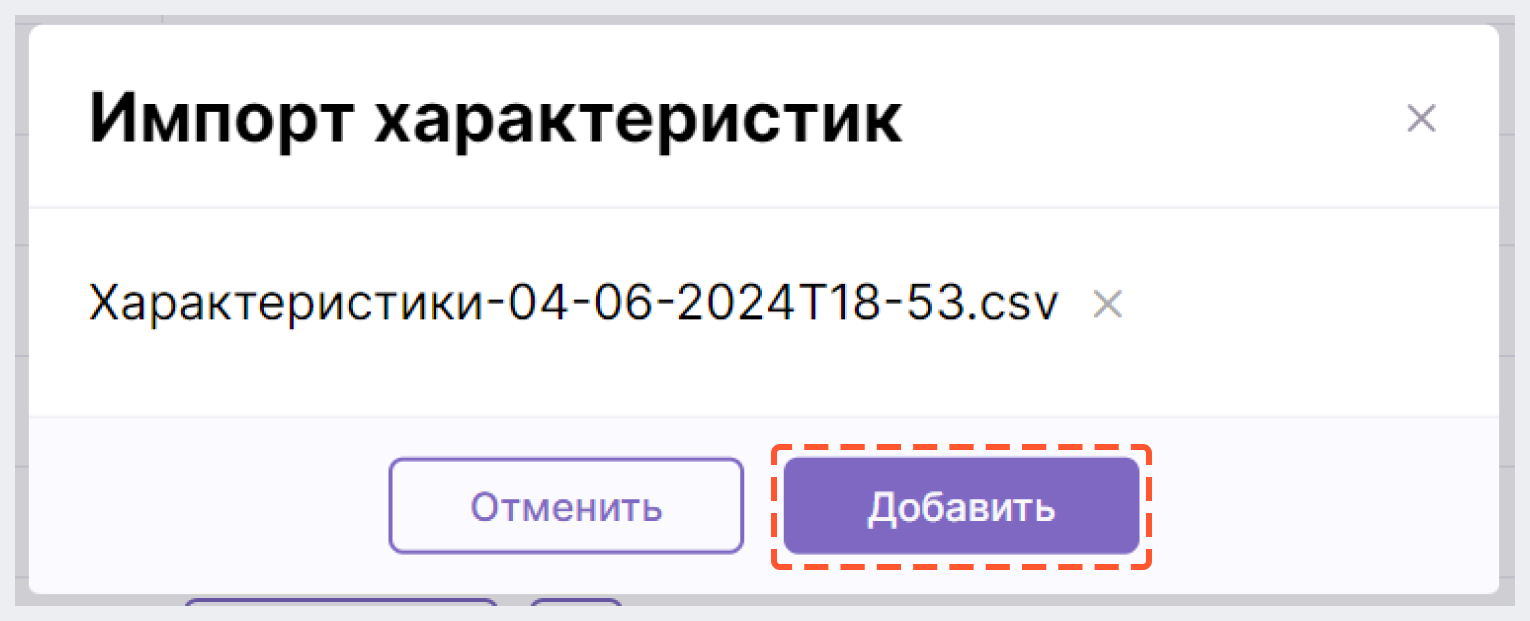
Подробнее о том, как работать с файлом для импорта, можно узнать в разделе ниже.
Работа с файлом для импорта 
В этом разделе мы покажем:
- как импортировать ваш первый список характеристик в систему BackOffice
- как работать с импортом, если в разделе "Характеристики" у вас уже есть настроенные характеристики
Импорт при пустом списке характеристик 
1. Скачайте шаблон файла для импорта по ссылке ниже на свой ПК.
2. Откройте загруженный файл в любом удобном для вас приложении, поддерживающем формат csv. В нашем примере мы будем использовать Google Таблицы.
3. В загруженном файле вам отобразится пример заполненных характеристик. Теперь по образцу нужно внести данные характеристик, которые необходимо добавить в систему.
4. Чтобы было проще, рекомендуем вам скопировать одну из уже заполненных строк, а затем вставить и внести в нее изменения:
- В столбце ID характеристики укажите любые данные.
Корректный ID характеристики будет сгенерирован автоматически после успешного импорта файла. Столбец нужно заполнить какими-то данными только лишь для правильной загрузки файла в систему. Например, можно указать "1".
Для последующих характеристик вы можете указать такое же значение. Система все равно загрузит их и присвоит им правильный ID.
Не указывайте ID уже существующих характеристик, иначе их данные будут перезаписаны.
- В столбце Название характеристики укажите наименование характеристики.
Столбец "Дата добавления" можно оставить пустым. Данные автоматически добавятся после импорта файла.
- В столбце Допустимые значения введите значения характеристики, разделяя их символом "|". Например, зеленый|желтый|красный.

Пример заполнения данных характеристик
5. Скачайте отредактированный файл в формате csv.
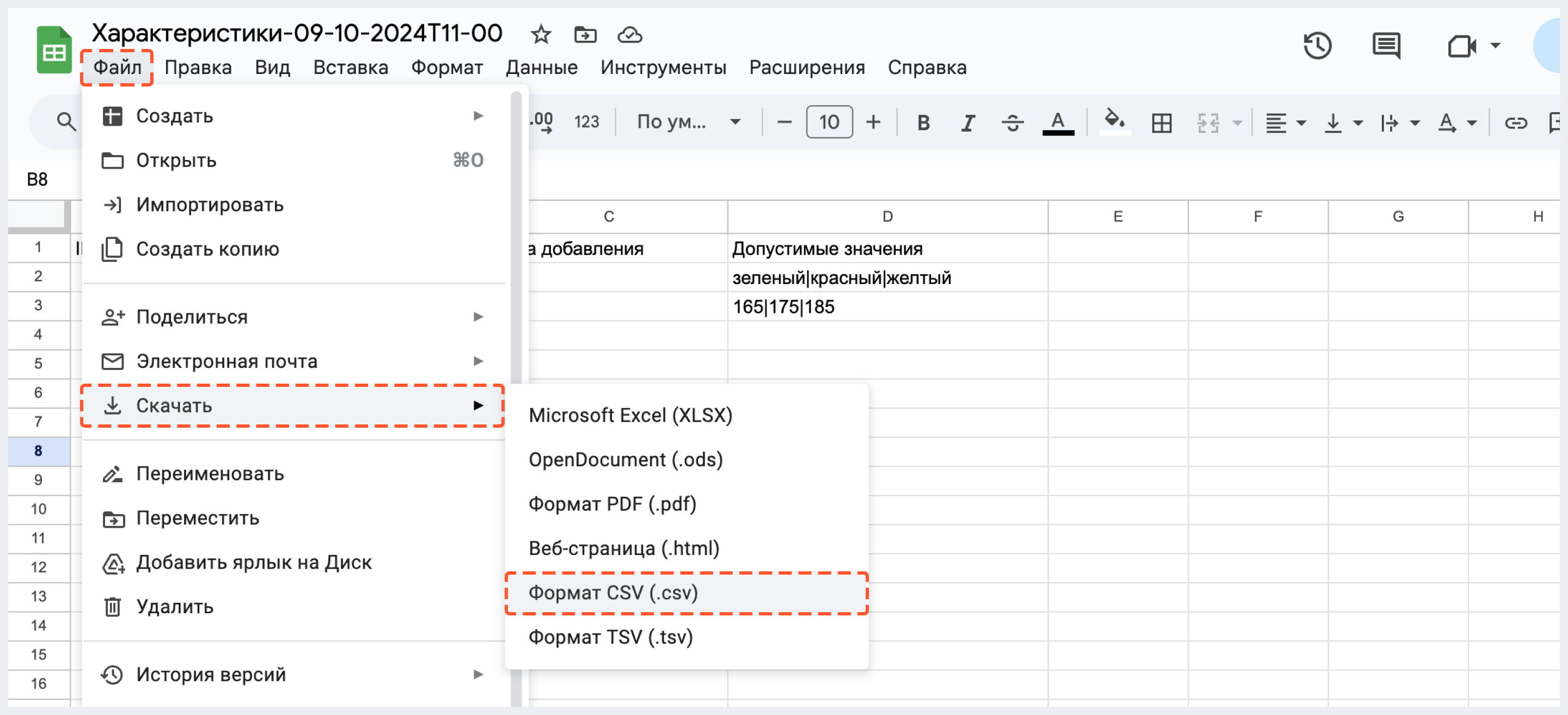
6. Импортируйте файл в систему BackOffice, следуя описанию здесь.
Импорт при наличии настроенных характеристик 
1. Экспортируйте список характеристик, нажав на Экспорт.
Вы можете сузить выборку характеристик для экспорта. Для этого воспользуйтесь поиском или фильтрацией, а затем нажмите на Экспортировать.
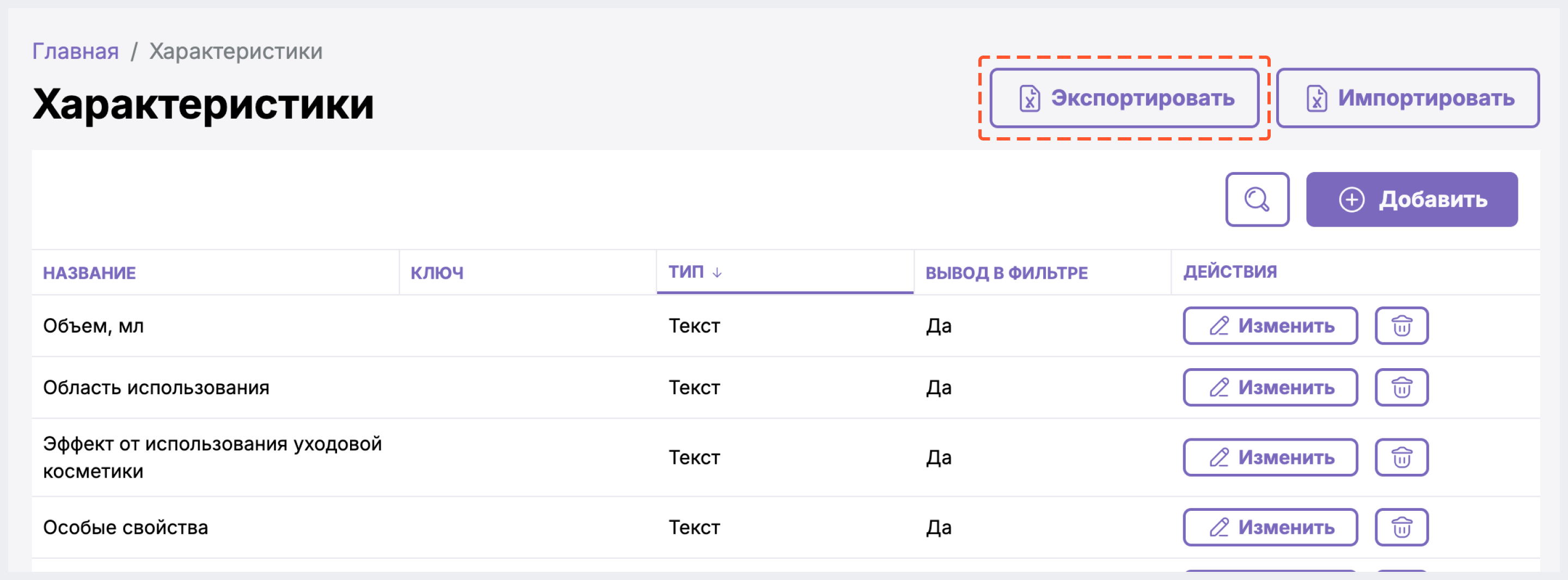
2. Откройте загруженный файл в любом удобном для вас приложении, поддерживающем формат csv. В нашем примере мы будем использовать Google Таблицы.
3. В файле внесите нужные вам изменения. Вы можете изменить данные уже имеющихся характеристик или добавить новые.
О том, как добавить в файл новые характеристики, мы рассказали чуть выше.
4. Скачайте отредактированный файл в формате csv.
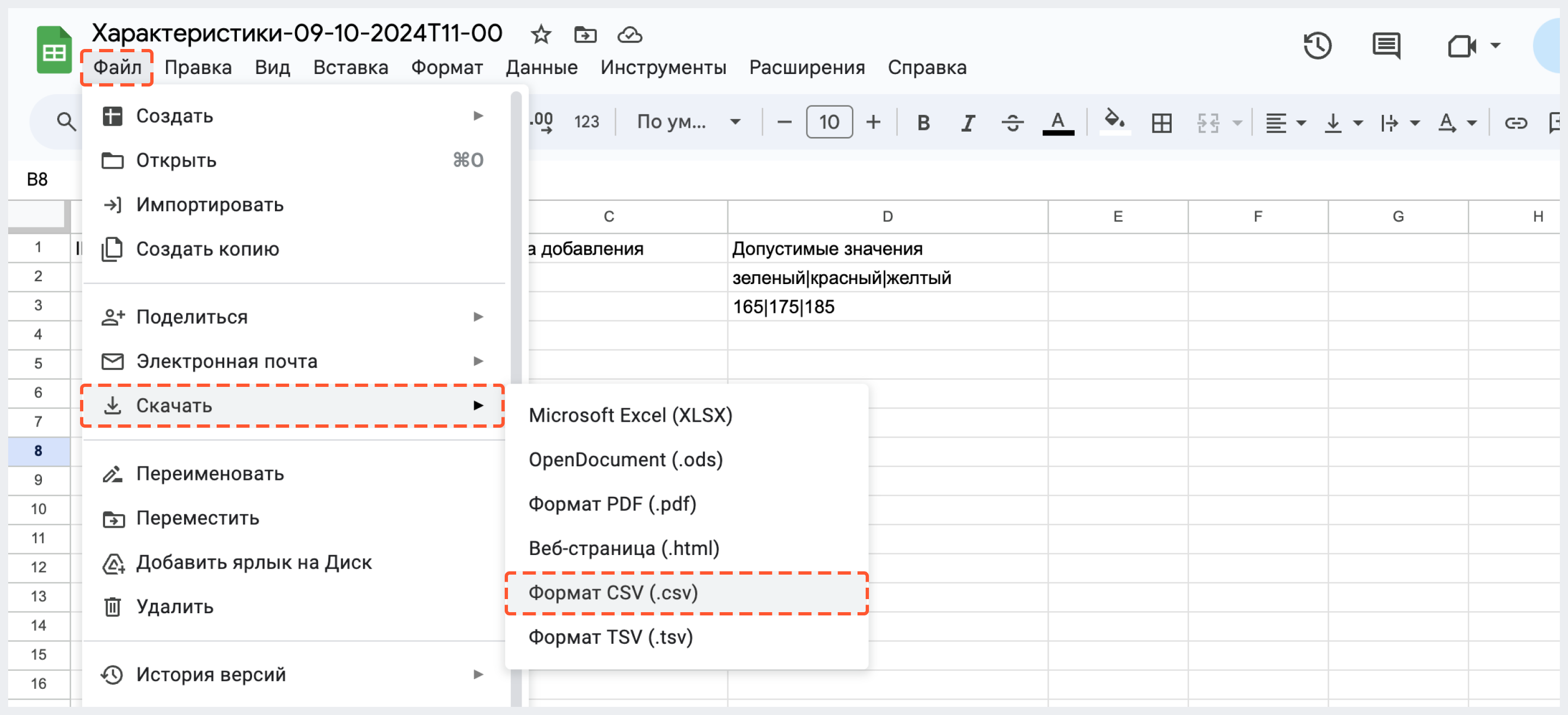
5. Импортируйте файл в систему BackOffice, следуя описанию здесь.



