Раздел "Товары"
Функция управления продуктами 
Функция управления продуктами обеспечивает удобное создание, редактирование и персонализацию товаров с различными характеристиками, обеспечивая гибкость и эффективность в управлении продуктовым ассортиментом.
Общая информация 
Чтобы перейти в раздел Товары нужно авторизоваться в системе, а затем кликнуть на Каталог > Товары в боковом меню в левой части экрана.
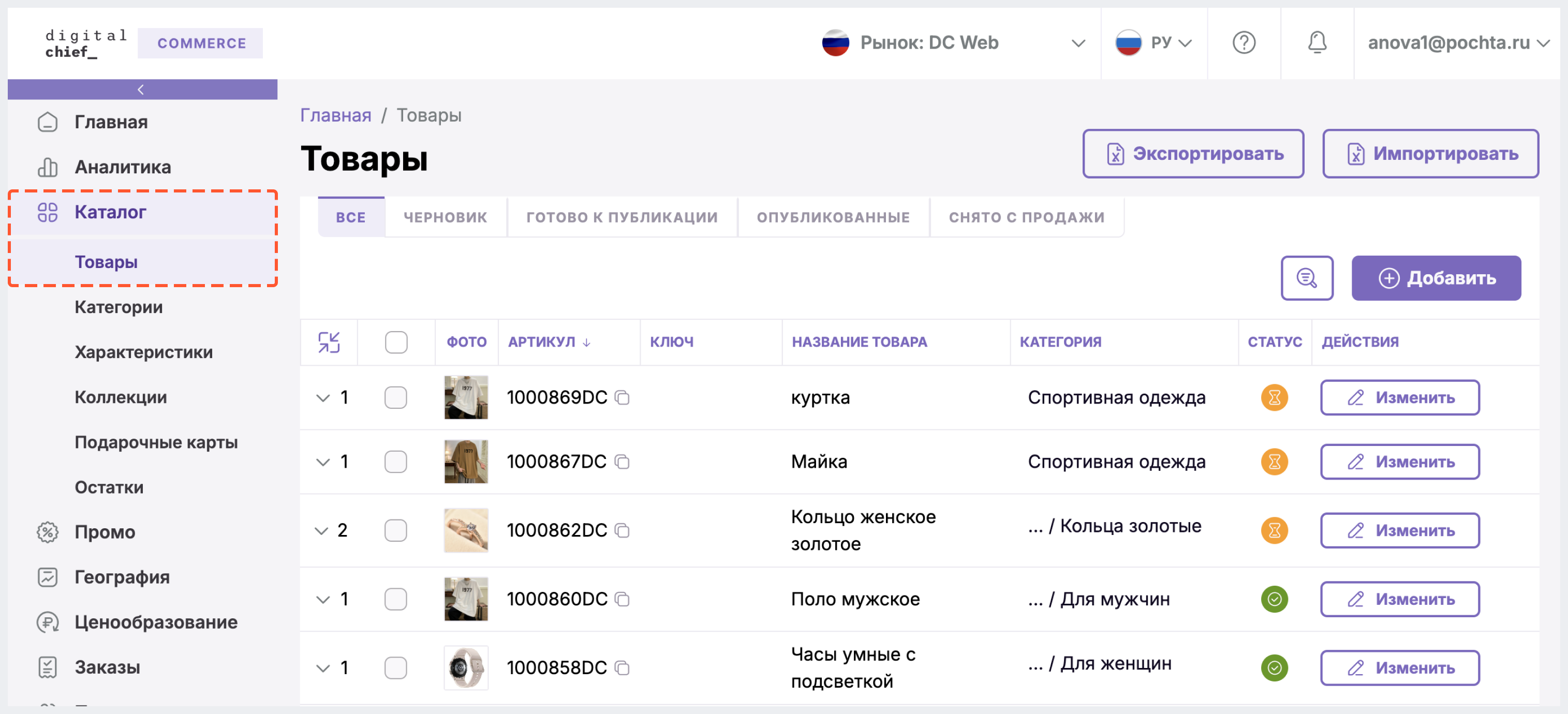
Чтобы иметь доступ к управлению товарами, во время регистрации в BackOffice вам должна быть присвоена соответствующая роль (например, Admin или Admin_Catalog).
Подробнее о регистрации/авторизации и ролях читайте в Регистрация и авторизация в BackOffice.
На странице Товары вы можете:
- ознакомиться со списком товаров в каталоге интернет-магазина
- добавить новые позиции
- отредактировать свойства имеющихся в каталоге товаров
- экспортировать файл со списком товаров
- импортировать файл со списком товаров
Подробнее об алгоритме работы с товарами читайте ниже.
Работа с товарами 
Просмотр списка товаров каталога 
При первичном переходе на экран "Товары" отображается список всех товаров, заведенных в каталоге интернет-магазина.
Если в интернет-магазине заведено несколько рынков, то у каждого из них будет свой отдельный каталог с соответствующими товарами. Для переключения между рынками нужно навести курсор мыши на кнопку Рынок: {название текущего рынка} в верхней части экрана и выбрать нужный вариант из списка.
Подробнее о рынках можно узнать здесь.
О каждом товаре выводится краткая информация:
- количество вариантов товара
- фото
- артикул
- ключ (т.е. внутренний идентификатор продукта в системе клиента)
- название
- категория товара
- статус
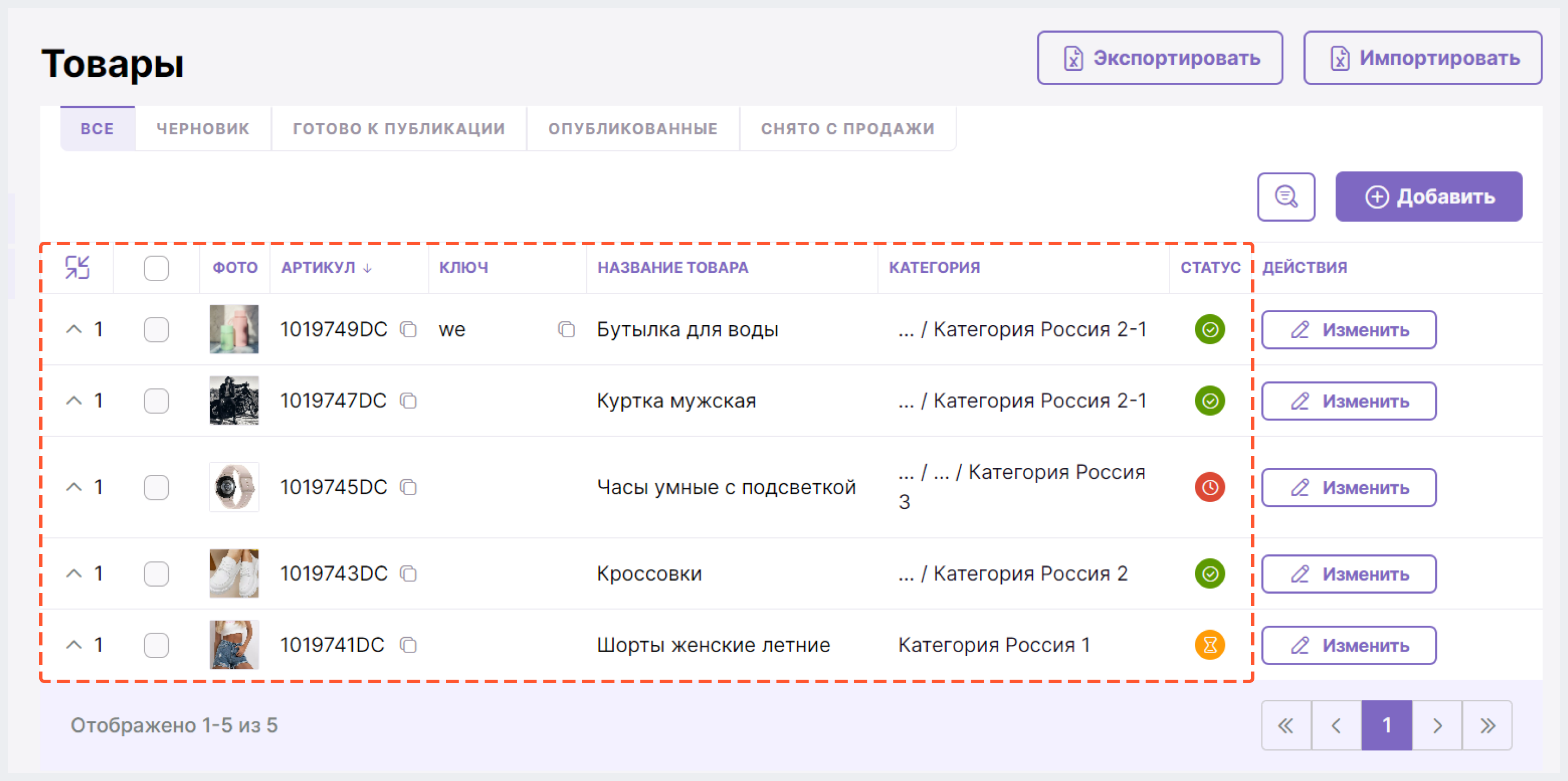
Если у продукта несколько вариантов (т.е. продукт мультивариативный), то в списке товаров отображается сам продукт, а его варианты и информацию о них можно посмотреть:
- кликнув на изображение стрелки, направленной вверх, рядом с родительским товаром (рядом со стрелкой отображается количество вариантов товара)
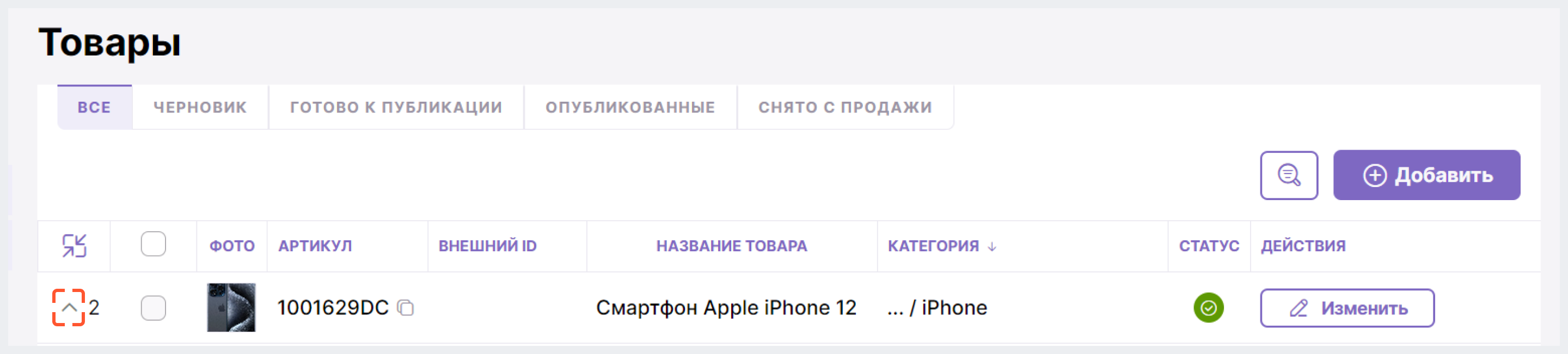
- кликнув на Изменить напротив нужного товара и проскроллив страницу до блока "Варианты"
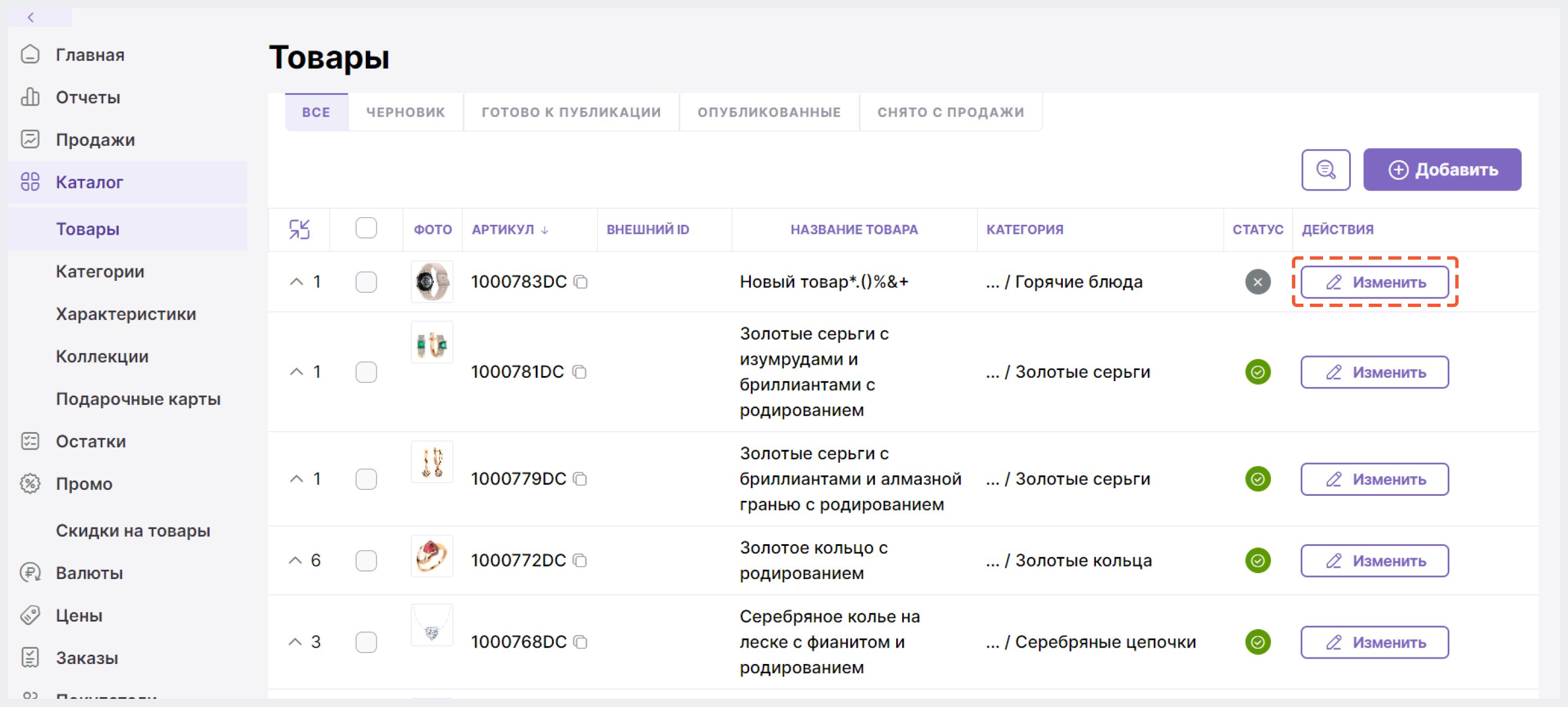
Подробнее о работе с мультивариативными товарами в BackOffice можно узнать здесь.
Для навигации по позициям каталога можно воспользоваться пагинацией, фильтрацией, сортировкой и поиском.
Фильтрация товаров возможна по:
- артикулу продукта
- названию продукта
- статусу продукта
- ключу продукта
- артикулу варианта товара
- ключу варианта товара
- названию варианта товара
- статусу варианта товара
- категории
Чтобы отфильтровать товары, нажмите на кнопку с изображением Лупа, а затем воспользуйтесь одним из предложенных фильтров или нажмите на Добавить фильтр и выберите дополнительный вариант фильтрации.
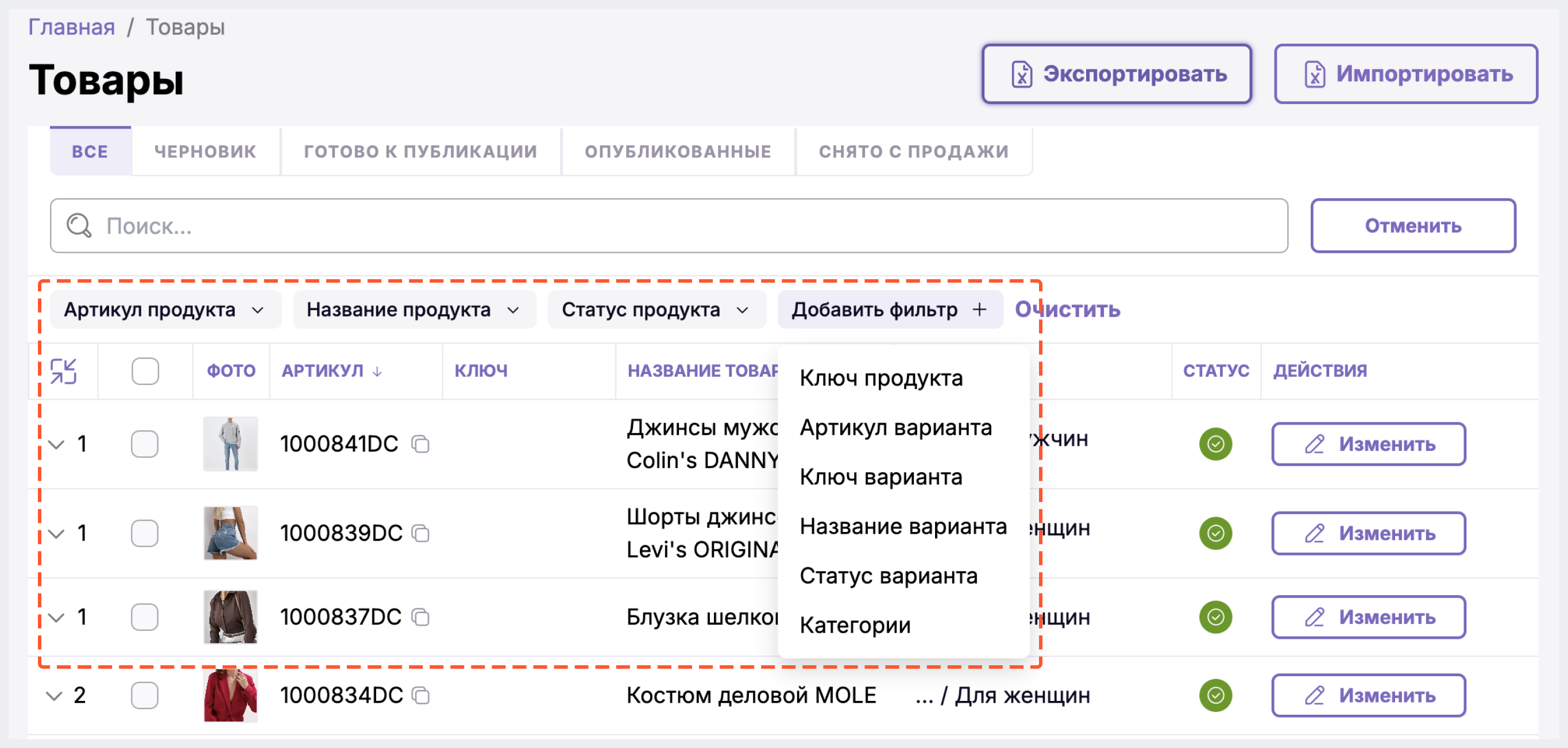
Для частичной отмены фильтрации кликните на плашку соответствующего фильтра, а затем нажмите на Очистить.
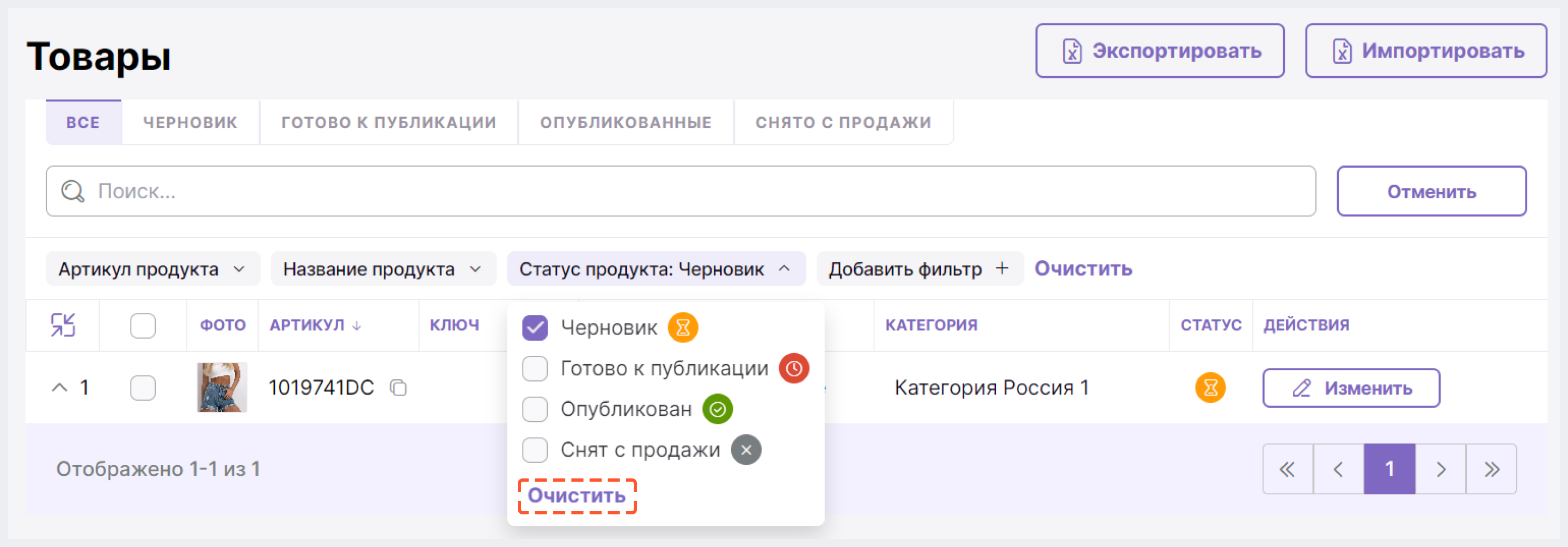
Для полной отмены фильтрации нажмите на кнопку Очистить справа от фильтров.
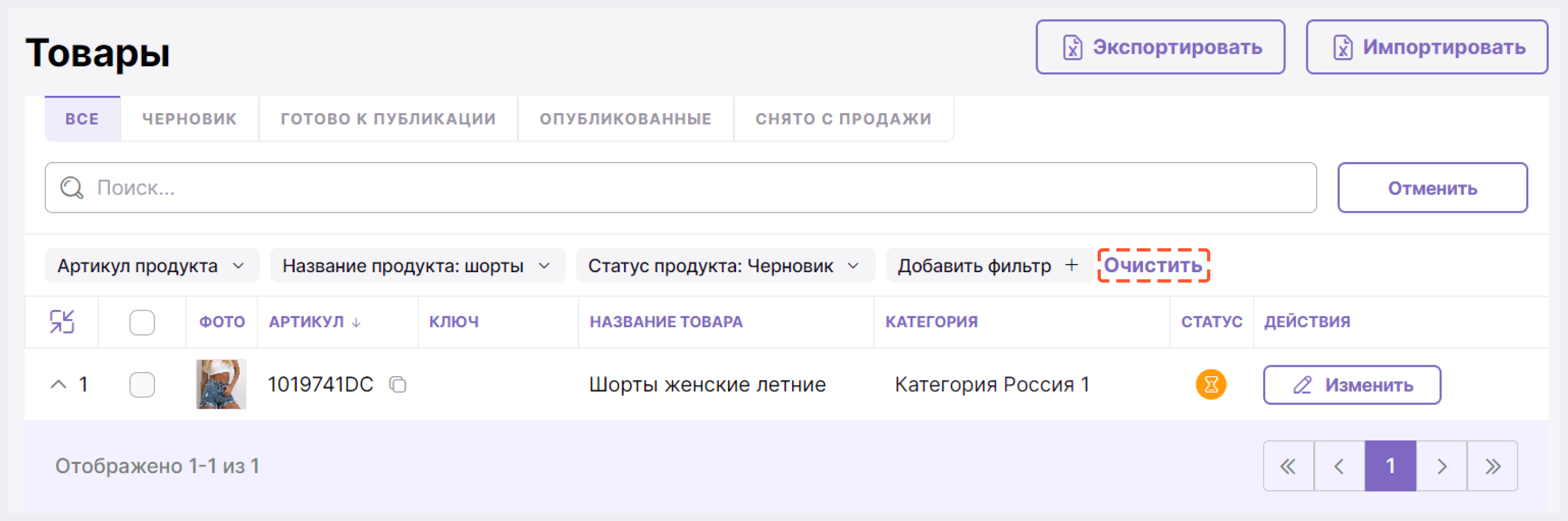
Поиск товаров:
- возможен по артикулу продукта и его вариантов, названию продукта и его вариантов, а также по атрибутам вариантов (например, по слову OZON)
- регистронезависимый
- осуществляется как по частичному, так и по полному совпадению
Чтобы найти товар, нажмите на кнопку с изображением Лупа, введите в строку поиска как минимум 1 символ, а затем сместите фокус мыши с поля/нажмите на Enter/нажмите на иконку Лупа в левом углу строки поиска. После чего вам отобразится список товаров, подходящих под поисковый запрос.

Если результатов, удовлетворяющих поисковому запросу, нет, на экране отобразится текст “По вашему запросу ничего не найдено”.
Чтобы сбросить результаты поиска, нажмите на иконку Крестик в строке поиска.
Вы можете отсортировать товары по артикулу, ключу, названию, категории или статусу, кликнув на заголовок соответствующего столбца. По клику на столбец появится изображение стрелки, направленной вверх или вниз.
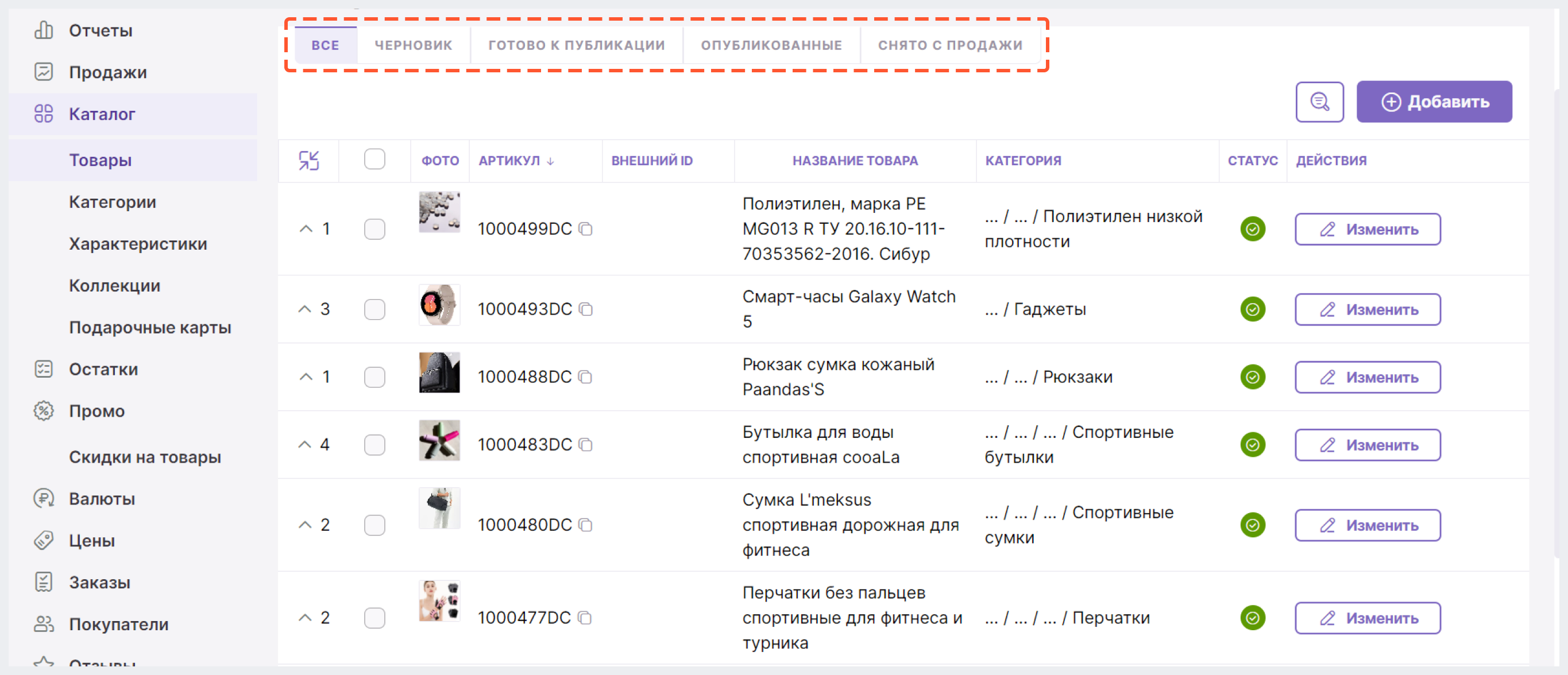
Вы также можете перемещаться по группам товарам, объединенных на основании их статуса, кликнув на одну из вкладок в верхней части страницы.
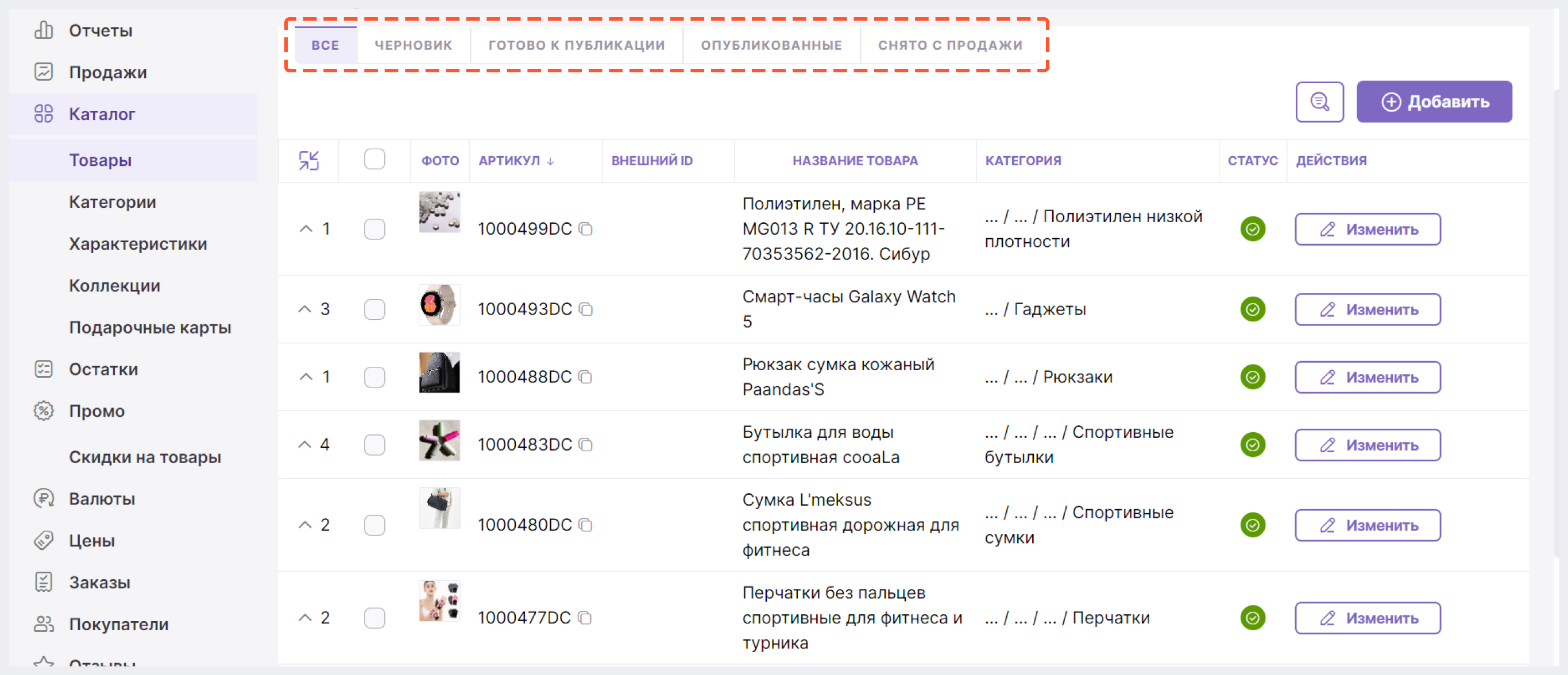
Добавление товара в каталог
В инструкции ниже описан алгоритм добавления товара, который представлен только в одном варианте. Узнать о том, как добавить мультивариативный продукт, можно здесь.
1. (Если в интернет-магазине настроено несколько рынков) Наведите курсор мыши на кнопку Рынок: {название текущего рынка} в верхней части экрана и выберите нужный вариант из списка.

2. На странице Товары нажмите на Добавить в правой верхней части экрана.
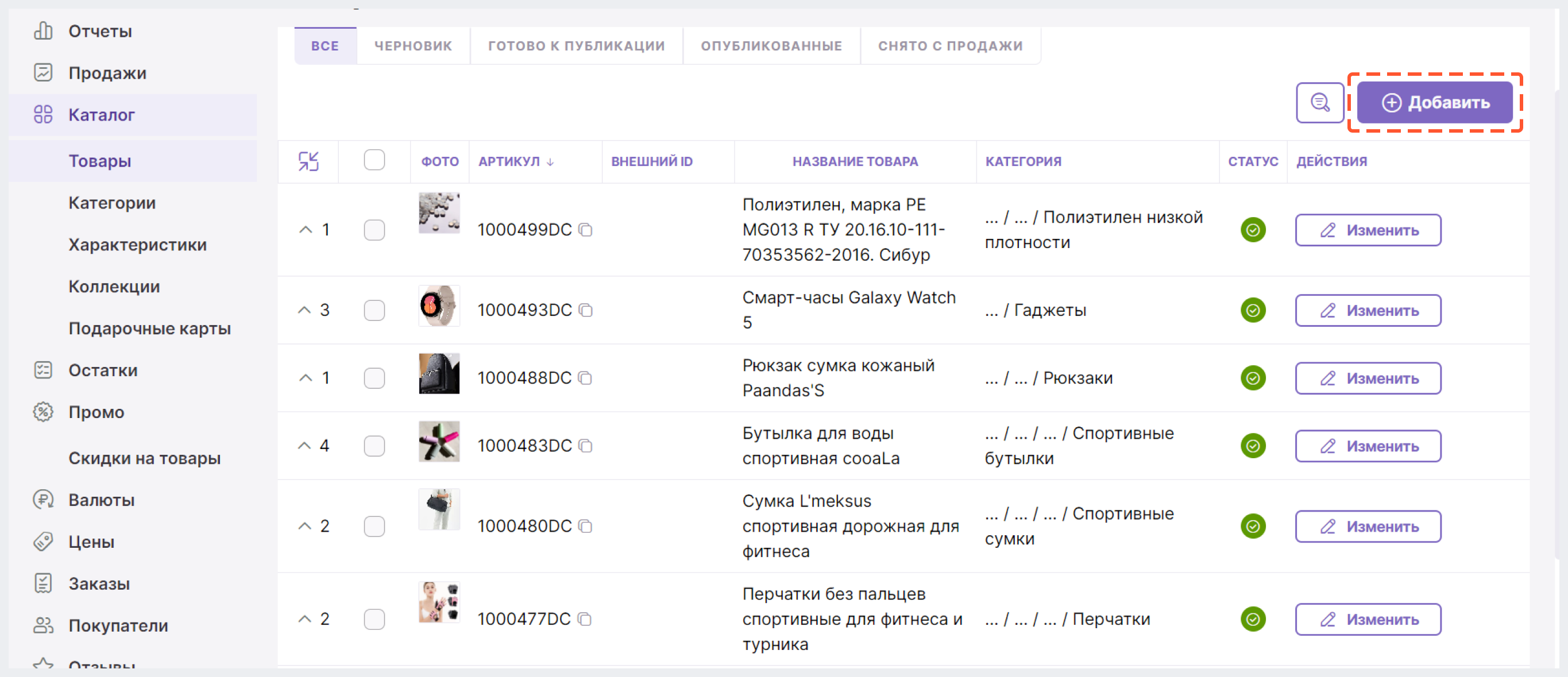
3. Заполните поля:
- Название - обязательное поле для заполнения: наименование товара (например, Футболка);
- Ключ - внутренний идентификатор продукта в системе клиента;
- Описание - подробное описание товара;
- Категория - обязательное поле для заполнения: указать категорию (родительскую или дочернюю), к которой относится товар;
- Бренд - название бренда;
- Поставщик - название поставщика;
- Коллекция - название коллекции;
- Теги - теги.
Чтобы присвоить товару категорию, введите в поле первых 3 символа нужной родительской или дочерней категории и выберите подходящий вариант из тех, что система автоматически предложит. В поле Категория нельзя указать категорию, которая используется для вывода иерархии (листинга) категорий, а не для отображения товаров.
Коллекцию, к которой относится товар, можно выбрать из выпадающего списка или начните вводить название и выберите подходящий вариант из тех, что система предложит автоматически. Также при нажатии на “Управлять” можно перейти в раздел Коллекции, чтобы создать новую коллекцию.
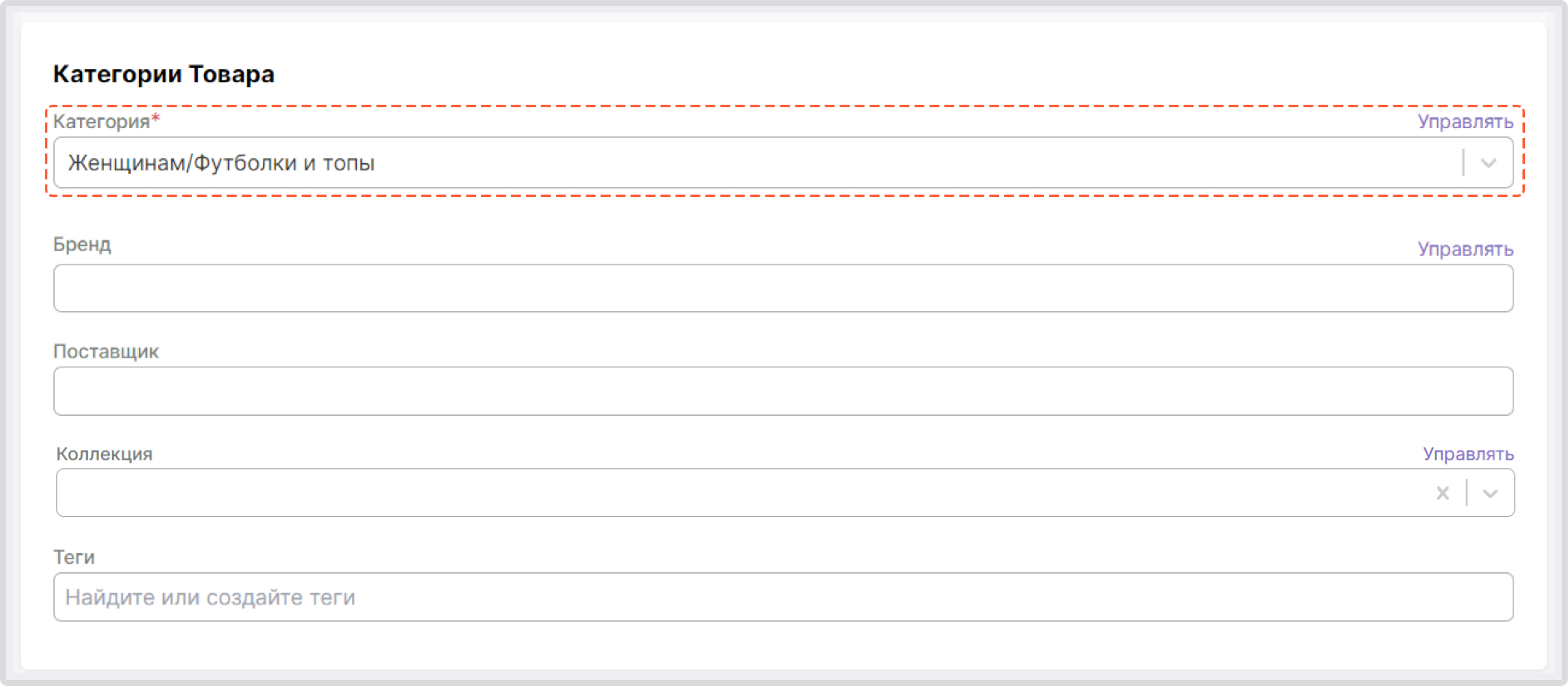
4. В блоке Характеристики товара укажите нужные характеристики товара.
При нажатии на значок выпадающего списка около заголовка Характеристики товара, откроется список уже введенных характеристик или кнопка Добавить характеристику, при нажатии на которую появляется список доступных характеристик.

После выбора характеристики в поле ее значения, выберите одно из предложенных значений или введите значение вручную, а затем нажмите на Создать значение {введенное значение}. Если установлен тип характеристики "Список", возможен только выбор значений из списка, установленных в разделе "характеристики".
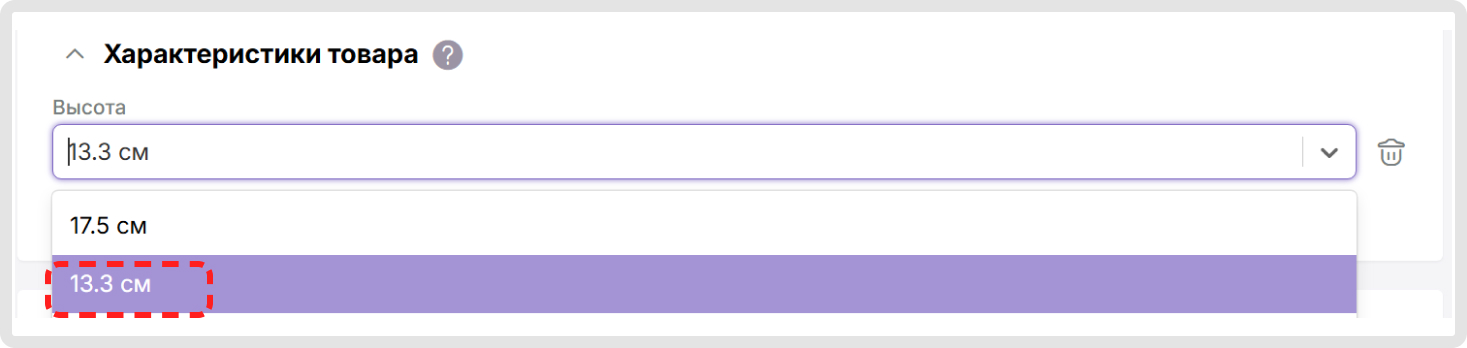
Если был проставлен чекбокс "Создать набор значений в одной характеристике", в каждом поле можно указать несколько значений. Если чекбокс не был проставлен, то допустим ввод только одного значения для каждого поля.
В случае если на карточке товара на сайте интернет-магазина не должна отображаться какая-либо характеристика, ее можно удалить, нажав на иконку Корзина рядом с ней.
Чтобы вернуть удаленную характеристику, нажмите на кнопку Добавить характеристику (кнопка отображается, если одна или несколько характеристик были удалены или на категории доступных дополнительных характеристик), а затем выберите нужный вариант из списка.
По умолчанию после присвоения товару категории в блоке Характеристики товара отображаются все характеристики выбранной категории. Если нужной характеристики в блоке нет, ее нужно сначала добавить в разделе "Характеристики" в BackOffice, а затем присвоить ее категории товара.
Заполнение всех значений для установленных характеристик в карточке товара является обязательным. Нельзя оставить поле какой-либо характеристики не заполненным.
5. В блоке Медиа нажмите на Добавить медиа и привяжите к товару один или несколько медиа файлов:
5.1 Чтобы использовать файлы, уже имеющиеся в системе, проставьте чекбоксы напротив нужных файлов и нажмите на Сохранить.
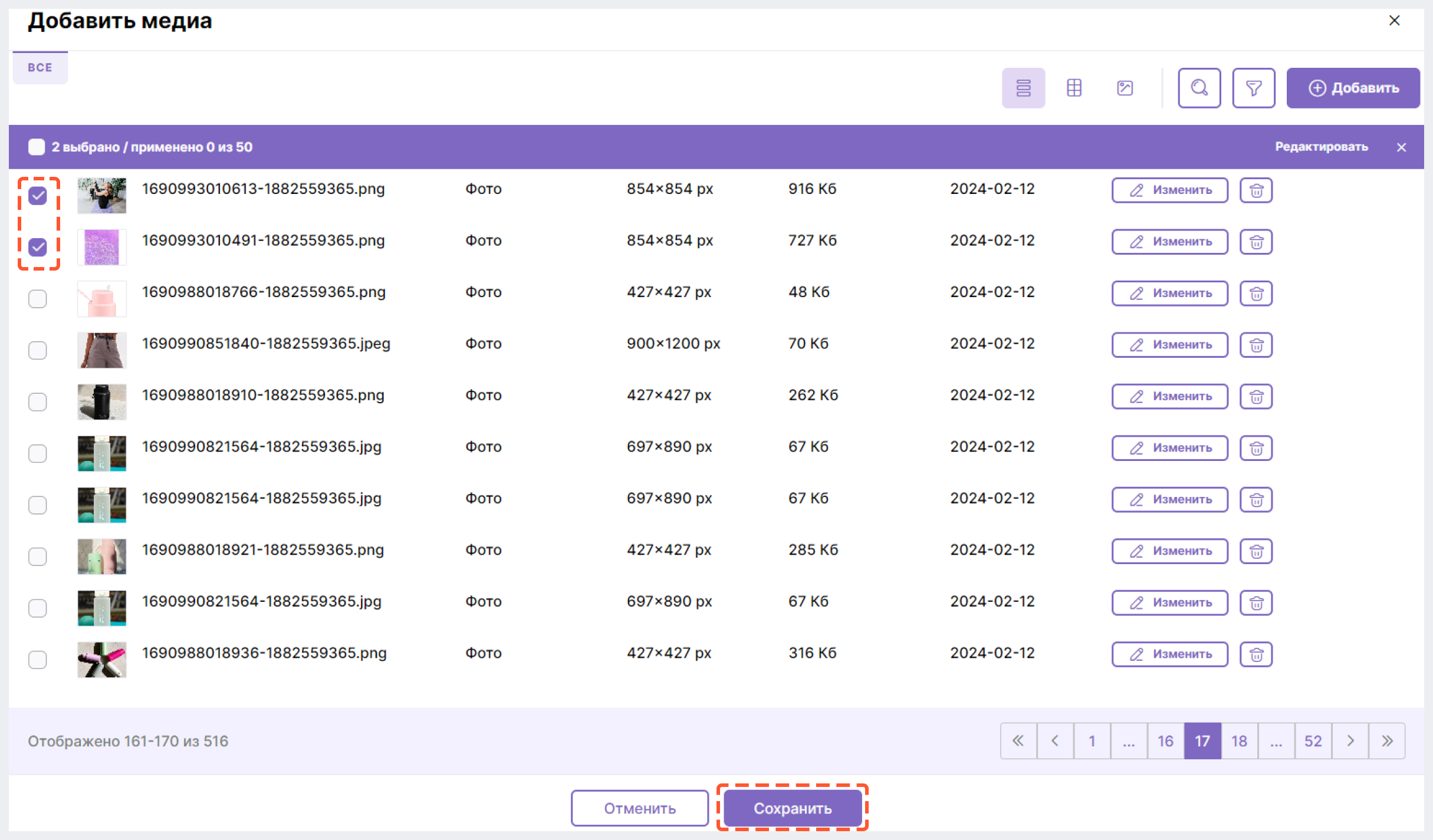
К товару может быть привязано НЕ более 50 файлов.
В качестве заглавного будет использовано то изображение, которое вы выбрали первым при проставлении чекбоксов.
5.2 Чтобы использовать файл, которого нет в системе, нажмите на Добавить в правом верхнем углу и загрузите новое изображение.
Подробнее о работе с медиа читайте в Работа с медиа в BackOffice.
6. (Опционально) Если у настраиваемого товара должно быть несколько вариантов, нажмите на Добавить вариативную характеристику в блоке Варианты. Если же товар представлен только в одном варианте, перейдите к следующему шагу.
Подробнее о работе с мультивариативными товарами в BackOffice смотрите здесь.

7. В блоке Метатеги автоматически отображаются шаблоны метатегов товаров, которые заданы в разделе SEO. Вы также можете создать другие шаблоны, изменив поля Шаблон title, Шаблон keywords и Шаблон description. Под каждым полем расположены кнопки-подсказки (например, "Наименование товара"), по нажатию на которые в поле подставляется соответствующий ключ для метаданных. После сохранения товара все изменения автоматически подтянутся в интернет-магазине.
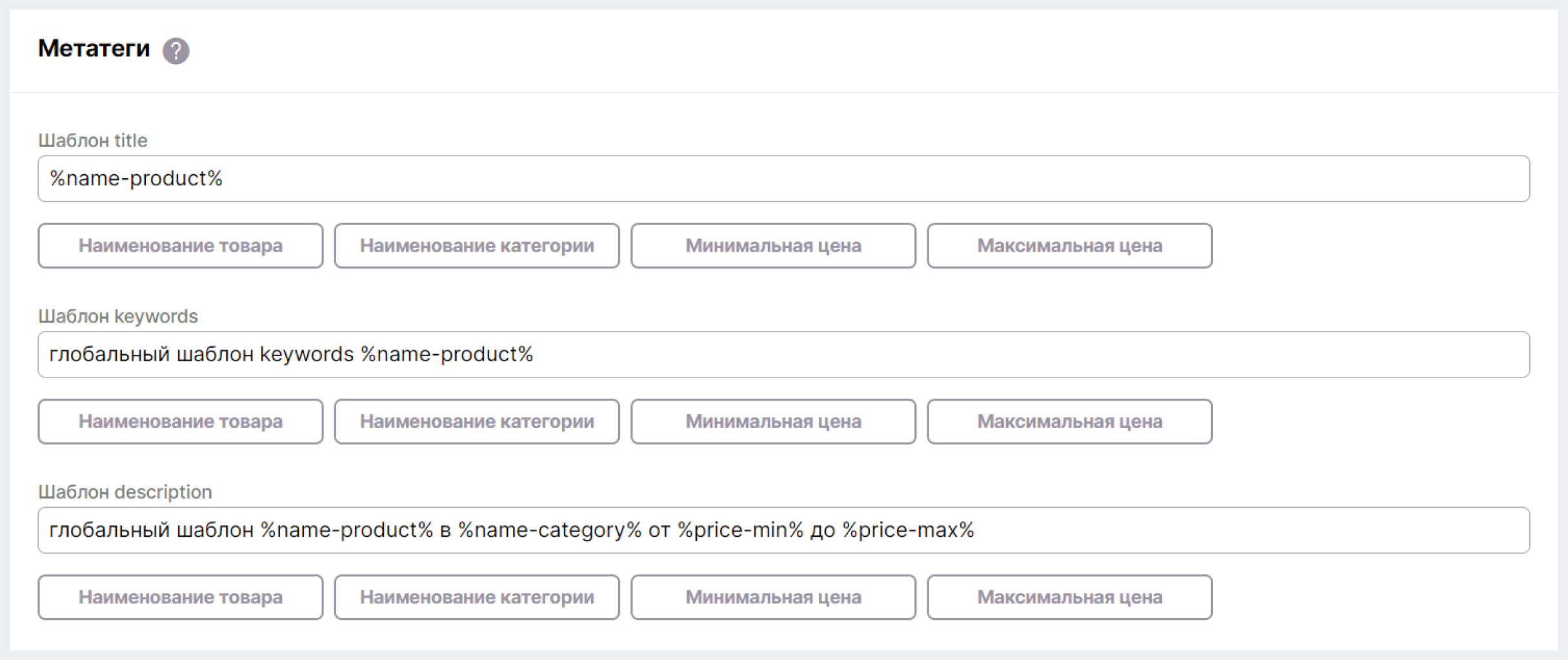
Все значения метатегов опциональны. Ограничений по вводу символов и их количеству нет.
Добавленные метатеги отображаются на сайте интернет-магазина на соответствующем продукте. Минимальная и максимальная цены для вариантов продуктов выводятся в зависимости от выбранной пользователем валюты.
Список поддерживаемых ключей:
- %name-product% - наименование товара
- %name-category% - наименование категории
- %price-min% - минимальная цена вариантов продукта
- %price-max% - максимальная
цена вариантов продукта
При вводе несуществующего ключа он не будет отображаться на сайте интернет-магазина.
7. В блоке Статус присвойте товару нужный статус:
- Черновик - товар НЕ будет отображен на сайте
- Готов к публикации - товар НЕ будет отображен на сайте
- Опубликован - товар будет отображен на сайте
Подробнее о видах статусов товаров и их управлении читайте в Статусы товаров в BackOffice.
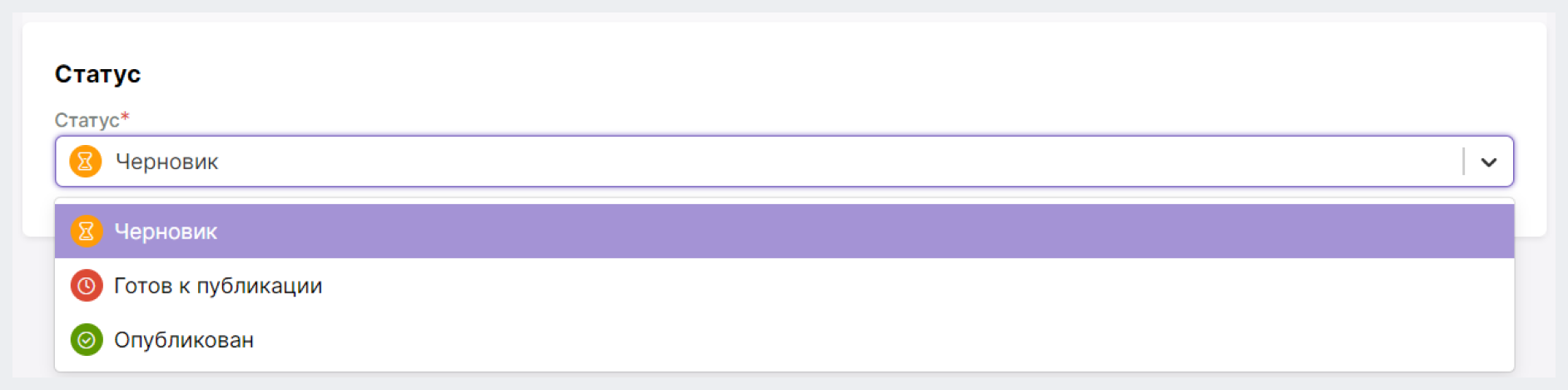
9. Нажмите на Сохранить в верхней части экрана.
10. Для отображения товара на сайте интернет-магазина присвойте продукту цену хотя бы в одной валюте, настройте остатки и выполните индексацию.
Редактирование свойств товара 
В инструкции ниже описывается алгоритм редактирования товаров, представленных в одном варианте. Узнать о том, как редактировать мультивариативные товары, можно здесь.
1. (Если в интернет-магазине настроено несколько рынков) Наведите курсор мыши на кнопку Рынок: {название текущего рынка} в верхней части экрана и выберите нужный вариант из списка.

2. На странице Товары найдите нужный продукт и нажмите на Изменить напротив него.
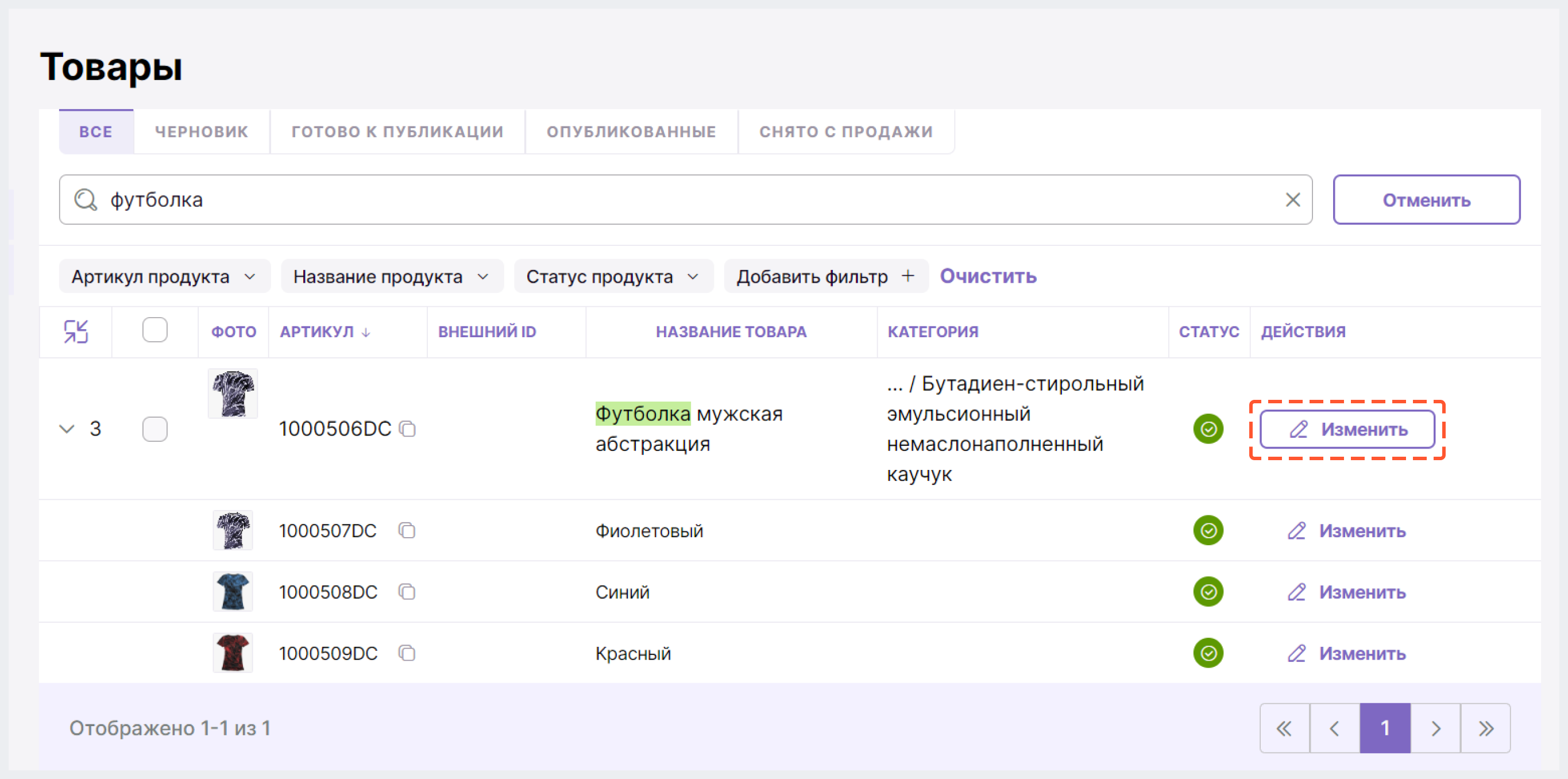
3. Внесите изменения в соответствующие поля и нажмите на Сохранить в верхней части экрана.
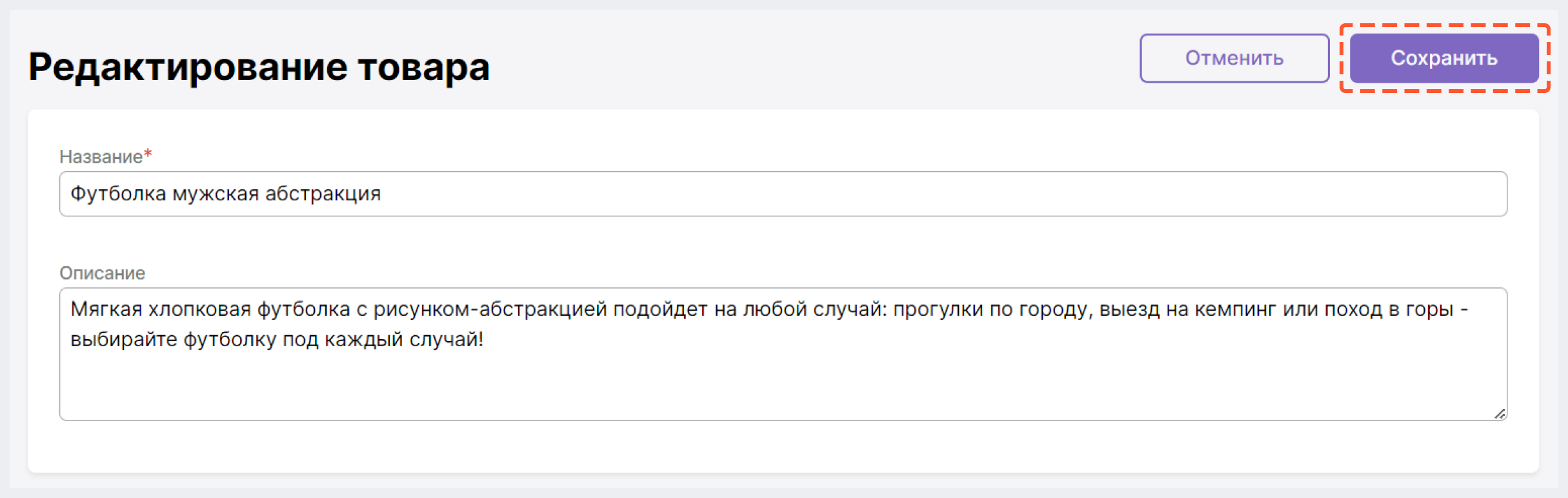
Подробнее о назначении и работе с каждым полем читайте выше в разделе "Добавление товара в каталог".
Чтобы изменения отобразились на сайте интернет-магазина, нужно запустить индексацию.
Обновления в блоке рекомендаций отображаются без индексации.
В BackOffice доступно массовое (пакетное) редактирование товаров. Подробнее об этом можно узнать ниже.
Массовое (пакетное) редактирование товаров 
В BackOffice вы можете быстро изменить сразу несколько товаров. Для массового (пакетного) редактирования доступны следующие параметры товаров:
- статус
- название
- ключ
- описание
- коллекция
- категория и ее свойства
- характеристики
- медиа
- метатеги
Подробнее о массовом изменении статусов товаров можно узнать здесь; об изменении остальных параметров товаров - здесь.
Массовое изменение статуса 
Можно изменить статус сразу нескольких товаров при условии, что у них есть общий для перевода статус.
Например, при выборе нескольких товаров в статусе "Черновик" доступен массовый перевод в статус "Готов к публикации" или "Опубликован", т.к. они являются общими для всех выбранных товаров.
Для массового изменения статуса товаров:
1. (Если в интернет-магазине настроено несколько рынков) Наведите курсор мыши на кнопку Рынок: {название текущего рынка} в верхней части экрана и выберите нужный вариант из списка.

2. Проставьте чекбоксы напротив нужных товаров.
3. В появившемся над списком товаров меню кликните на статус, в который нужно перевести товары.
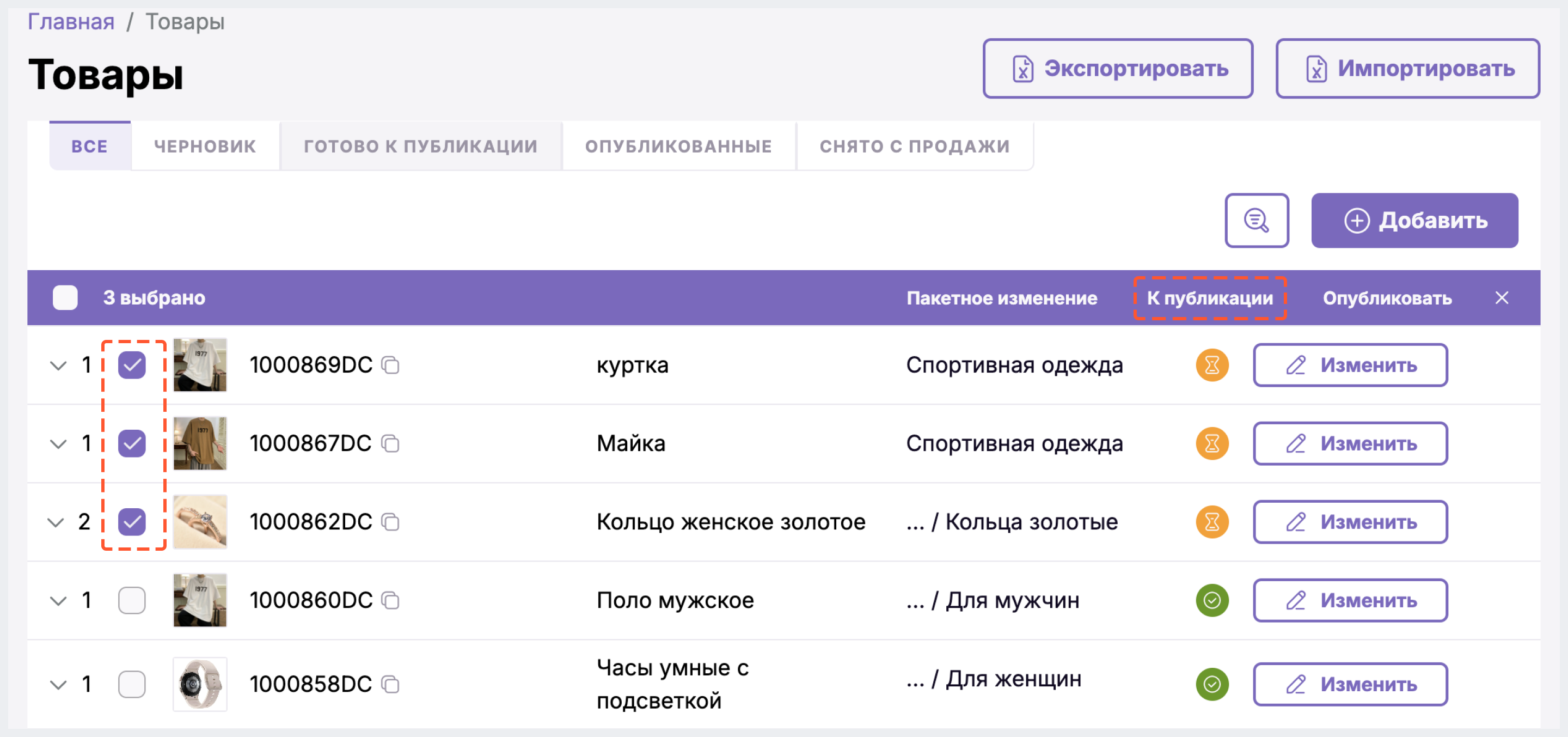
Массовое изменение параметров 
Чтобы изменить свойства сразу нескольких товаров (кроме статуса и вариантов):
1. (Если в интернет-магазине настроено несколько рынков) Наведите курсор мыши на кнопку Рынок: {название текущего рынка} в верхней части экрана и выберите нужный вариант из списка.

2. Проставьте чекбоксы напротив нужных товаров.
3. В появившемся над списком товаров меню нажмите на Пакетное изменение.
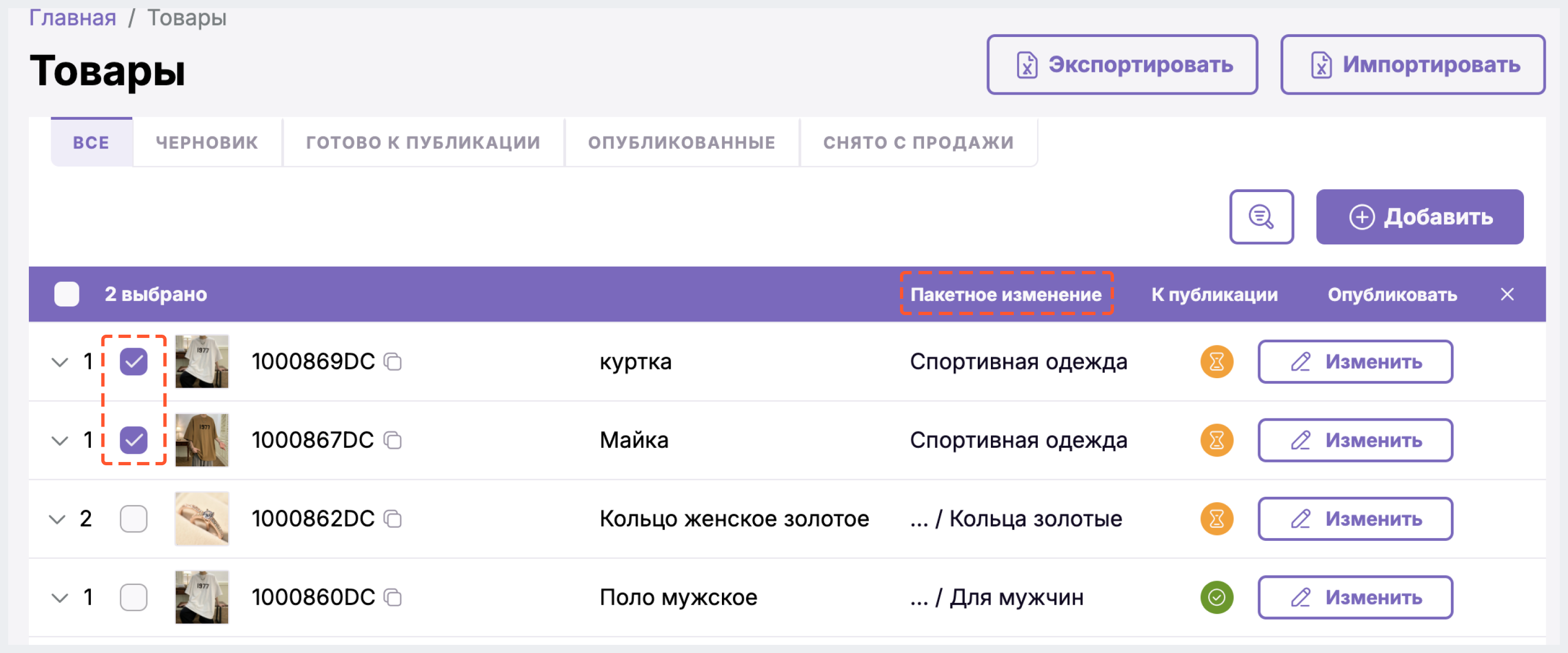
4. Внесите изменения в нужные поля и нажмите на Сохранить.
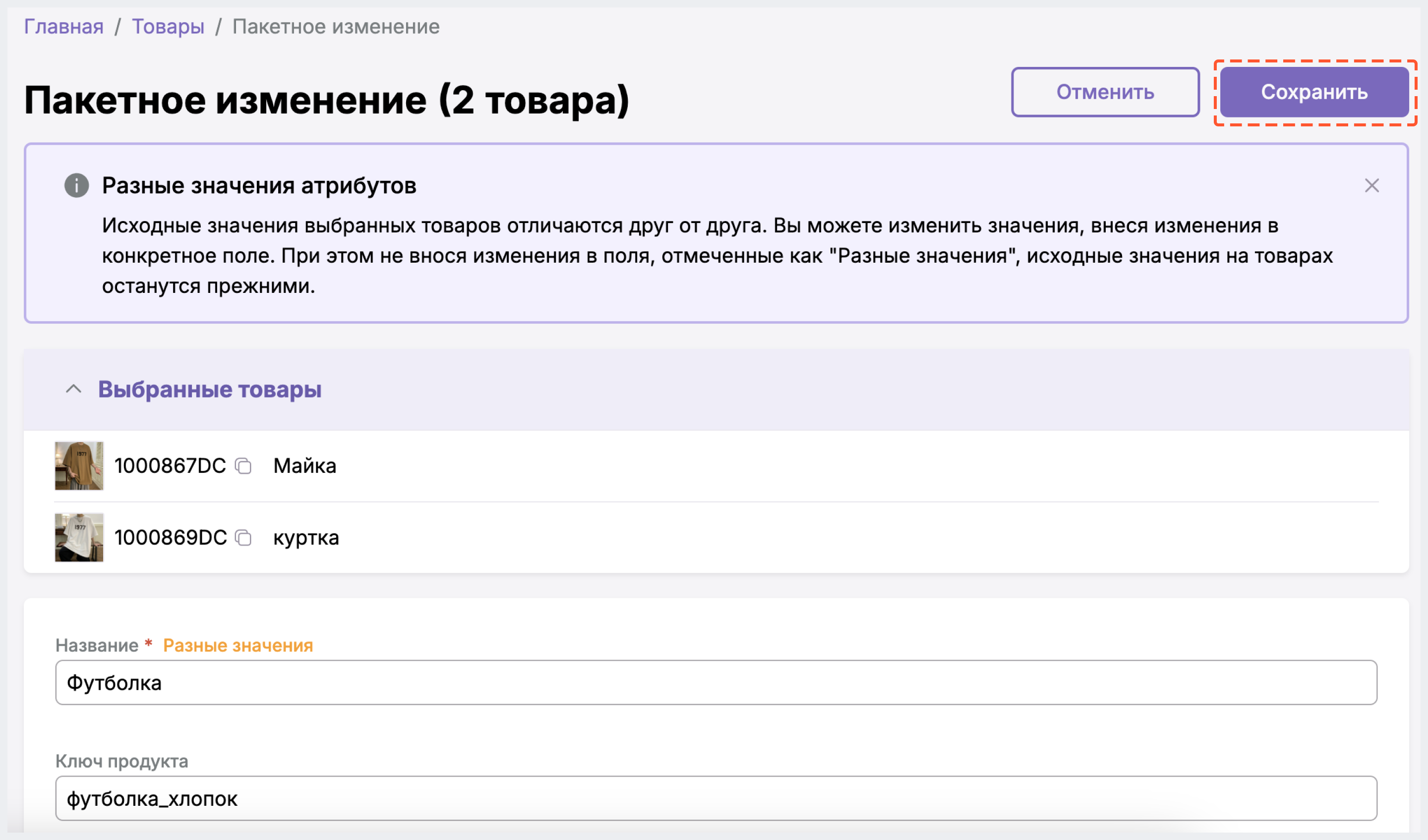
Данные, которые вы укажете в полях, будут применены ко всем выбранным товарам.
Поля, данные которых не редактировались (в том числе поля с пометкой «Разные значения»), сохранят свои прежние атрибуты.
Экспорт товаров 
1. (Если в интернет-магазине настроено несколько рынков) Наведите курсор мыши на кнопку Рынок: {название текущего рынка} в верхней части экрана и выберите нужный вариант из списка.

2. Нажмите на кнопку Экспортировать в правом верхнем углу. После этого CSV файл будет загружен на ваше устройство.
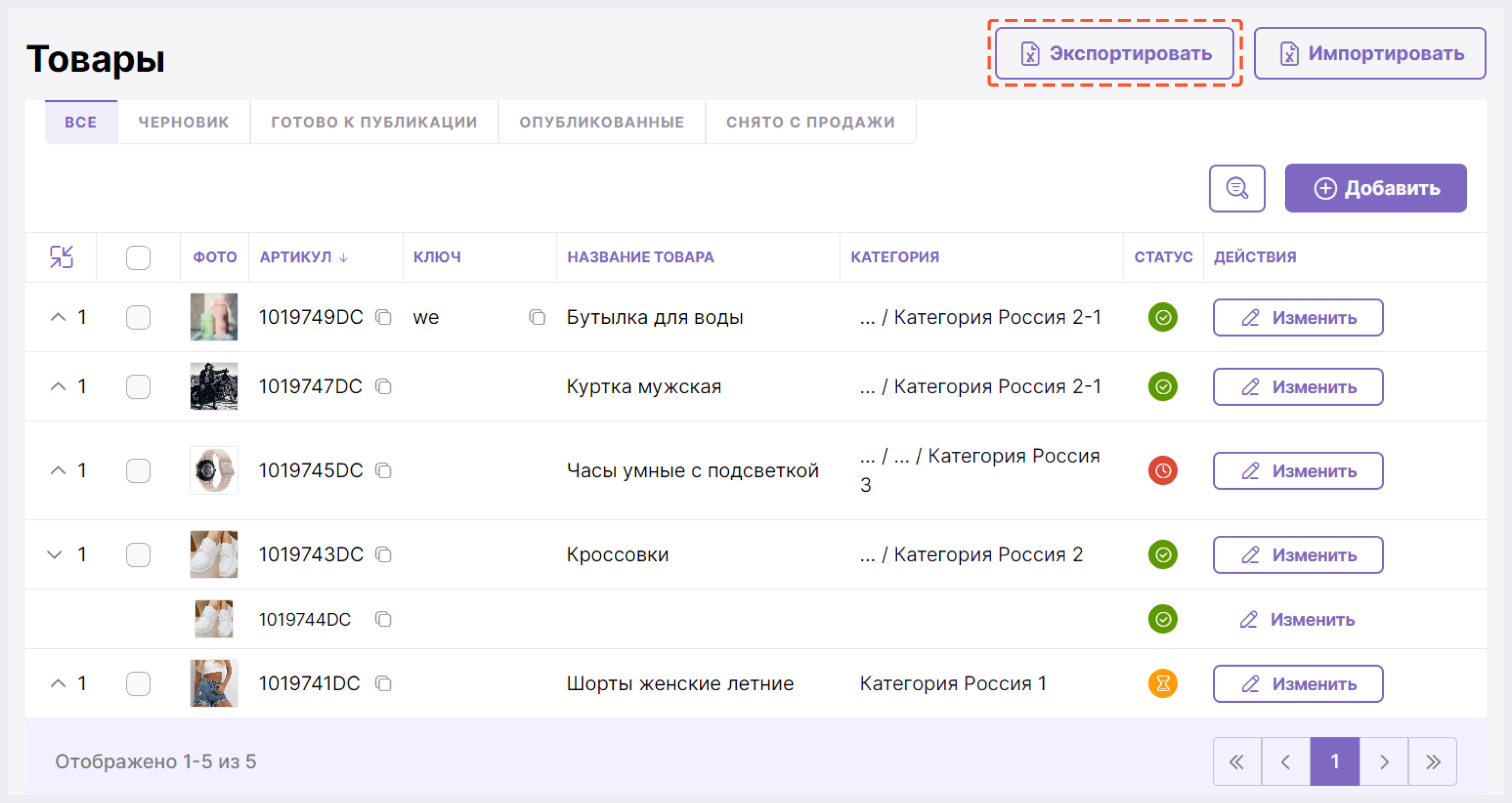
Импорт товаров 
1. (Если в интернет-магазине настроено несколько рынков) Наведите курсор мыши на кнопку Рынок: {название текущего рынка} в верхней части экрана и выберите нужный вариант из списка.

2. Нажмите на кнопку Импортировать в верхнем правом углу экрана.

3. В появившемся окне добавьте файл для импорта одним из способов ниже:
- "перетащите" через drag&drop файл в область, выделенную пунктиром
- нажмите на Добавьте CSV файл или перетащите его в эту область и прикрепите файл
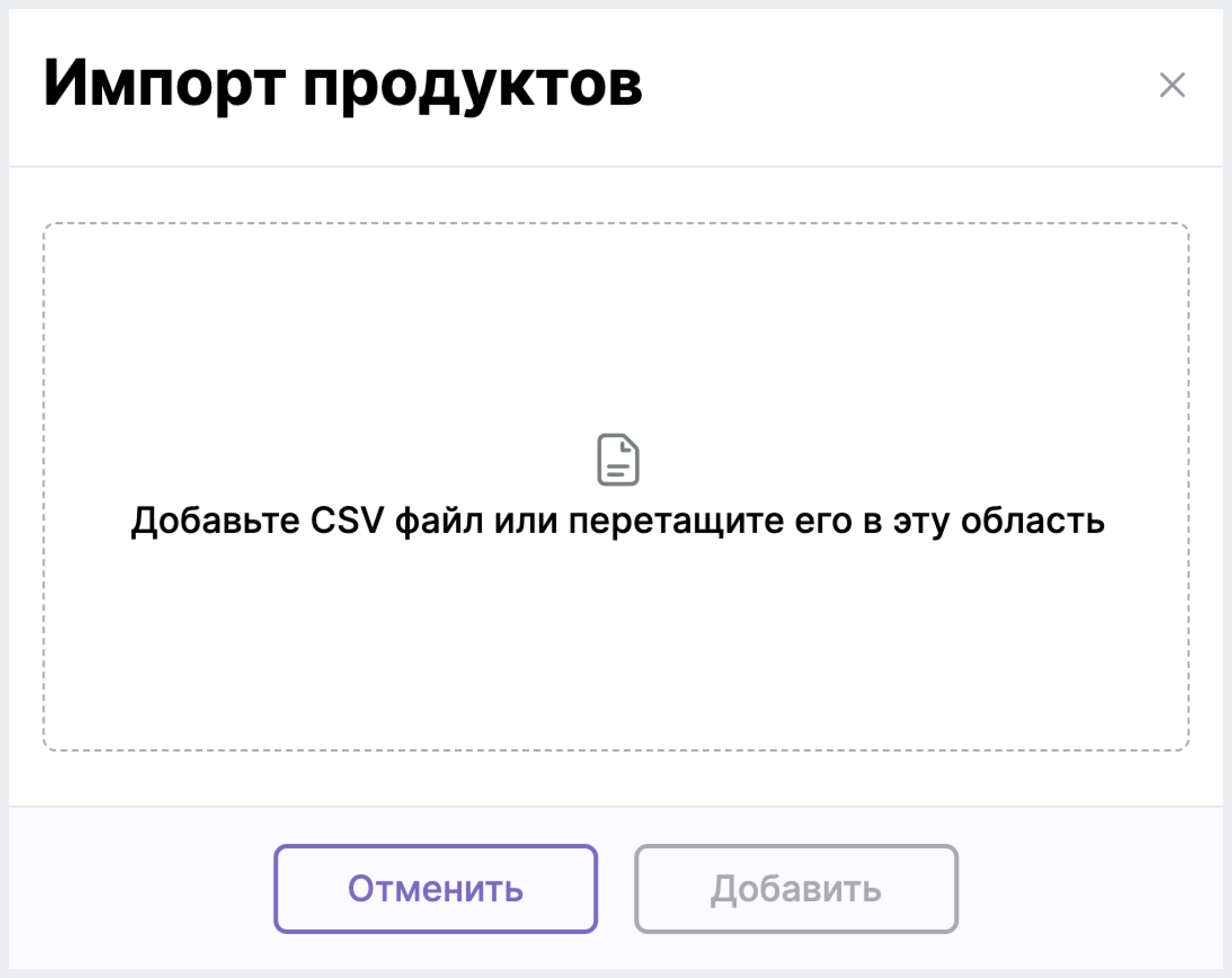
4. Нажмите на Добавить.
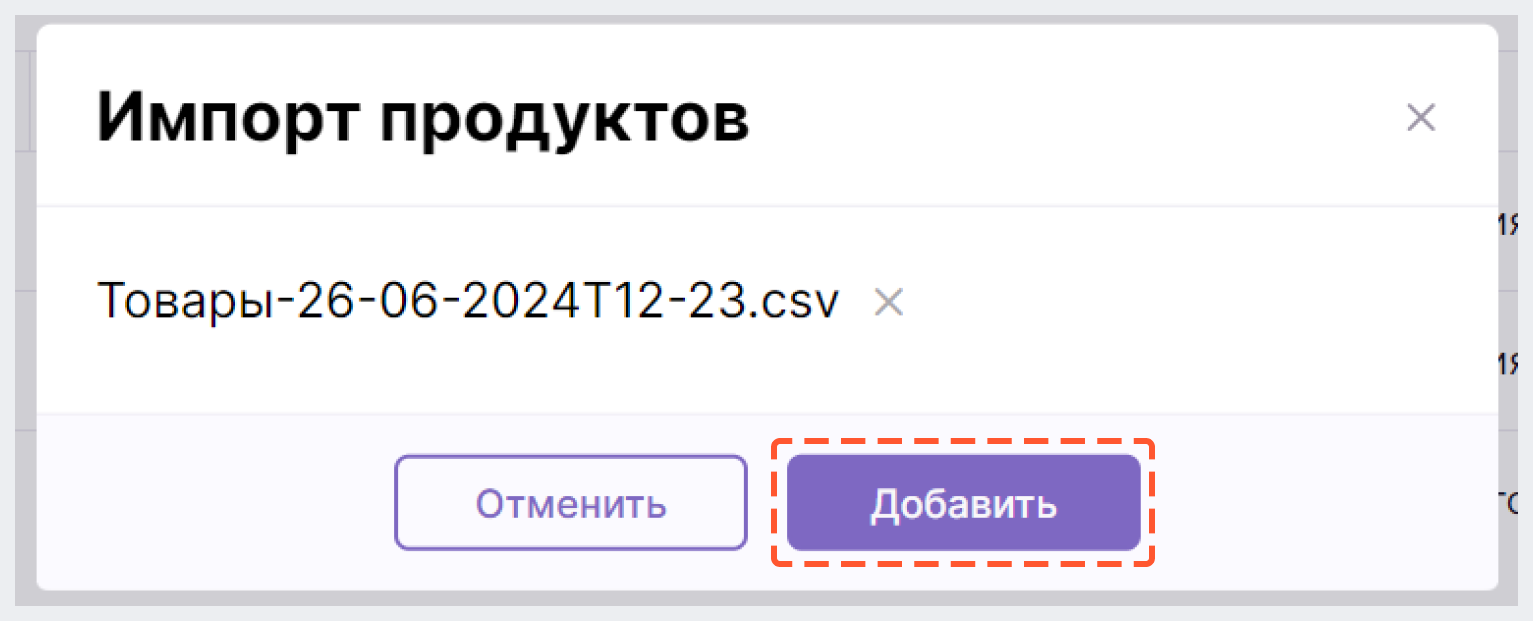
Подробнее о том, как работать с файлом для импорта, можно узнать в разделе ниже.
Работа с файлом для импорта 
В этом разделе мы покажем:
- как импортировать ваш первый список товаров в систему BackOffice
- как работать с импортом, если в разделе "Товары" у вас уже есть настроенные товары
Импорт при пустом списке товаров 
Здесь мы покажем, как добавить в файл импорта товар с одним или несколькими вариантами.
1. (Если в интернет-магазине настроено несколько рынков) Наведите курсор мыши на кнопку Рынок: {название текущего рынка} в верхней части экрана и выберите нужный вариант из списка.
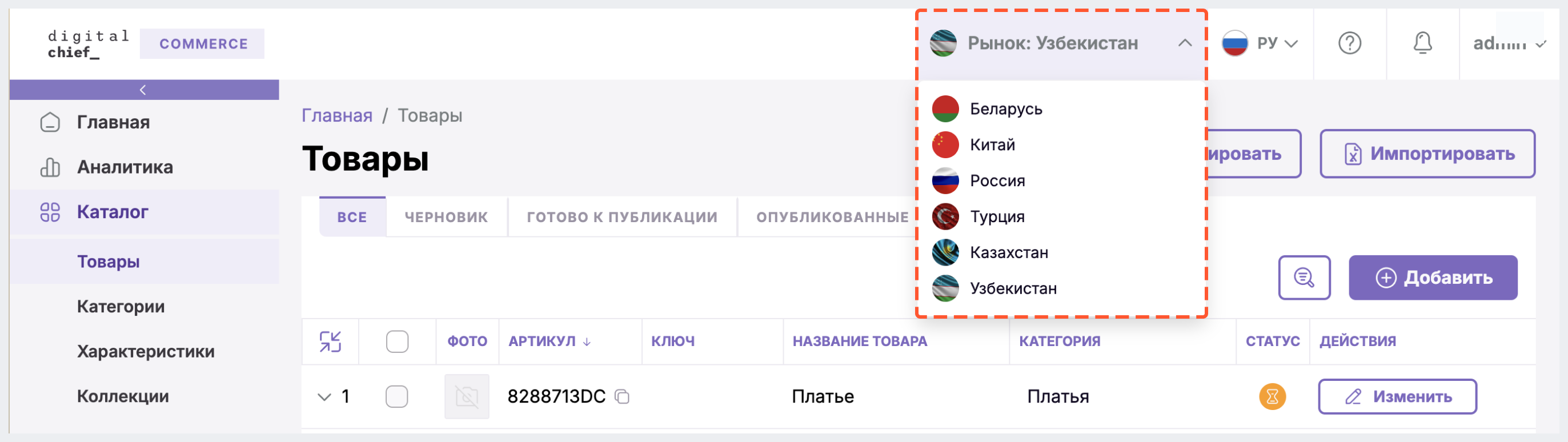
2. Скачайте шаблон файла для импорта по ссылке ниже на свой ПК.
3. Откройте загруженный файл в любом удобном для вас приложении, поддерживающем формат csv. В нашем примере мы будем использовать Google Таблицы.
4. В загруженном файле вам отобразится пример заполненных строк товаров как с одним, так и с несколькими вариантами. Теперь по образцу нужно внести данные товаров, которые необходимо добавить в систему. Не забудьте после внесения данных удалить примеры.
5. Чтобы было проще, рекомендуем вам скопировать строки с данными того товара, который вы создали ранее, а затем вставить и внести в них изменения:
- В столбце Тип укажите "Продукт".
- В столбце ID Продукта укажите любое значение.
Корректный ID продукта будет сгенерирован автоматически после успешного импорта файла. Столбец "ID Продукта" нужно заполнить какими-то данными только лишь для правильной загрузки файла в систему. Например, можно указать "1".
Для последующих товаров вы можете указать такое же значение. Система все равно загрузит товары и присвоит им правильный ID.
Не указывайте идентификатор уже существующих в системе продуктов. Иначе их данные будут перезаписаны.
- (Опционально) В столбце Внешний ID продукта внутренний идентификатор продукта в системе клиента.
- В столбце Название продукта укажите наименование продукта.
- (Опционально) В столбцах SEO заголовок, Ключевые слова и Описание страницы заполните метатеги для карточки товара.
Если столбцы SEO заголовок, Ключевые слова и Описание страницы оставить пустыми, то будет использоваться общий шаблон метатегов для товаров, который настраивается в разделе "SEO".
- (Опционально) В столбце Описание продукта введите подробное описание товара.
- (Опционально) В столбце ID ассетов продукта укажите идентификатор изображений для карточки товара. Его можно найти в разделе "Медиа" с помощью DevTools вашего браузера.
- В столбце ID категории укажите идентификатор категории, к которой относится товар.
Идентификатор категории можно получить с помощью экспорта списка категорий в разделе "Категории" в BackOffice.
- В столбце Статус продукта укажите статус публикации товара:
- 100 (чтобы товар перешел в статус "Черновик")
- 200 (чтобы товар перешел в статус "Готов к публикации")
- 300 (чтобы товар перешел в статус "Опубликован")
- 400 (чтобы товар перешел в статус "Снят с продажи)
- В столбце ID каталога укажите идентификатор каталога.
Если вы на шаге 2 создавали товар вручную, то вы можете скопировать ID каталога оттуда, т.к. для рынка, в рамках которого вы создаете товары, используется один каталог.
В противном случае вы можете узнать ID каталога в разделе "Рынки" с помощью DevTools вашего браузера (см. тело ответа /market-orchestration/v1/markets/list).
- В столбце ID коллекции укажите идентификатор коллекции, к которой относится товар.
На этом заполнение строки "Продукт" закончено. Оставшиеся столбцы заполнять не нужно.

Пример заполнения строки "Продукт"
- (Опционально) Если у категории, к которой относится товар, есть одна или несколько характеристик, то в столбце Тип под строкой "Продукт", которую мы заполнили ранее, добавьте строку "Характеристика", а затем заполните параметры характеристики:
- В столбце ID характеристики укажите идентификатор характеристики.
Идентификаторы характеристик, заведенных в вашем интернет-магазине, можно получить при помощи экспорта в разделе "Каталог" > "Характеристики" или с помощью DevTools вашего браузера.
-
- В столбце Название характеристики укажите наименование характеристики.
- В столбце Индексируется укажите "да".
- В столбце Значение укажите значение характеристики (например, если для характеристики "Сезон" можно указать "лето")
На этом заполнение строки "Характеристика" закончено. Если у категории несколько характеристик, добавьте нужное количество строк "Характеристика" и заполните их.

Пример заполнения строки "Характеристика"
- Теперь нужно настроить варианты товара. Для этого в столбце Тип добавьте строку "Вариант продукта" и заполните параметры варианта:
- В столбце ID варианта укажите любое значение.
Корректный ID варианта будет сгенерирован автоматически после успешного импорта файла. Столбец "ID варианта" нужно заполнить какими-то данными только лишь для правильной загрузки файла в систему. Например, можно указать "1".
Для последующих вариантов этого или другого товара вы можете указать такое же значение. Система все равно загрузит варианты и присвоит им правильный ID.
Не указывайте идентификатор уже существующих в системе вариантов. Иначе их данные будут перезаписаны.
-
- (Опционально) В столбце Внешний ID варианта укажите внутренний идентификатор варианта товара в системе клиента.
- В столбце Название варианта укажите наименование варианта товара.
- (Опционально) В столбце Описание варианта введите подробное описание варианта товара.
- (Опционально) В столбце ID acceтов варианта укажите идентификаторы изображений для карточки варианта товара.
- В столбце Статус варианта укажите статус публикации варианта товара:
- 100 (чтобы вариант перешел в статус "Черновик")
- 200 (чтобы вариант перешел в статус "Готов к публикации")
- 300 (чтобы вариант перешел в статус "Опубликован")
- 400 (чтобы вариант перешел в статус "Снят с продажи)

Пример заполнения строки "Вариант продукта"
-
-
- В столбце Тип под ранее добавленный нами "Вариант продукта" добавьте "Характеристика". В этой строке буту указаны параметры характеристики варианта товара:
- В столбце ID характиристики укажите укажите идентификатор характеристики.
- В столбце Тип под ранее добавленный нами "Вариант продукта" добавьте "Характеристика". В этой строке буту указаны параметры характеристики варианта товара:
-
Идентификаторы характеристик, заведенных в вашем интернет-магазине, можно получить при помощи экспорта в разделе "Каталог" > "Характеристики" или с помощью DevTools вашего браузера.
-
-
- В столбце Название характеристики укажите наименование характеристики.
- В столбце Индексируется укажите "да".
- В столбце Значение укажите значение характеристики (например, если для характеристики "Сезон" можно указать "лето")
-
Для мультивариативных товаров, чтобы добавить еще один вариант товара, нужно в стобце Тип добавить соответствующее количество строк "Вариант" и "Характеристика".

Пример заполнения информации о товаре (в данном случае товар с 2 вариантами)
6. Скачайте отредактированный файл в формате csv.
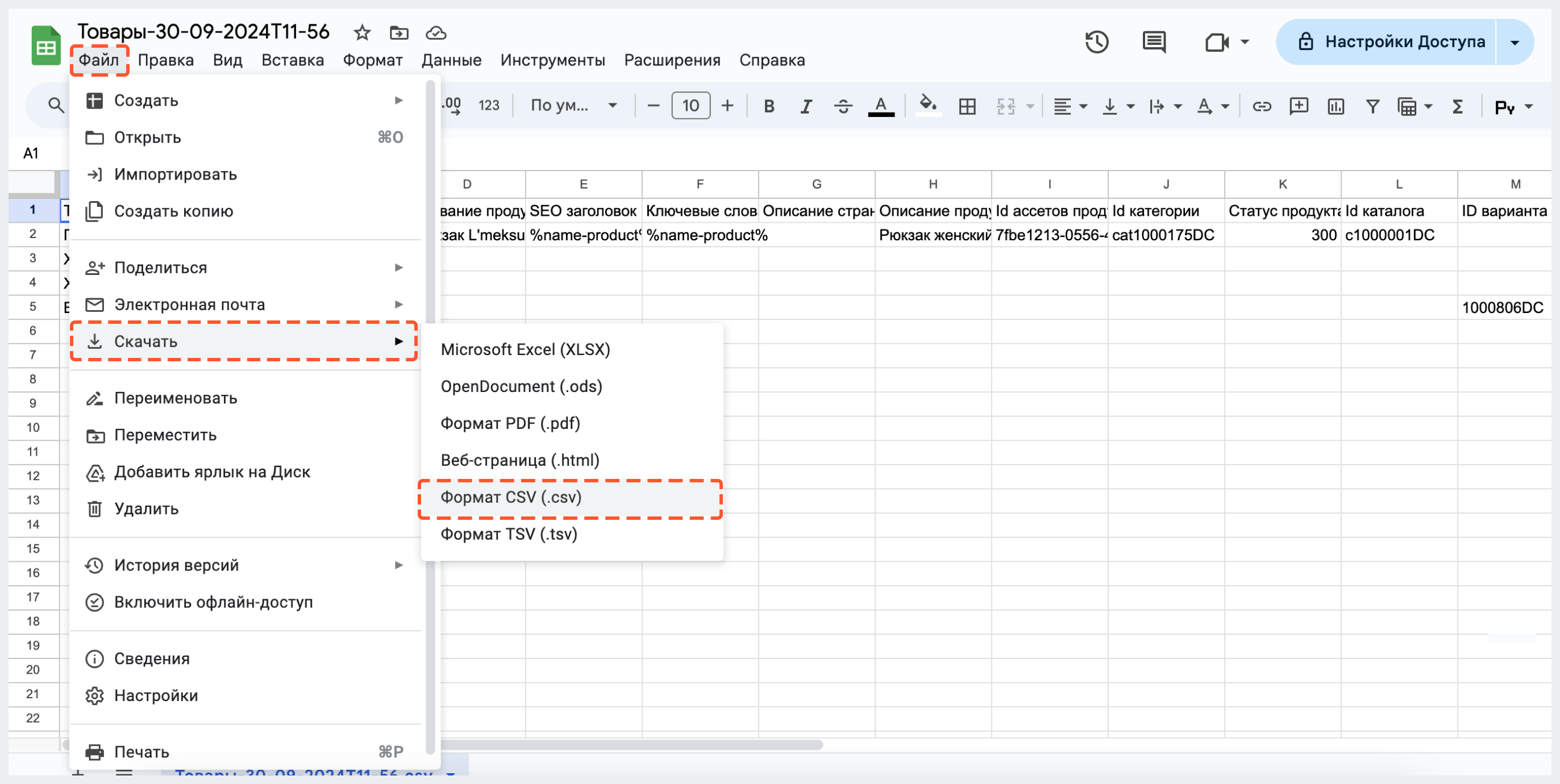
7. Импортируйте файл в систему BackOffice, следуя описанию здесь.
Импорт при наличии настроенных товаров
1. Экспортируйте список товаров, нажав на Экспорт.
Вы можете сузить выборку товаров для экспорта. Для этого воспользуйтесь поиском или фильтрацией, а затем нажмите на Экспортировать.
2. Откройте загруженный файл в любом удобном для вас приложении, поддерживающем формат csv. В нашем примере мы будем использовать Google Таблицы.
3. В файле внесите нужные вам изменения.
О том, как добавить в файл новые товары (с одним или несколькими вариантами), мы рассказали чуть выше.
4. Скачайте отредактированный файл в формате csv.
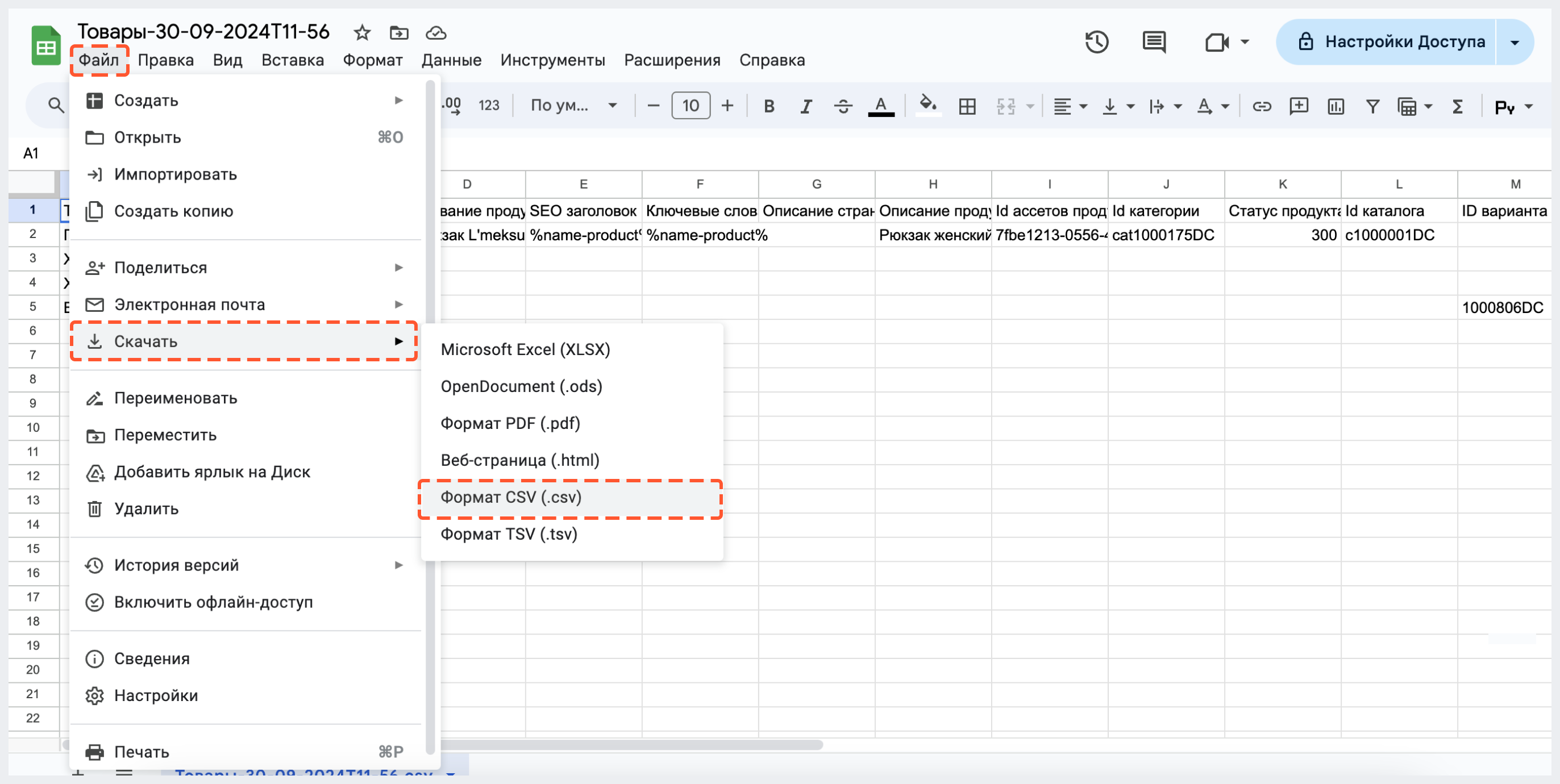
5. Импортируйте файл в систему BackOffice, следуя описанию здесь



