Раздел "Медиа"
Функция управления медиа 
Функция управления медиа для продуктов, категорий и других элементов платформы обеспечивает эффективное управление и представление мультимедийного контента, повышая визуальное воздействие, привлекательность и информативность.
Управление медиа возможно как на продуктах и категориях, так и в отдельном справочнике.
Общая информация 
Раздел Медиа служит для управления медиа-файлами, которые отображаются на страницах интернет-магазина: изображения для товаров, категорий и других сущностей.
Чтобы перейти на страницу, нужно авторизоваться, а затем кликнуть на Медиа в боковом меню в левой части экрана.
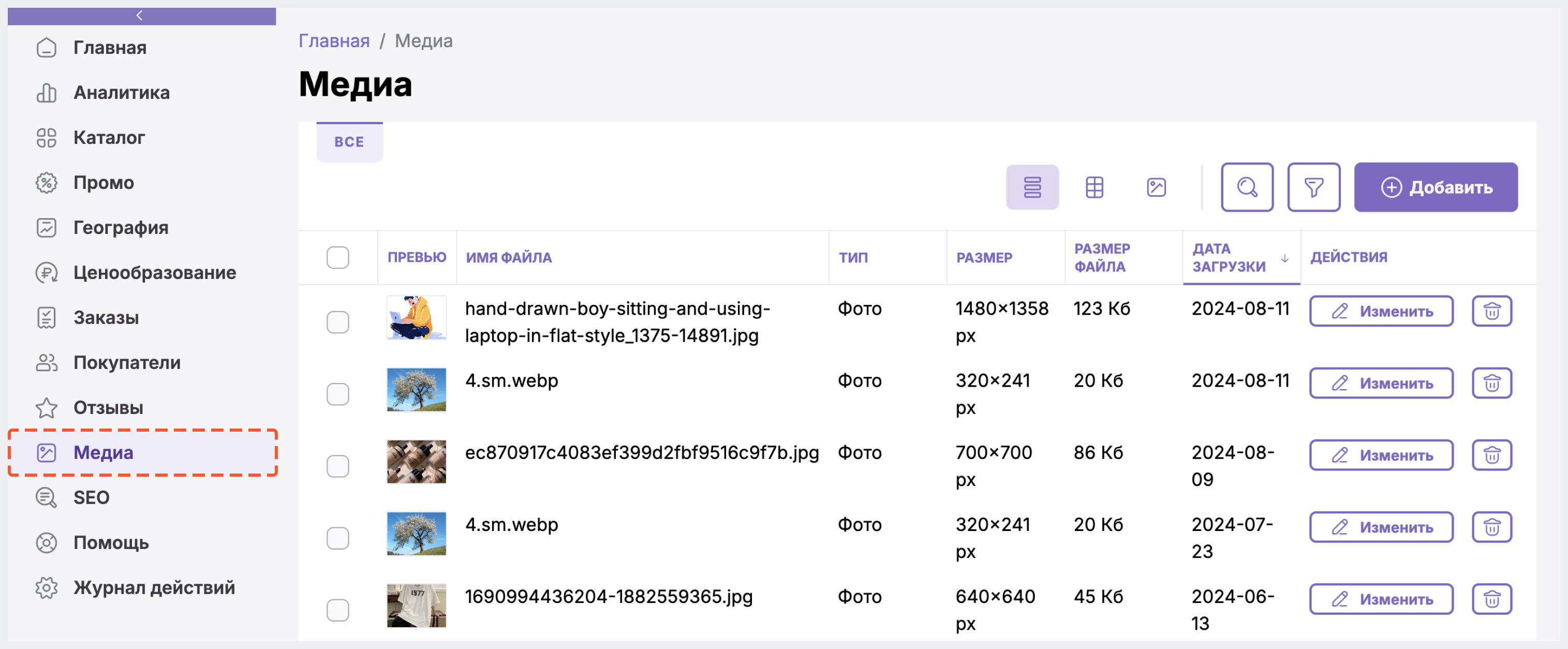
Чтобы иметь доступ к управлению медиа-файлами, во время регистрации в BackOffice вам должна быть присвоена соответствующая роль (например, Admin или Admin_Media).
Подробнее о регистрации/авторизации и ролях читайте в Регистрация и авторизация в BackOffice.
На странице "Медиа" вы можете:
- ознакомиться со списком всех медиа-файлов, которые используются на сайте интернет-магазина
- добавить новые медиа-файлы
- отредактировать свойства уже имеющегося медиа-файла
- удалить медиа-файлы
Подробнее об алгоритме работы с медиа-файлами читайте ниже.
Работа с медиа-файлами 
Просмотр списка медиа-файлов
Если в интернет-магазине ранее не загружались медиа-файлы, то при первичном переходе в раздел вы увидите сообщение о том, что эта страница предназначена для хранения изображений для карточек товаров и что файлы можно загрузить либо напрямую через этот раздел, либо при создании карточки товара. Также на экране будет отображаться кнопка Загрузить медиа для перехода к окну загрузки файла в систему.
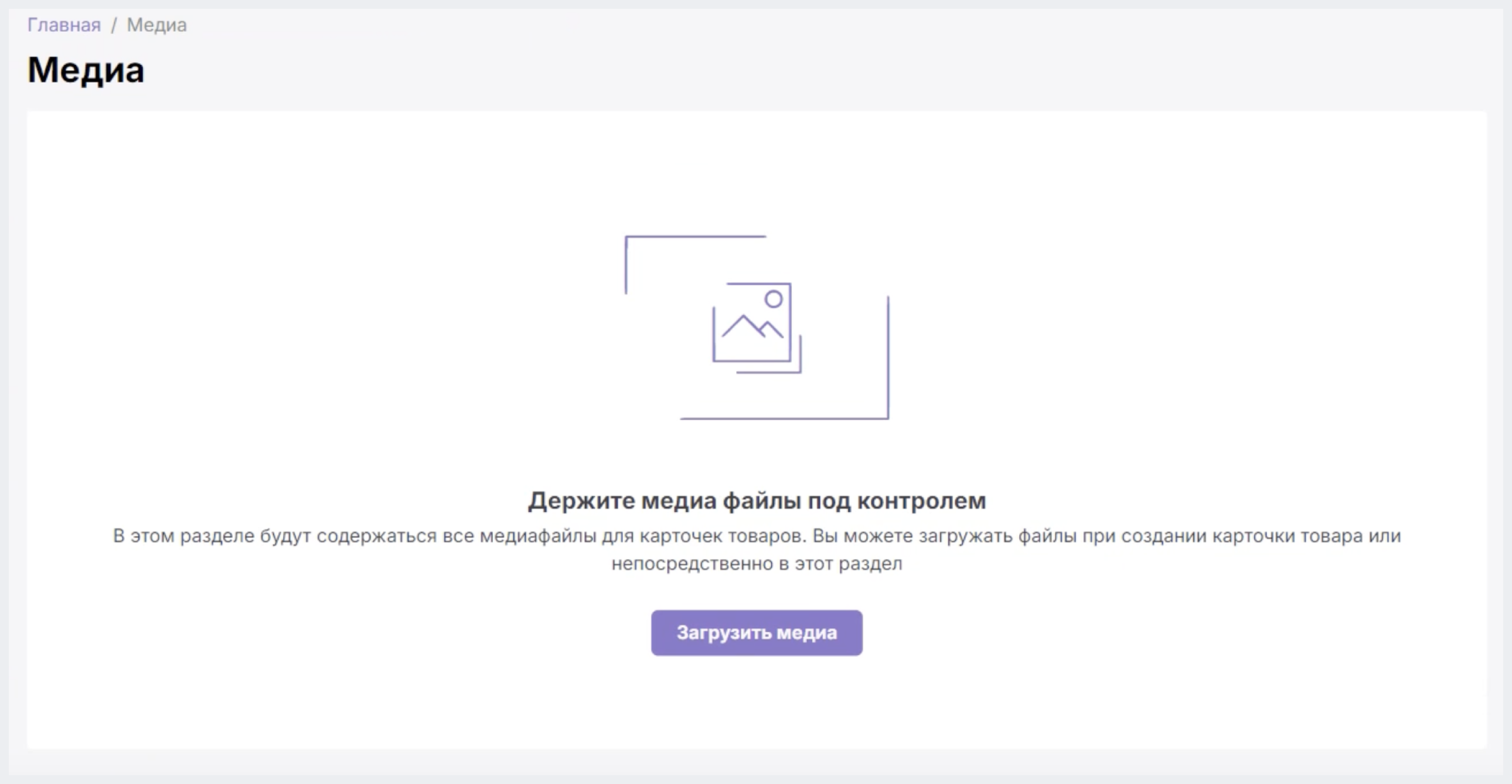
Если же медиа-файлы ранее уже загружались, то при переходе в раздел отображается список всех медиа, которые загружены в систему интернет-магазина, со следующей информацией о каждом из файлов:
- превью
- имя
- тип
- размер файла в px
- размер файла в Кб
- дата загрузки
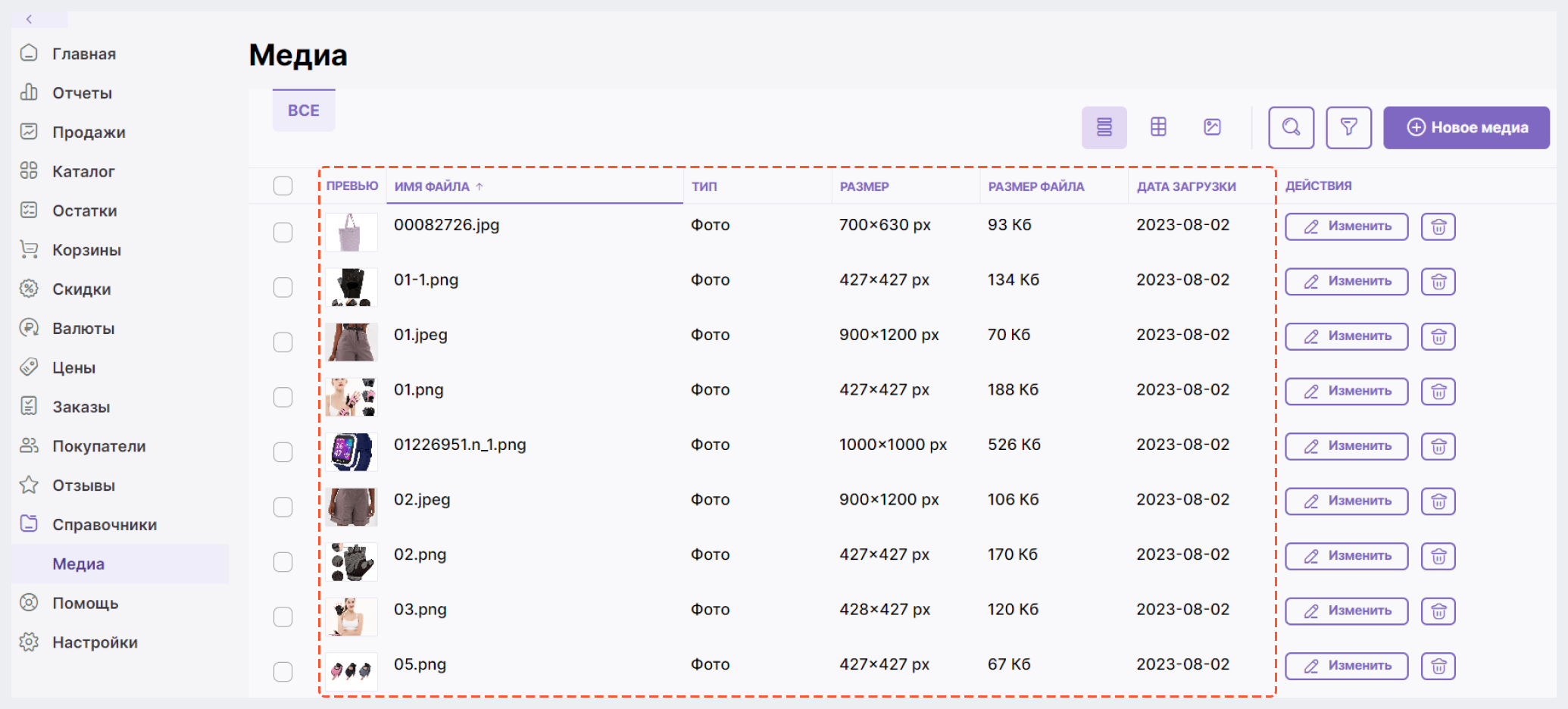
Для удобства навигации по разделу реализована пагинация, различные варианты отображения медиа-файлов, их фильтрация и сортировка.
Чтобы выбрать удобный вариант
отображения медиа-файлов, кликните на одну из соответствующих иконок в верхней части
экрана:
1 - отображение файлов в виде
таблицы с краткой информаций о каждом из медиа
2 - отображение файлов в виде плитки
3 - отображение каждого файла по отдельности в
увеличенном размере
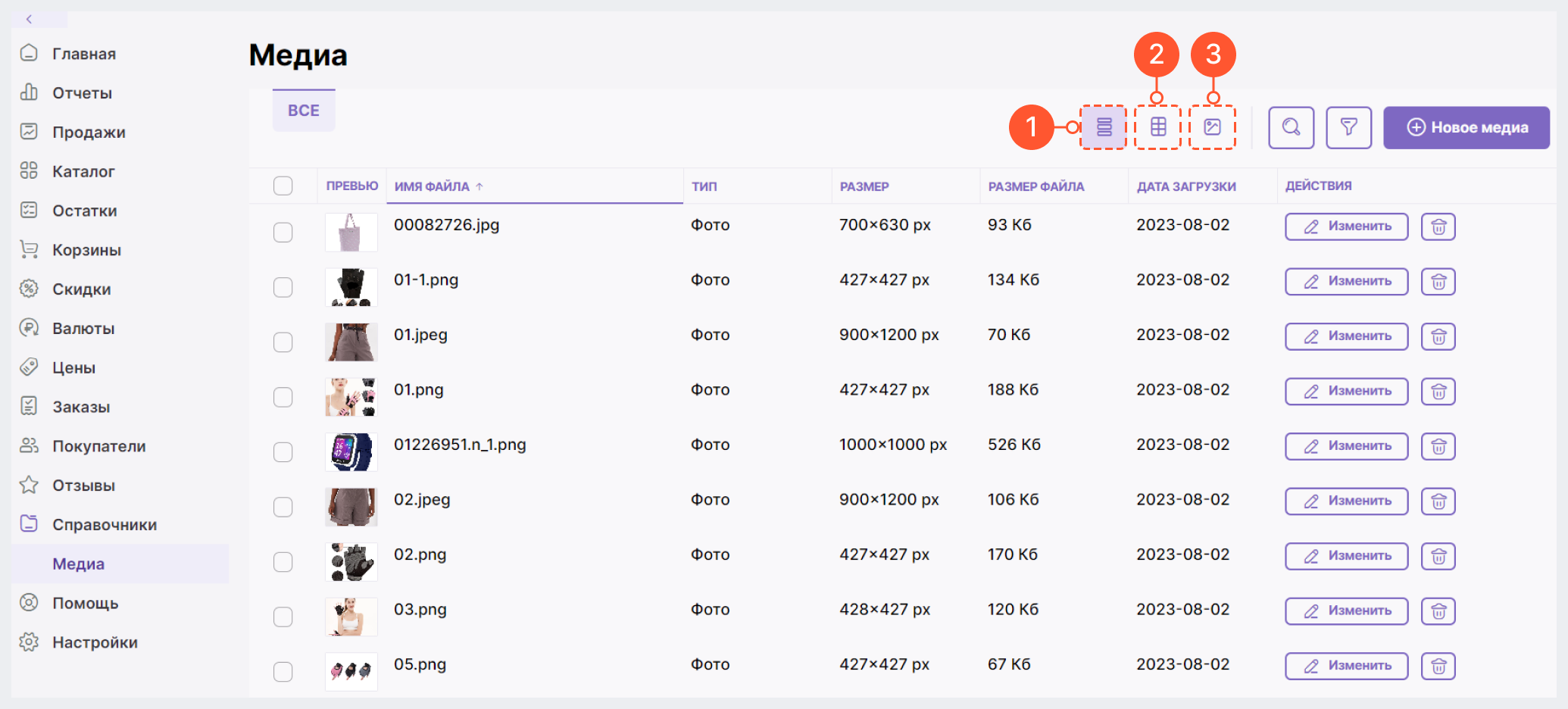
Чтобы воспользоваться поиском, нужно кликнуть на кнопку с изображением Лупа, затем в появившейся строке поиска ввести как минимум 1 символ поискового запроса, а потом сместить фокус мыши/нажать на Enter/кликнуть на иконку Лупа в левом углу поисковой строки.
Поиск регистронезависимый и осуществляется как по частичному, так и по полному совпадению запроса.
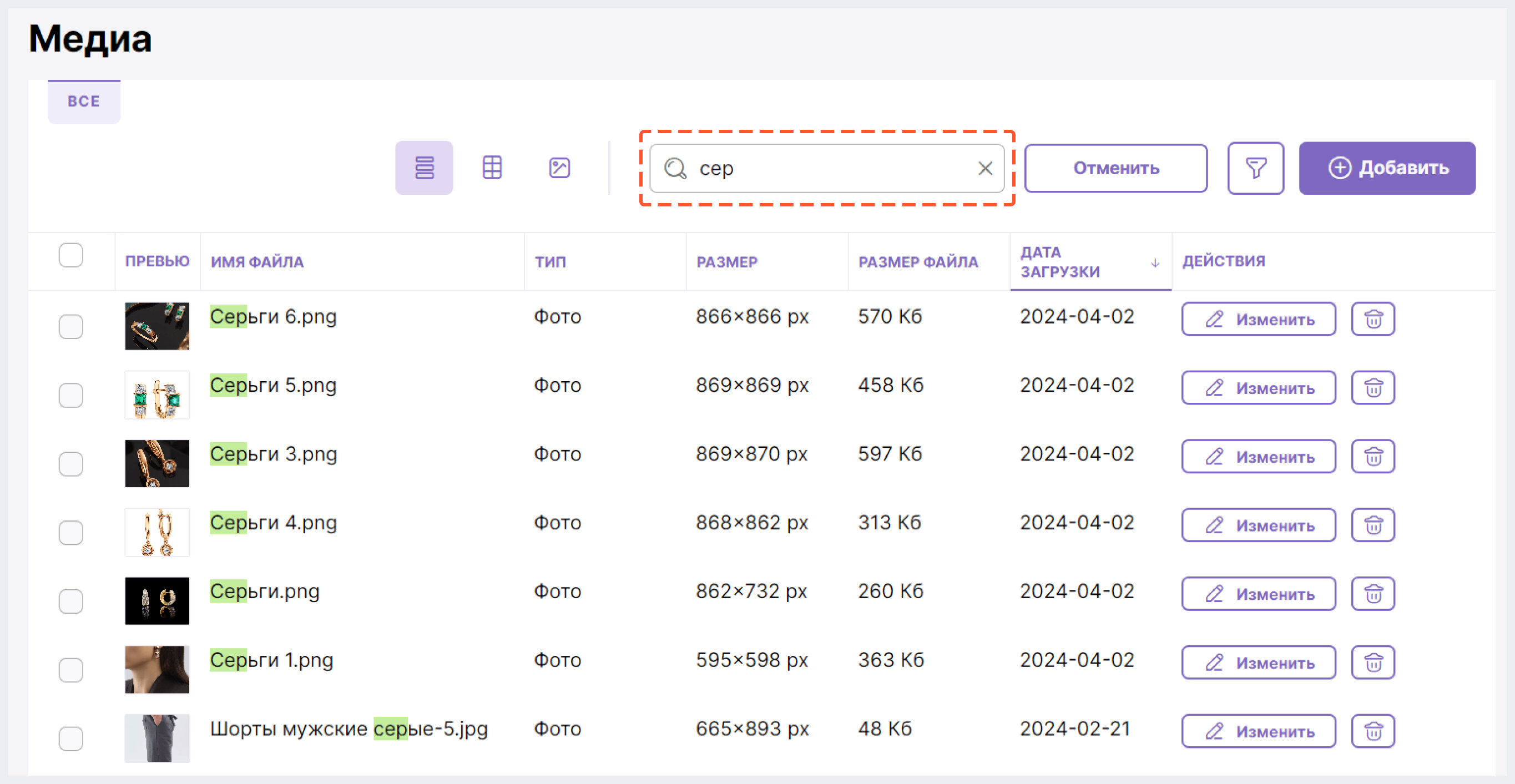
Чтобы отфильтровать файлы, кликните на соответствующую иконку в верхней части экрана. После чего укажите данные, на основании которых будут отобраны медиа: имя файла, тип (фото или видео), размер файла в px или КБ, дата загрузки.
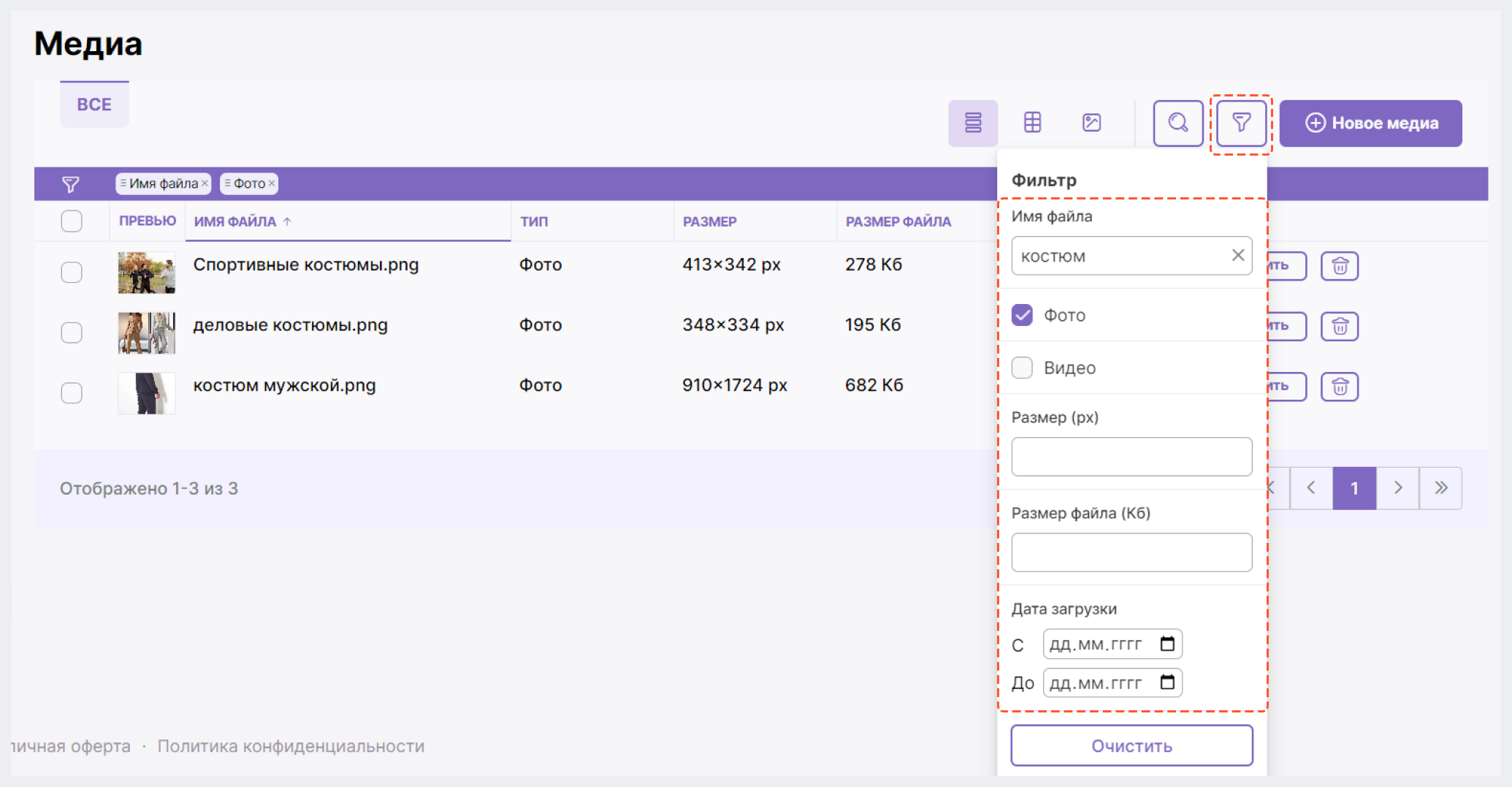
Фильтрация по имени файла выполняется без учёта регистра символов и может осуществляться как по полному, так и по частичному совпадению значений.
После применения фильтров на панели сверху отобразятся критерии, по которым произошла выборка медиа.
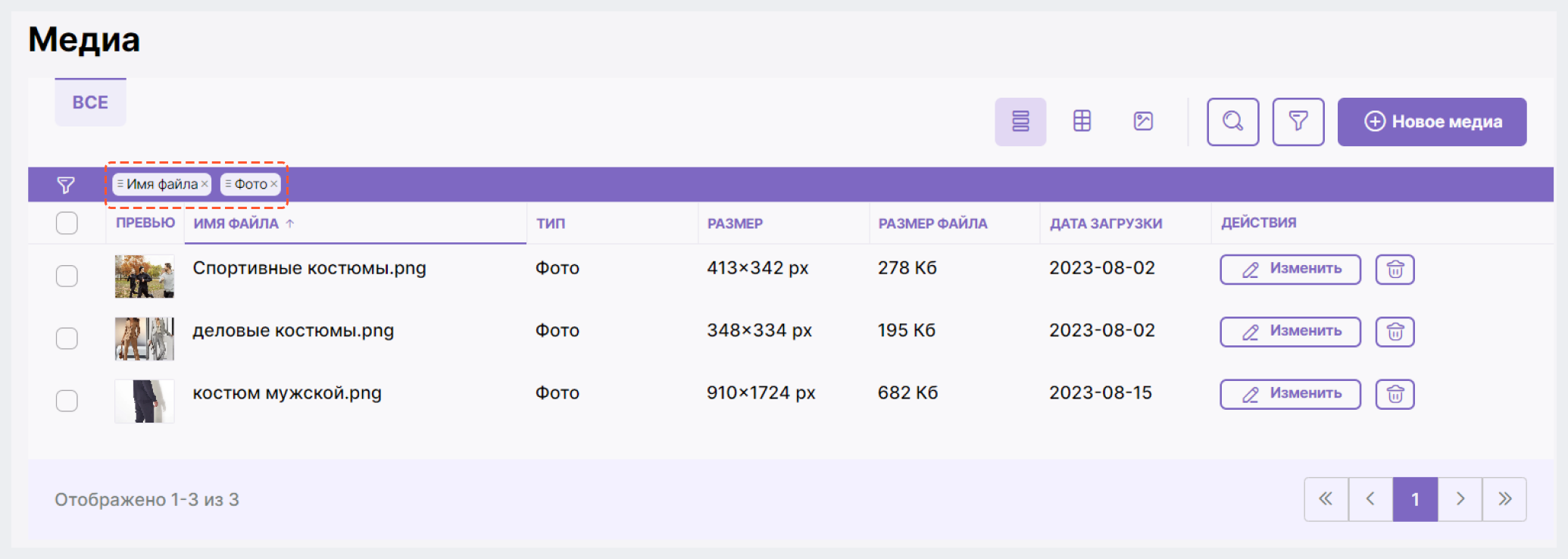
Если файлов, подходящих под примененные фильтры, не найдено, то отобразится экран с сообщением "По вашему запросу ничего не найдено".
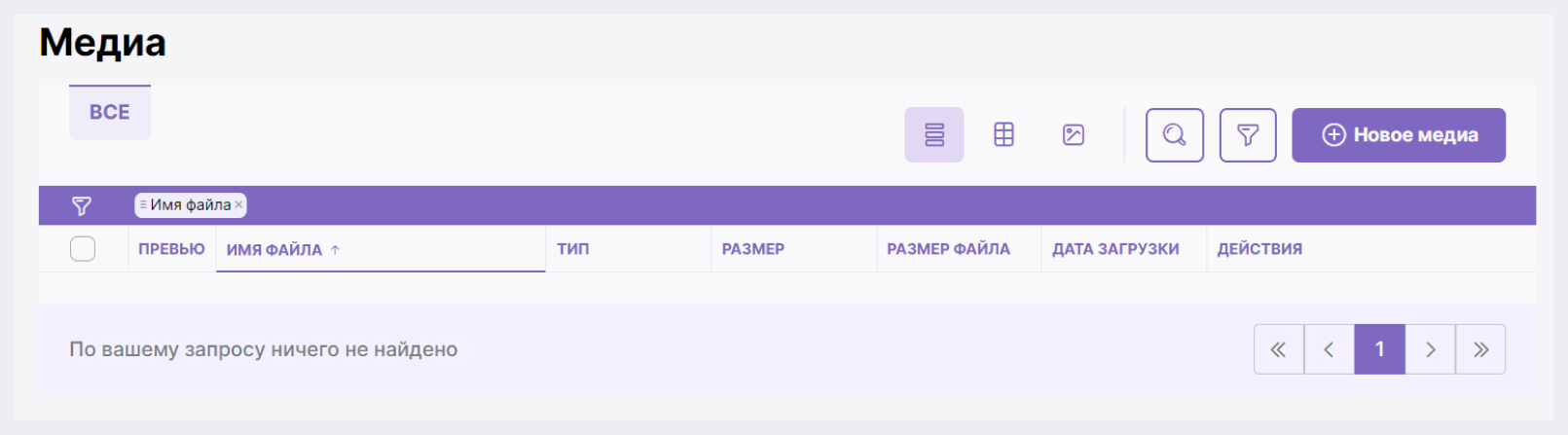
Для частичной отмены фильтрации можно:
- кликнуть на изображение крестика рядом с нужным признаком на панели сверху
- нажать на иконку фильтрации, а затем очистить нужные поля и нажать Enter или сместить фокус мыши
Для полной отмены фильтрации нажмите на иконку фильтрации, а затем на Очистить.
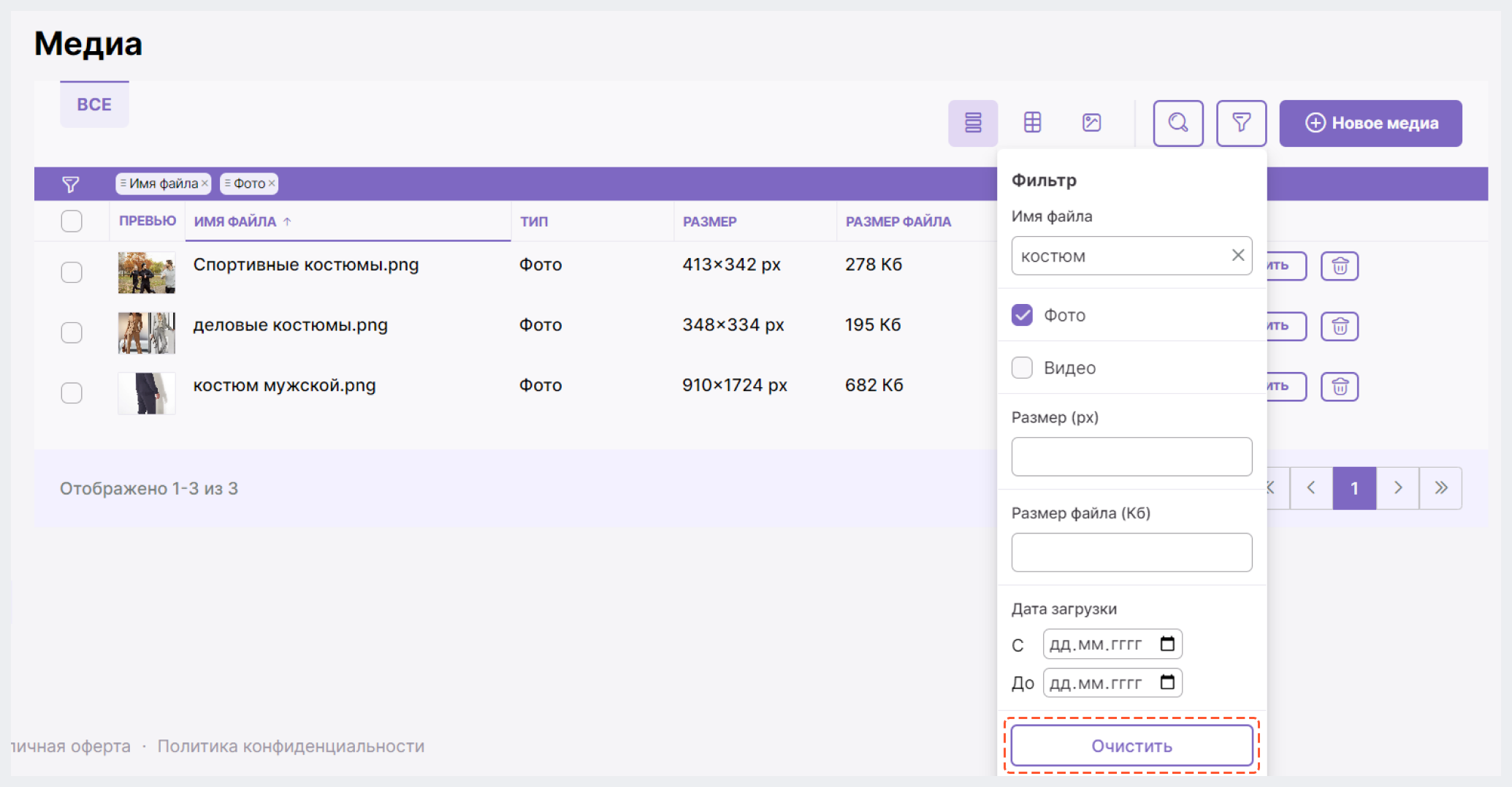
Вы также можете отсортировать файлы по имени, типу, размеру файла в px или КБ и дате загрузки, кликнув на заголовок соответствующего столбца. По клику на столбец появляется изображение стрелки, направленной вверх или вниз. Для отмены сортировки - повторно кликните на нужный столбец.
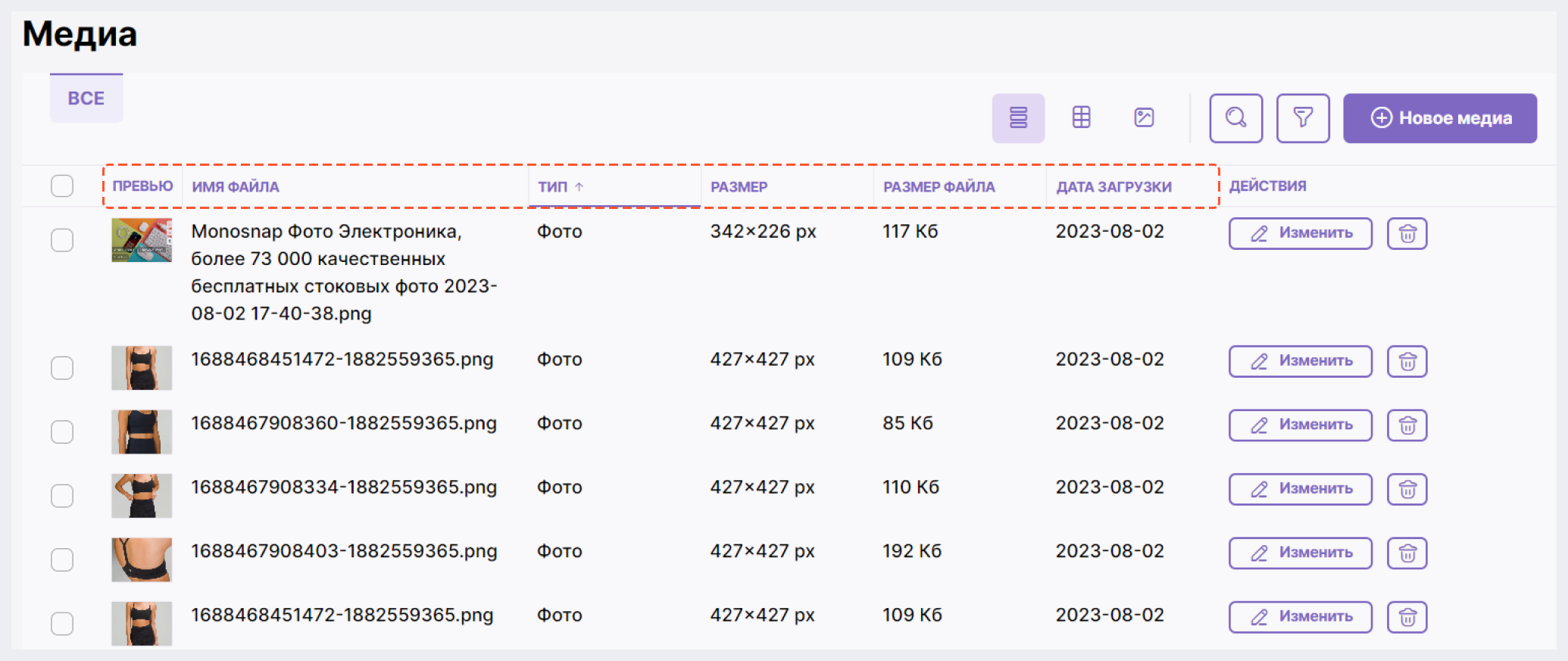
Добавление медиа-файла 
1. Нажмите на Добавить в правом верхнем углу.
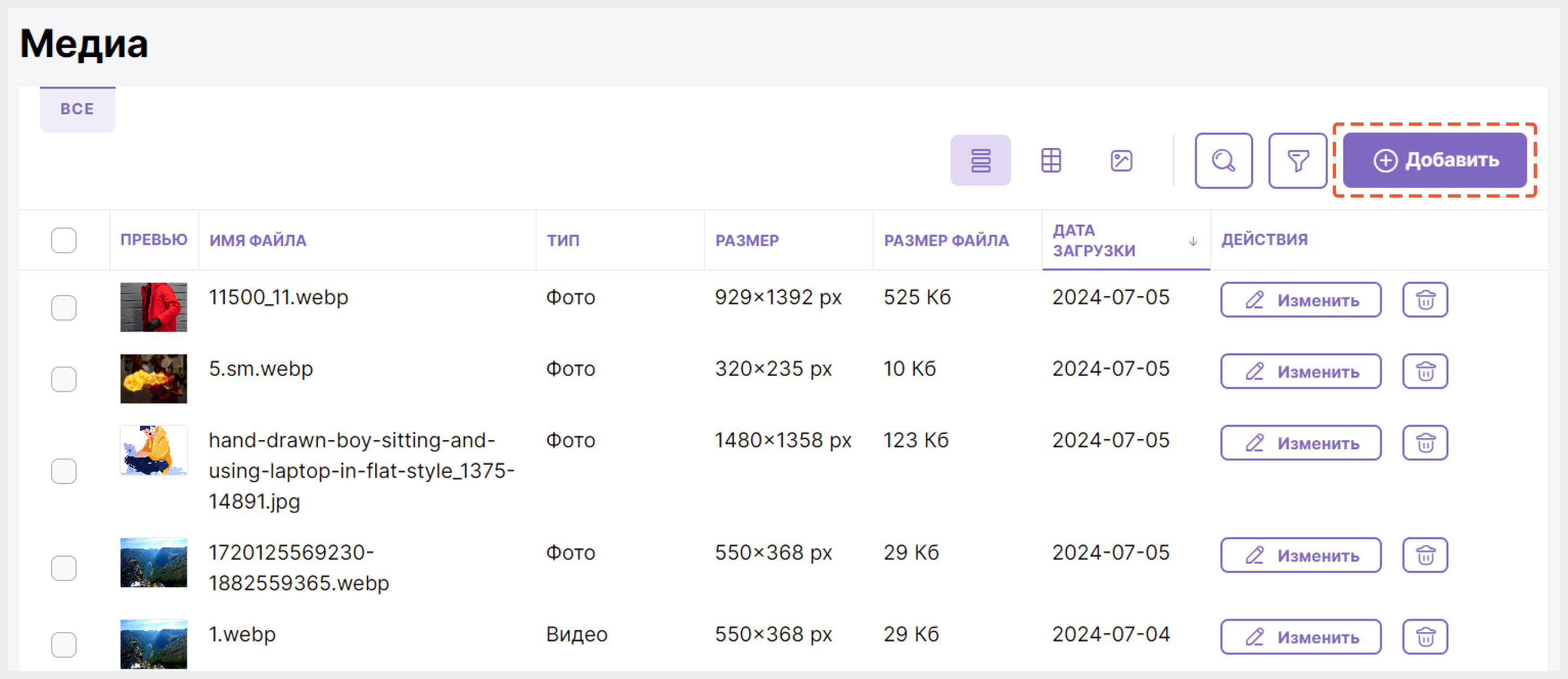
2. Загрузите изображение одним из способов ниже:
2.1 "Перетащите" нужный файл при помощи мыши в область экрана, выделенную пунктиром
2.2 Кликните на Загрузите изображение и укажите путь к файлу на вашем девайсе
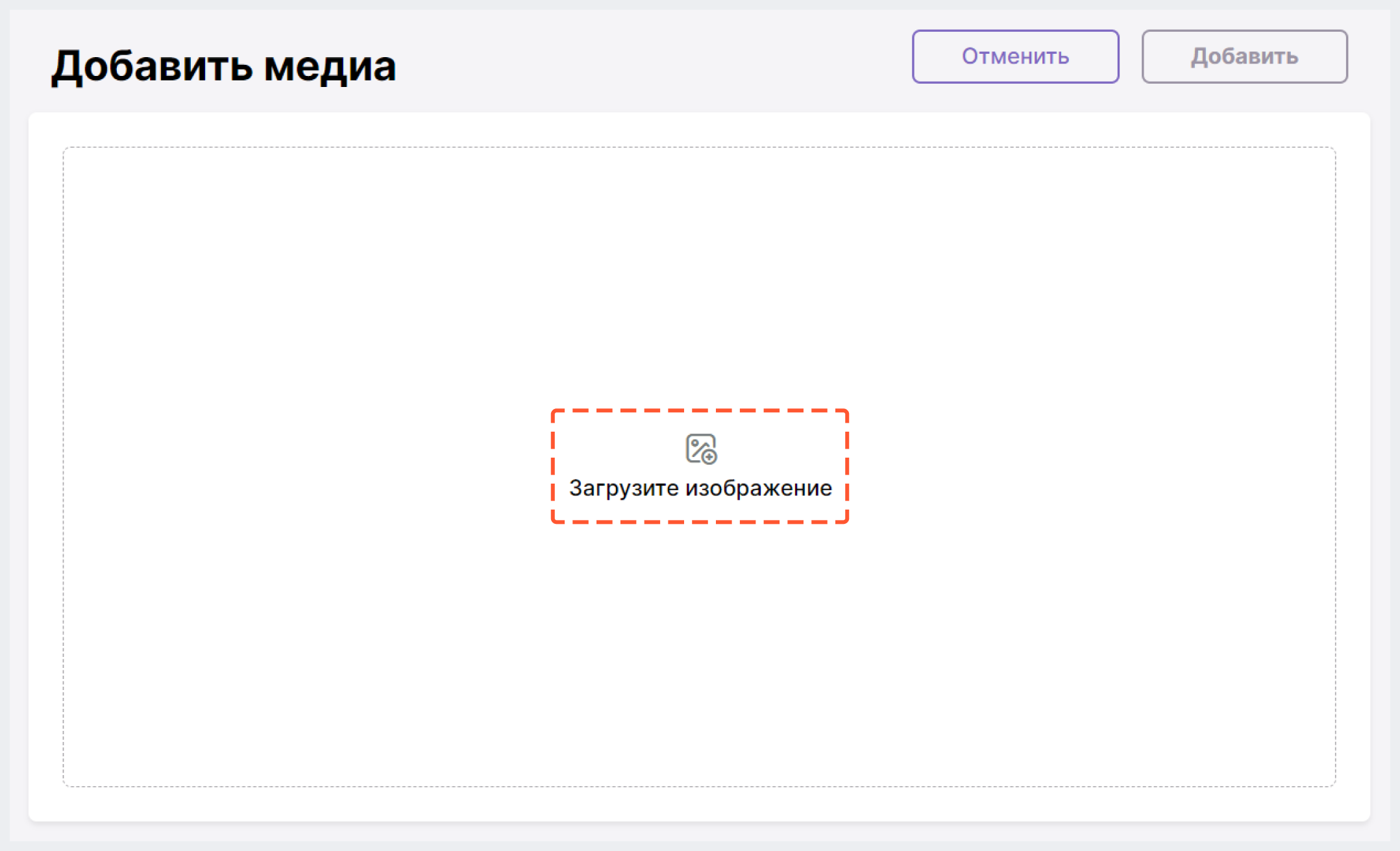
Поддерживаемые форматы: JPEG, JPG, PNG и WEBP.
Максимальный размер файла -- 5МБ.
3. Нажмите на Добавить.
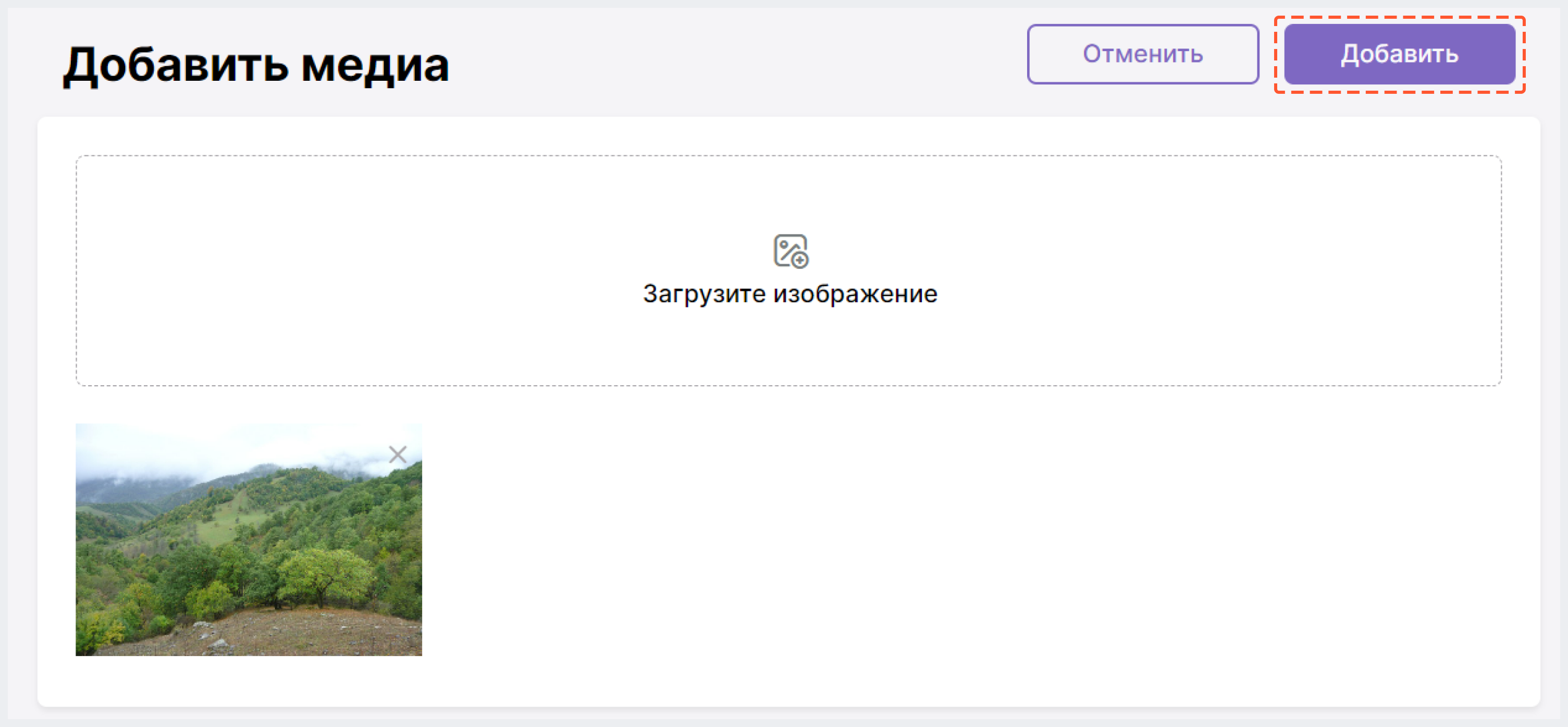
4. Заполните данные о медиа-файле:
- Заголовок - название изображения (на сайте не отображается)
- Атрибут Alt - текст, который отобразится, если изображение не загрузилось (например, из-за медленного интернет-соединения)
- (Опционально) Подпись - подпись к изображению
- (Опционально) Описание - описание изображения
- (Опционально) Теги - теги для изображения
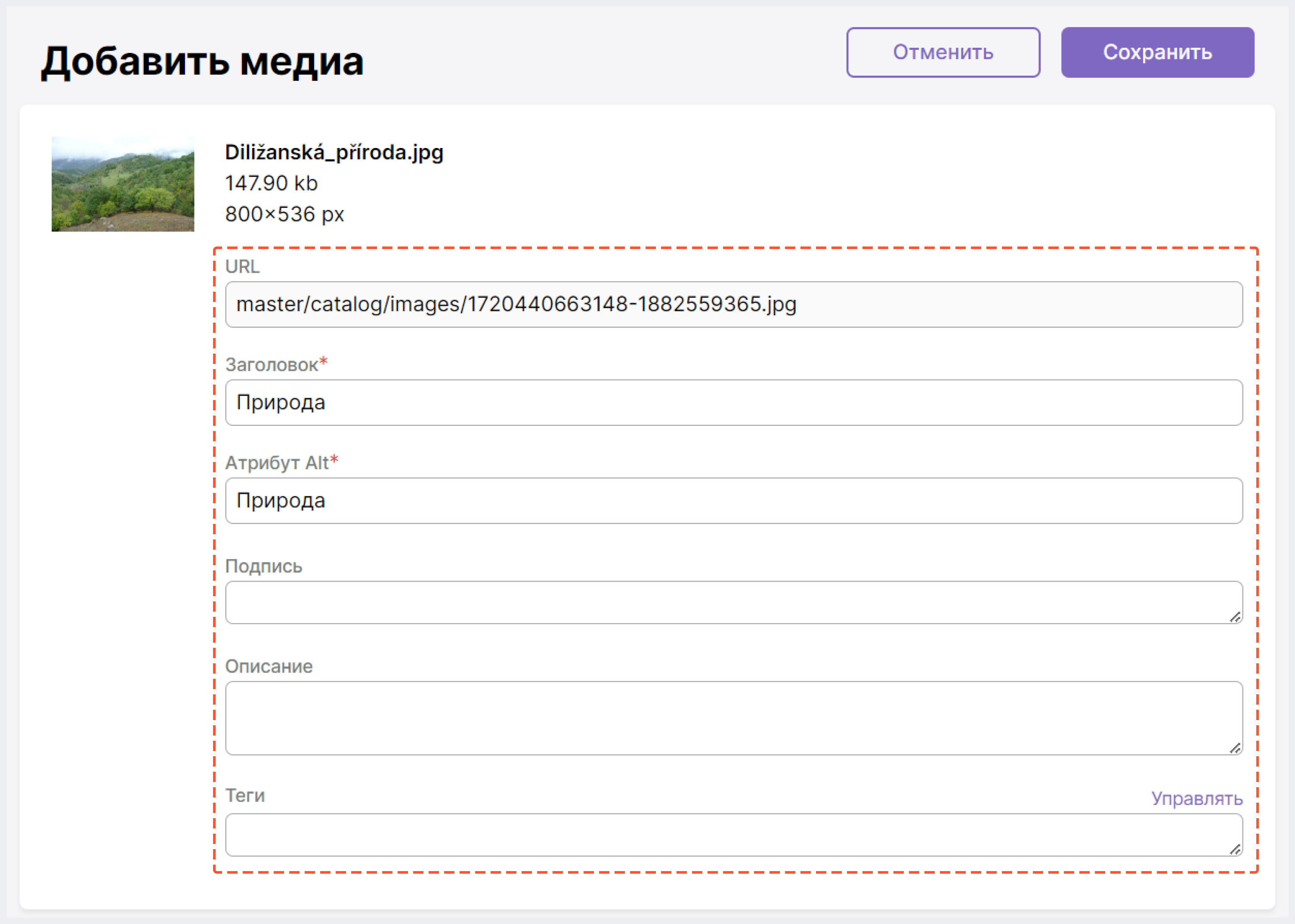
5. Нажмите на Сохранить вверху экрана. При успешном выполнении операции добавленный файл отобразится в списке всех медиа, которые используются в интернет-магазине.
Редактирование свойств файла 
1. Найдите нужный файл в списке всех медиа, используемых в интернет-магазине, и нажмите на Изменить.
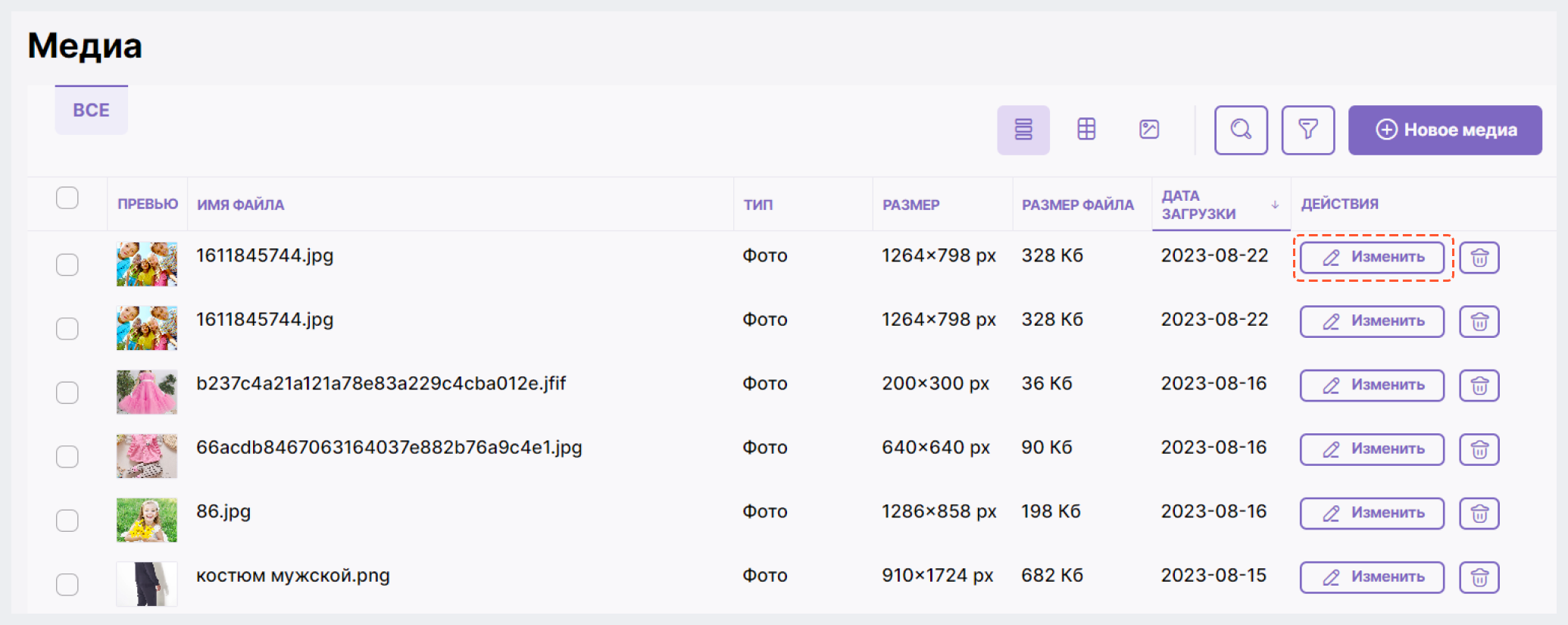
2. Внесите изменения в нужные поля и нажмите на Сохранить. Подробнее о назначении каждого поля читайте выше в разделе "Добавление медиа-файла".
Удаление медиа-файла 
1. Найдите нужный файл в списке всех медиа, используемых в интернет-магазине, и нажмите на иконку Корзина.
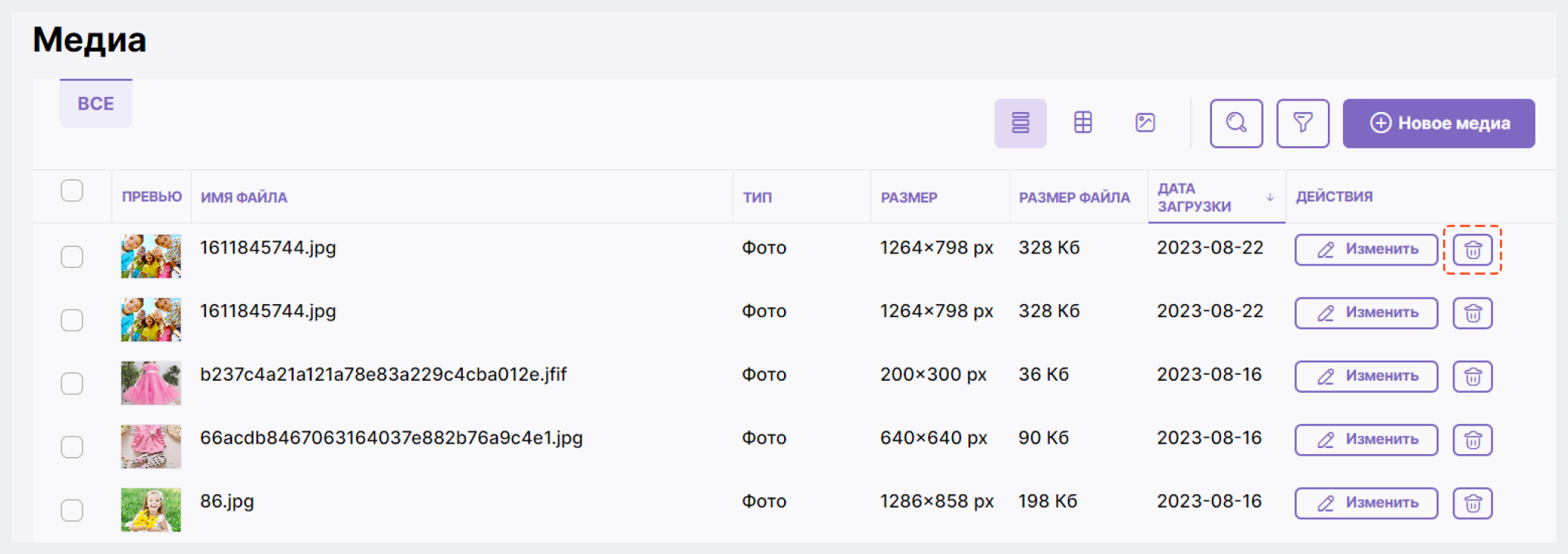
2. Подтвердите действие, нажав на Удалить.
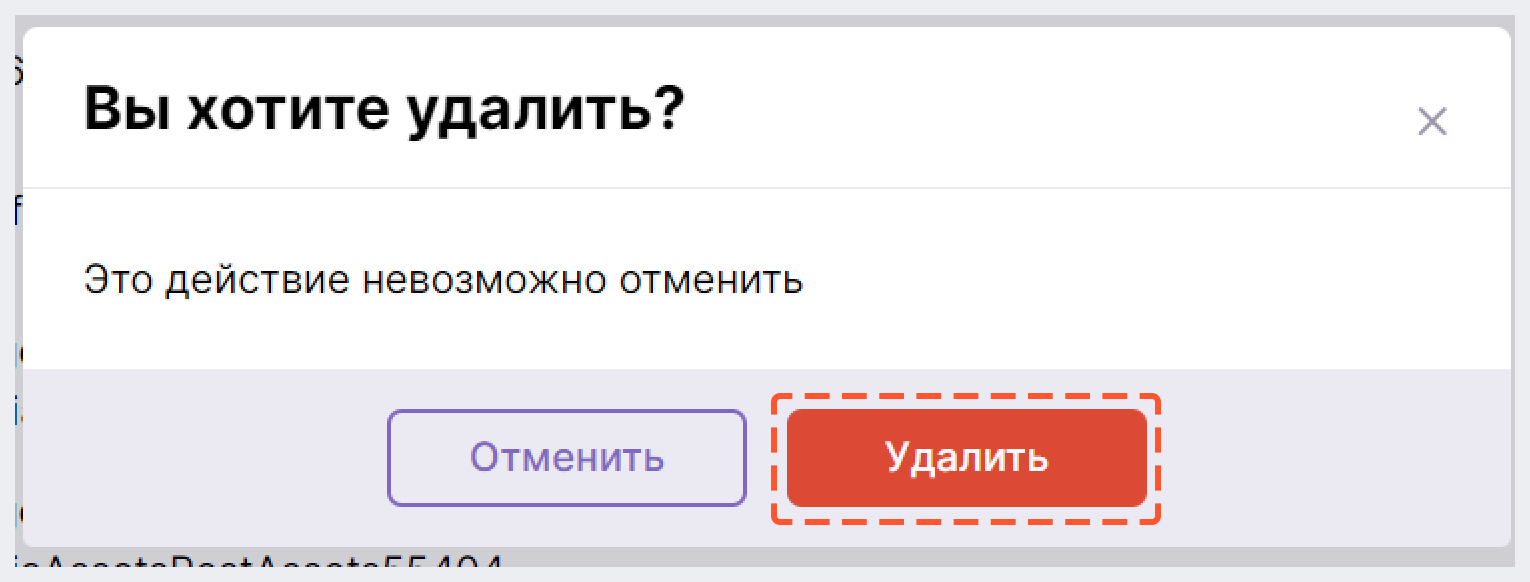
При успешном выполнении операции на экране отобразится соответствующая нотификация, а удаленный файл исчезнет из общего списка медиа-файлов.
Связанные статьи
Работа с товарами в BackOffice
Работа с категориями в BackOffice



